İçindekiler
Başlat düğmesi bir Windows bilgisayarının en önemli bileşenlerinden biridir. Bu kılavuz, Windows 10 başlat menüsü çalışmıyor sorununu çeşitli yollarla nasıl düzelteceğinizi gösterir.
| Uygulanabilir Çözümler | Adım adım sorun giderme |
|---|---|
| 1. Hesaptan çıkış yapın ve tekrar giriş yapın | Kullanıcı hesabınızda bir sorun varsa başlat menüsü çalışmayacaktır. Hesabınızdan çıkış yapın... Tam adımlar |
| 2. Windows Gezgini'ni yeniden başlatın | Windows Explorer, programlarınızı ve dosyalarınızı görüntülemek için kullanılan uygulamadır. Windows Explorer'ı yeniden başlatın... Tam adımlar |
| 3. SFC tarayıcısını çalıştırın | Windows'un bozuk sistem dosyalarını ve başlat menüsünün donmasını düzelten bir sistem dosyası denetleyicisi vardır... Tam adımlar |
| 4. DISM aracını kullanın | SFC yöntemi başarısız olursa, hasarlı sistem dosyasını onarmak için farklı bir komut olan DISM'i kullanabilirsiniz... Tam adımlar |
| Daha etkili çözümler | Windows 10 başlat menüsü çalışmıyor sorununu Windows güncelleştirmesini kontrol ederek, Kayıt Defterinde yeni değerler oluşturarak çözün... Tam adımlar |
Windows 10, 2015'teki ilk sürümünden bu yana giderek daha fazla kullanıcıya sahip. Şimdiye kadar, Win10 kullanıcılarının oranı %80'e yakındı. Her güncelleme, kullanıcıları memnun eden birçok yeni özellik getiriyor. Ancak, kullanıcılar Windows 10 kullanımında çeşitli sorunlarla da karşılaşacaklar.
Ve Windows 10 başlat menüsünün çalışmaması veya açılmaması birçok kullanıcıyı rahatsız eden yaygın sorunlardan biridir. Bazen, başlat menüsü çöker ve yanıt vermez ve bazen de başlat menüsü düğmesine tıkladığınızda hiç açılmaz.
Bu yazımızda Windows 10 başlat menüsü çalışmıyor, neden açılmıyor ve donuyor, ve bu sorunu etkili bir şekilde nasıl çözebileceğimizden bahsedeceğiz.
Windows 10 Başlat Menüsü Neden Çalışmıyor
Düzeltmelere geçmeden önce, Windows 10 başlat menüsünün açılmamasının nedenlerine dair kısa bir anlayışa sahip olmalıyız. Başlıca nedenler şunlardır:
- Başlat menüsüyle ilgili bazı işletim sistemi dosyaları bozulmuş
- Cortana geçici dosyaları bozuldu
- Belirsiz bir Windows güncelleştirme hatası başlat menüsünün donmasına neden oluyor
- Belirli bir Windows hesabı altındaki başlat menüsü çöktü
- Sisteminizdeki Windows Gezgini süresi dolmuş veya bozuk dosyalar içeriyor
Windows 10 Başlat Menüsü Çalışmadığında Nasıl Onarılır - 7 Çözüm
Artık bu faktörlerin bu başlat menüsü çalışmıyor sorununa neden olabileceğini bildiğimize göre, sorunu gidermek için aşağıdaki yöntemleri kullanabiliriz. Ve bu pasajın Windows 10 başlat menüsü çalışmıyor sorununu çözmede yararlı olduğunu düşünüyorsanız, paylaşmak için sosyal düğmelere tıklayın.
Not: Aşağıdaki çözümlerden herhangi birini denemeden önce önemli dosyalarınızı yedeklemelisiniz. Hiçbirimiz önemli verileri kaybetmeyi göze alamayız.
Yöntem 1. Hesabınızdan Çıkış Yapın ve Oturum Açın
Kullanıcı hesabınızda bir sorun varsa, başlat menüsü çöker veya kaybolur. Bu durumda, kullanıcı hesabınızdan çıkış yapıp tekrar oturum açarak sorunu gidermeyi deneyebilirsiniz.
Not: Hesabınızdan çıkış yapmak, çalıştırdığınız tüm belgeleri ve uygulamaları kapatacaktır. Çıkış yapmadan önce dosyalarınızı kaydetmeyi unutmayın.
Adım 1. Ctrl + Alt + Delete tuşlarına aynı anda basın. "Çıkış"a tıklayın.

Adım 2. Birkaç dakika bekleyin. Ardından, tekrar giriş ekranında olacaksınız.
Adım 3. Hesabınıza tekrar giriş yapmak için parolanızı yazın. Başlat menüsünün düzgün çalışıp çalışmadığını kontrol edin. Eğer çalışmıyorsa, aşağıdaki diğer yöntemleri deneyin.

Yol 2. Windows Gezgini'ni yeniden başlatın
Dosya Gezgini, başlat menüsünü, görev çubuğunu ve diğer uygulamaları kontrol eder ve sunar. Başarısız olursa ve düzgün çalışmazsa, Windows 10 başlat menüsü açılmama sorunuyla karşılaşabilirsiniz. Sorunu çözmek için Görev Yöneticisi'nde Dosya Gezgini'ni yeniden başlatmayı deneyebilirsiniz.
Adım 1. Ctrl + Alt + Delete tuşlarına basın ve "Görev Yöneticisi"ne tıklayın.

Adım 2. Windows 10'da çalıştırdığınız açık programların ve arka plan işlemlerinin tam listesini görmek için "Daha fazla ayrıntı"ya tıklayın.
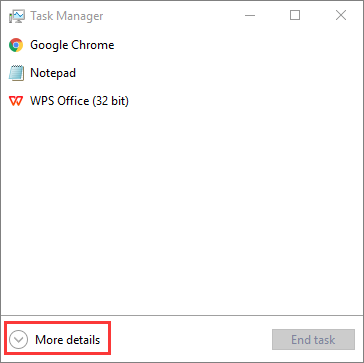
Adım 3. "Windows Explorer"ı bulmak için listede ilerleyin. Sağ tıklayın ve "Yeniden Başlat"ı seçin.

İşlemin bitmesini bekleyin. Windows Explorer yeniden başlatıldıktan sonra, başlat menüsüne tıklayın ve açın ve çalışıp çalışmadığına bakın. Başlat menüsü hala normal şekilde çalışmıyorsa, bir sonraki yönteme geçin.
Yol 3. Bozuk Sistem Dosyaları için SFC Tarayıcısını Çalıştırın
Bozuk sistem dosyaları, başlat menüsünün çalışmaması da dahil olmak üzere Windows'un kötü davranmasına neden olabilir. Sorunu çözmek için sistem dosyasını tarayıp onarmak üzere Windows'un yerleşik SFC tarayıcısını kullanabilirsiniz.
Adım 1. "Başlat" düğmesine sağ tıklayın ve "Komut İstemi (Yönetici)" seçeneğini seçin.
Adım 2. Tam sistem taramasını çalıştırmak için sfc / scannow yazın ve Enter'a basın.

Ayrıca Okuyun: SFC scannow Bekleyen bir sistem onarımı var
Yol 4. DISM Aracını kullanın
SFC aracı işe yaramazsa endişelenmeyin, Windows 10 başlat menüsü donma sorununu gidermek için sisteminizi tarayıp onarmak amacıyla DISM aracını kullanmaya devam edin.
Adım 1. Çalıştır iletişim kutusunu açmak için Win + R tuşlarına basın ve "Komut İstemi"ni açmak için cmd yazın.
Adım 2. Aşağıdaki komutu yazın ve "Enter"a basın.
Dism /Çevrimiçi /Temizleme-Görüntü /RestoreHealth

Adım 3. İşlemin tamamlanmasını bekleyin. Ardından bilgisayarınızı yeniden başlatın ve başlat menüsünün doğru açılıp açılmadığını kontrol edin.
Yol 5. Windows Güncellemelerini Kontrol Edin
Windows 10 başlat menüsü çalışmıyor sorunu sistem hataları veya kusurlarından kaynaklanıyorsa, sisteminizi en son sürüme yükselterek sorunu çözebilirsiniz.
Microsoft, Windows 10 işletim sistemini sürekli olarak geliştiriyor, bu nedenle sisteminizi güncel tutmanız iyi bir fikirdir.
Adım 1. Windows Ayarlarını açmak için Windows + I tuşlarına basın.
Adım 2. "Güncelleştirme ve Güvenlik"e tıklayın ve Windows Update altında "Güncelleştirmeleri denetle"yi seçin.

Adım 3. Yeni bir Windows güncellemesi varsa, "Şimdi Yükle"ye tıklayın ve en son Windows 10 sürümüne yükseltmek için talimatları izleyin.
Yöntem 6. Kayıt Defterinde Yeni Xaml Başlat Menüsü Değerleri Oluşturun
Windows 10 başlat menüsü açılmama sorunu kayıt defterinizle de alakalı olabilir.
Microsoft yeni Windows 10 Başlat Menüsüne geçtiğinde, menüyü çalıştıran XAML sürecini başlatmayı içerir. Windows kayıt defterinde EnableXamlStartMenu'yu oluşturmak ve ayarlamak için Xaml Başlat Menüsünün etkinleştirildiğinden emin olun.
Bazı kullanıcılar kayıt defterinde yeni değer oluşturarak bu sorunu çözmeyi başardıklarını bildiriyor. Aşağıda gösterildiği gibi bu çözümü deneyin.
Adım 1. Çalıştır kutusunu açmak için Win + R tuşlarına basın. Kayıt Defteri Düzenleyicisi'ni başlatmak için regedit yazın.

Adım 2. Şuraya gidin: Bilgisayar/HKEY_CURRENT_USER/Yazılım/Microsoft/Windows/CurrentVersion/Explorer/Gelişmiş .
Adım 3. Sağ panelde boş alana sağ tıklayın ve "Yeni > DWORD (32-bit) değeri"ni seçin.

Adım 4. Yeni DWORD'ün adı olarak EnableXamlStartMenu yazın. Ardından, Kayıt Defteri Düzenleyicisi'nden çıkın ve Windows Gezgini'ni yeniden başlatın. Bu şekilde, başlat menüsü tekrar çalışmalıdır.

Yol 7. Sistem Performansını İyileştirin
Windows 10'un başlat menüsü de dahil olmak üzere tüm yardımcı programlarının düzgün çalışması için işletim sisteminin iyi bir ortamda çalıştığından emin olmanız gerekir, örneğin sistem diskinin yeterince büyük olması ve sistem diskinin SSD olması gerekir.
Sistem sürücünüzde (C sürücüsü) yer yoksa, Windows 10 düzgün çalışamaz ve birçok sorun yaşarsınız. C sürücüsünü kolayca genişletmek için, herhangi bir veri kaybı olmadan diğer sürücülerden sistem sürücüsüne boş alan tahsis edebilen EaseUS Partition Master'ı uygulayabilirsiniz.
Aşağıdaki adım adım kılavuzlarla C sürücünüzü artırmak için bu Windows 10 disk yönetim aracını ücretsiz indirin. Sistem diskinizi HDD'den SSD'ye yükseltmek ve işletim sistemini SSD'ye taşımak istiyorsanız, EaseUS Partition Master size yardımcı olabilir.
Seçenek 1. Sistem C sürücüsünü tahsis edilmemiş alanla genişletin
- 1. Sistem C: sürücüsüne sağ tıklayın ve "Yeniden Boyutlandır/Taşı"yı seçin.
- 2. Sistem bölümü ucunu ayrılmamış alana sürükleyin ve C: sürücüsüne ekleyin. Ve "Tamam"a tıklayın.
- 3. İşlemleri yürütmek ve C sürücüsünü genişletmek için "Görevi Yürüt" ve "Uygula"ya tıklayın.
Seçenek 2. Ayrılmamış alan olmadan Sistem C sürücüsünü genişletin
- 1. Sistem diskinde yeterli boş alana sahip büyük bir bölüme sağ tıklayın ve "Alan Ayır" seçeneğini seçin.
- 2. Allocate Space From (*) To bölümünde sistem sürücüsünü seçin ve System C sürücüsünün ucunu tahsis edilmemiş alana sürükleyin. Onaylamak için "OK"e tıklayın.
- 3. "Görevi Yürüt"e tıklayın, bekleyen işlemler listelenecektir. Değişiklikleri kaydetmek ve C sürücüsünü genişletmek için "Uygula"ya tıklayın.
0:00-0:26 Ayrılmamış Alanla Sistem Sürücüsünü Genişlet; 0:27-0:58 Ayrılmamış Alan Olmadan Sistem Sürücüsünü Genişlet.
Özetle
Windows 10 başlat menüsünün çalışmaması veya açılmaması çok can sıkıcı olabilir çünkü oradaki uygulamalara ve ayarlara erişemezsiniz. Bu sorunu çözmenin birden fazla yolu vardır. Örneğin, bozuk sistem dosyalarını SFC ve DISM araçlarıyla kontrol edebilir ve onarabilir, Windows Gezgini'ni yeniden başlatabilir, Windows 10'u en son sürüme yükseltebilir ve daha fazlasını yapabilirsiniz.
Umarım bu makaledeki yöntemlerden biri Windows 10 başlat menüsü donma sorununu çözebilir ve normal şekilde kullanabilirsiniz.
İlgili Makaleler
-
Kingston DT 101 G2 Onarma / Biçimlendirme Aracı Ücretsiz İndirin
![author icon]() Ezgi Bıçakcı/2022/09/21
Ezgi Bıçakcı/2022/09/21
-
Windows 10/8 / 7'de Sabit Sürücü Hatalarını Düzeltmek İçin CHKDSK / F / R / X Çalıştırma
![author icon]() Ezgi Bıçakcı/2022/09/21
Ezgi Bıçakcı/2022/09/21
-
Raspberry Pi 4'e Windows 10 Nasıl Kurulur [Adım Adım]
![author icon]() Banu/2024/10/17
Banu/2024/10/17
-
Toshiba Harici Sabit Sürücü Onarım Aracı | Bozuk Sürücüleri Verimli Şekilde Onarın
![author icon]() Banu/2024/11/20
Banu/2024/11/20