İçindekiler
Raspberry Pi 4 kullanıcısıysanız, üzerine Windows 10 yükleyip çalıştırmanın mümkün olup olmadığını merak ediyor olabilirsiniz. Son zamanlarda, Windows 10'un Samsung Exynos ve Qualcomm Snapdragon gibi ARM platformlarında desteklendiğini gördük. Bu Raspberry Pi 4 için de geçerli mi? Bu makalede, Raspberry Pi 4'e Windows 10 yüklemenin mümkün olup olmadığını öğreneceksiniz.
Raspberry Pi 4 bilgisayarınıza Windows 10 yüklemeden önce karşılamanız gereken donanım ve yazılım gereksinimlerini öğreneceksiniz. Ayrıca, EaseUS, Raspberry Pi 4'ünüzde başlatmadan önce bir SD karta Windows 10 ISO dosyasını yakmak/flaşlamak için üçüncü taraf bir aracı nasıl kullanacağınızı öğrenmenize yardımcı olacaktır.
| ⏱️Süre | Birkaç saat |
| ✍️Zorluk | Zor ama basit bir adım adım kılavuz bulabilirsiniz |
| ⛏️Gerekli Yazılım |
✔️Biçimlendirme aracı - EaseUS Partition Master ✔️Raspberry Pi ISO yazıcısı - WoR |
| 👣 Adımlar | |
| 🧑💻Uygun olanlar: | Raspberry Pi 4'e Windows 10 Kurulumu |
Raspberry Pi 4'e Windows 10 Yükleyebilir Miyim?
Başlangıçta Microsoft, kullanıcıların Raspberry Pi aygıtlarında yalnızca eski Windows 10 IoT Core sürümünü çalıştırmalarına izin veriyordu. Bu, kullanıcıların yalnızca Pi aygıtlarında Visual Studio'yu çalıştırmalarına izin veriyordu ancak GUI tarafından desteklenen bağımsız bir işletim sistemine erişemiyordu. Bu nedenle, hiçbir Windows işletim sisteminin resmi olarak desteklenmediği anlamına geliyordu.
Ancak son gelişmelerle birlikte artık Raspberry Pi 4'te Windows 10'u tam olarak çalıştırmak mümkün. Bir sonraki bölümde bu işletim sisteminin tam masaüstü sürümünü Raspberry Pi 4 cihazınızda nasıl çalıştıracağınız ele alınacaktır.
Ürün anahtarı olmadan Windows'u yüklemeye yönelik diğer çözümler için lütfen aşağıdaki makaleyi inceleyin:
Ürün Anahtarı Olmadan Windows 10 Nasıl Kurulur
Microsoft'tan Windows 10 ISO'sunu indirerek ürün anahtarı olmadan Windows 10'u yükleyebilirsiniz. Bu sayfa bunu nasıl yapacağınıza dair kapsamlı bir çözüm sunacaktır.

Raspberry Pi 4'e Windows 10 Kurmak İçin Neye İhtiyacınız Var?
Bilgisayarınıza varsayılan işletim sistemini yüklemek gibi, Raspberry Pi 4'e Windows 10 yüklemeden önce de bazı gereksinimleri yerine getirmeniz gerekir. Bu, işletim sistemini hatasız ve herhangi bir kesinti senaryosu olmadan çalıştırmanızı sağlar. Aşağıda, gereken donanım ve yazılım gereksinimlerini gösteren bir tablo bulunmaktadır.
| Donanım Gereksinimleri |
|
| Yazılım Gereksinimleri |
|
Raspberry Pi 4 SD Kartını Windows 10 Yüklemek İçin Nasıl Hazırlayabilirsiniz
Yukarıdaki gereksinimlere ek olarak, Raspberry Pi'ye Windows 10 yüklemeden önce başka bir gereksiniminiz daha var: SD kartınızı Raspberry Pi 4 tarafından desteklenen bir dosya biçimine (FAT32) biçimlendirmeniz gerekiyor. Bu gereksinim, Windows'ta tamamlamanızı gerektirir.
Raspberry Pi 4 SD kartınızı nasıl biçimlendireceğinizden emin değilseniz, EaseUS Partition Master'ı kullanmanızı öneririz. Bu yazılım, SD kartınızı herhangi bir dosya biçiminden FAT32'ye hızla biçimlendirmenizi sağlar. Bilgisayarda yeni olsanız bile, biçimlendirme becerilerinde ustalaşabilirsiniz.
Adım 1. SD kartınızı bulun ve biçimlendirmek istediğiniz bölüme sağ tıklayın ve "Biçimlendir"i seçin.
Adım 2. Seçili bölüme yeni bir bölüm etiketi, dosya sistemi (NTFS/FAT32/EXT2/EXT3/EXT4/exFAT) ve küme boyutu ayarlayın, ardından "Tamam"a tıklayın.
Adım 3. Devam etmek için açılan pencerede "Evet"e tıklayın.
Adım 4. Araç çubuğundaki "1 Görevi Yürüt" düğmesine tıklayın, ardından SD kartınızı biçimlendirmeye başlamak için "Uygula"ya tıklayın.
Daha Fazla Okuma:
2024'te Steam Deck'e Windows Nasıl Kurulur? Tam Kılavuz
Yazımızda Steam Deck'e Windows işletim sisteminin nasıl kurulacağını detaylı bir şekilde öğrenecek, adım adım bir eğitim ve bazı sorun giderme alternatifleri sunacağız.

Raspberry Pi 4'e Windows 10 Nasıl Kurulur
Artık gerekli tüm donanım ve yazılıma sahip olduğunuza göre, Raspberry Pi 4'e Windows 10 yükleyebilirsiniz. Bu işlem birkaç aşama/adım içerir ve biraz zaman alabilir. Bir aşamadan diğerine geçerken sabırlı olmalısınız. İşletim sistemini Raspberry Pi'nize yüklemek için adımları izleyin.
- Uyarı:
- Bu makaledeki öğreticiler resmi Raspberry Pi ipuçlarından tanıklık etmiştir. Ve en uygun rehberlik programlarına ek olarak özetlenmiştir. Bu kılavuza tamamen güvenebilirsiniz.
Aşama 1. Raspberry Pi Ürün Yazılımınızı Güncelleyin
Raspberry Pi 4 bilgisayarınız için en son firmware'i kullanmak, düzgün çalışmasını sağlar. Firmware'inizi güncellemek için adımlar şunlardır:
Adım 1. Raspberry Pi'yi başlatın ve Komut Satırını açmak için Terminal simgesine tıklayın. Alternatif olarak, komut satırına erişmek için Ctrl + Alt + F1 tuşlarına basabilirsiniz.
Adım 2. Ardından, aşağıdaki komutları Komut Satırına yapıştırın:
sudo apt güncellemesi
sudo apt tam yükseltme
Yukarıdaki komutlar Raspberry Pi 4 aygıt yazılımınızı en son sürüme güncelleyecektir. Cihazınızı kapatıp bir sonraki aşamaya geçebilirsiniz.
Aşama 2. Gerekli Araçları İndirin
Raspberry Pi'ye Windows 10 yüklemeden önce sahip olmanız gereken en önemli araçlar arasında bir UUP dosyası ve WoR aracı bulunur. Burada, WoR aracı ISO dosyasını SD kartınıza flaşlamanıza/yazmanıza olanak tanırken, UUP dosyası Windows 10 Raspberry ISO dosyasını bilgisayarınızda oluşturmanıza olanak tanır.
Adım 1. WoR’u bilgisayarınıza indirin ve kurun.
Adım 2. UUP dosyasını indirmek için bu web sitesini ziyaret edin. İndirme sayfasındaki açılır menüden doğru "Tür", "Sürüm", "Dil", "Sürüm" ve "Tür İndirme"yi seçtiğinizden emin olun. Sonra, "ISO derleyicisini Tek Tıkla İndir!" seçeneğine tıklayın. Cmd dosyasını indirmek için ilk bağlantıya tıklayın.

Gerekli araçları indirdikten sonra bir sonraki aşamaya geçebilirsiniz.
Aşama 3. Windows 10 Raspberry Pi ISO Dosyası Oluşturun
Raspberry Pi'nize Windows 10 yüklemek istiyorsanız, genel bir Windows 10 dosyası yerine Raspberry Pi'ye özel bir ISO dosyası oluşturmanız gerekecektir.
Adım 1. Bilgisayarınızdaki cmd dosyasına çift tıklayın ve Kullanıcı Hesabı Denetimi penceresinde Evet'e tıklayın.
Adım 2. Terminal penceresi birçok önemli dosyayı indirecektir, bu nedenle bilgisayarınızın sabit bir internet bağlantısına bağlı olduğundan emin olun.

Adım 3. Araç, Windows 10 Raspberry Pi ISO dosyasını otomatik olarak oluşturacaktır.
Aşama 4. ISO Dosyasını SD Karta Yükleyin
Windows 10 ISO dosyasını indirdikten sonra, ISO dosyasını SD karta yazdırmaya devam etmeniz gerekir. Genel Windows ISO dosyaları için EaseUS Partition Master'ı seçebilirsiniz. Raspberry Pi için Windows 10 ISO imajının WoR kullanması gerekir.
- Windows 10 ISO yazdırma için : Windows 10'da ISO'yu USB'ye yazdırın
- Windows 10 Raspberry Pi ISO yazdırma için şu adımları izleyin:
Adım 1. SD kartınızı bilgisayarınıza bağlayın.
Adım 2. WoR.exe dosyasını çalıştırın.
Adım 3. "İleri"ye tıklayın. SD kartı seçin ve Cihaz Türü'nden Raspberry Pi 4'ü seçin.
Adım 4. Az önce oluşturduğunuz ISO dosyasını seçin ve Windows sürümünü seçin.
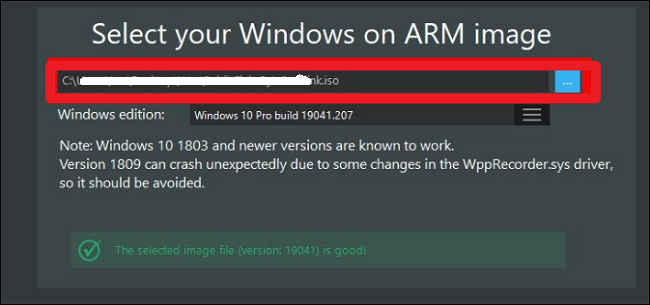
Adım 5. Bir sonraki sayfada En Son Paketi Kullan seçeneğini seçin.
Adım 6. Bölümleme şemasını, önyükleme seçeneklerini, yükleme seçeneklerini ve diğer yapılandırmaları ayarlayın ve İleri'ye tıklayın. Ve Windows ISO dosyasını SD karta yüklemeye başlayın.
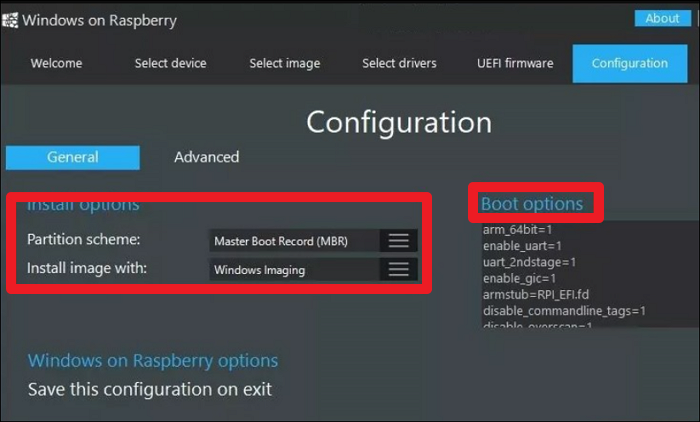
ISO dosyasını SD kartınıza yazdırdıktan sonra, dosyayı bilgisayarınızdan çıkarıp aşağıdaki 5. Aşamaya geçebilirsiniz.
Not: Windows 10/11 ISO dosyalarını USB'ye yazdırmanız gerekiyorsa, EaseUS Partition Master sizin için akıllıca bir seçimdir. Windows'daki en iyi ücretsiz ISO yazıcılarından biridir. Önyüklenebilir medya oluşturmak ve ardından farklı dizüstü bilgisayarları USB'den başlatmak için kullanabilirsiniz.
EaseUS Partition Master'ın yazma özelliğini kullanmayla ilgili bazı konular şunlardır:
Aşama 5. Raspberry Pi 4'e Windows 10 yükleyin
Artık SD kartınız önyüklenebilir olduğuna göre, Windows 10 ISO dosyalarını yüklemek için Raspberry Pi 4 cihazınıza geçebilirsiniz. Bu işlem çoğu insanın düşündüğü kadar karmaşık değildir ve tamamlamak için aşağıdaki adımları takip edebilirsiniz.
Adım 1. Flaşlanmış SD kartı Raspberry Pi 4 bilgisayarınıza bağlayın. Ardından güç kablosu, klavye, fare ve HDMI kablosu gibi diğer çevre birimlerini bağlayın.
Adım 2. Raspberry Pi 4 bilgisayarınızı yeniden başlatın ve SD kartınızı önyükleme sürücüsü olarak ayarladığınızdan emin olun.
Adım 3. Sistem önyüklenebilir SD kartınızı algıladığında, Windows yükleme işlemini tamamlamak için ekrandaki talimatları izleyin.
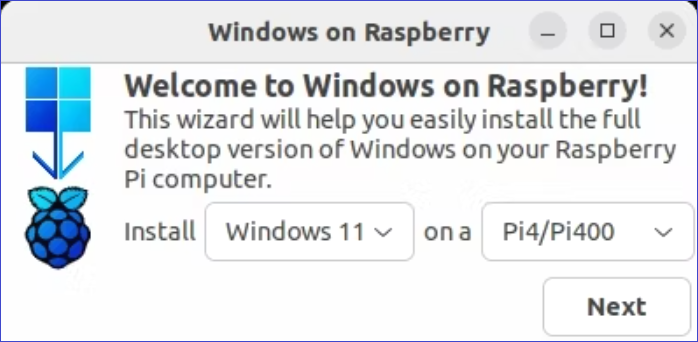
Adım 4. Sistem kurulumu tamamlandıktan sonra Komut İstemi'ni açın ve aşağıdaki komutu yapıştırarak 3 GB RAM'i etkinleştirin.
bcdedit /deletevalue {varsayılan} truncatememory
Adım 5. Yukarıdaki değişikliklerin uygulanması için cihazınızı yeniden başlatın.
Adım 6. Son olarak, Raspberry Pi 4 bilgisayarınızı bir ağa bağlayın ve üzerinde çalıştırmak istediğiniz programları yükleyin. Öncelikle Microsoft Edge tarayıcısını yüklemelisiniz.
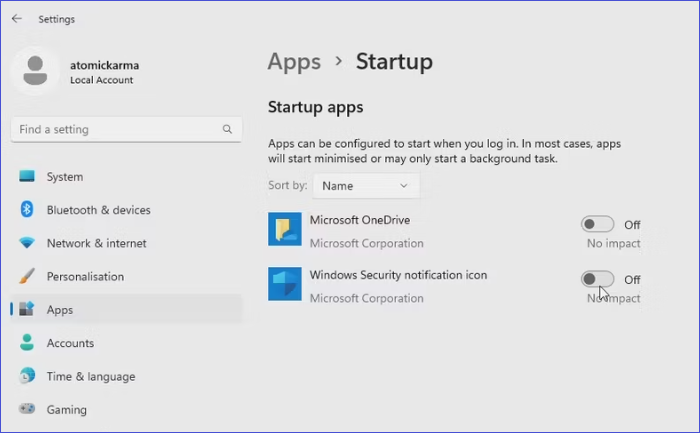
Ek olarak, Raspberry Pi'niz önyüklemeyle ilgili herhangi bir sorun yaşıyorsa, SD kartı atlayıp Raspberry Pi'yi USB'den önyükleyebilirsiniz. Ayrıntılı bilgi için aşağıdaki bağlantıya tıklayın.
Raspberry Pi USB'den Nasıl Önyüklenir [Adım Adım]
Bu makale Raspberry Pi önyükleyicisinin USB depolama ortamından önyükleme yapacak şekilde nasıl değiştirileceğini gösterir. Raspberry Pi'yi USB'den önyükleme hakkında ayrıntılı adımlar için okumaya devam edin.

İşte bu kadar! Artık Raspberry Pi 4'ünüze Windows 10 yüklediniz ve beraberinde gelen tüm özelliklerin keyfini çıkarmaya başlayabilirsiniz. Tam kılavuzu beğendiyseniz, daha fazla kişiyle paylaşabilir ve Raspberry Pi 4'e Windows 10 yüklemelerine yardımcı olabilirsiniz!
Profesyonel yardıma ihtiyaç duyan kullanıcılar için uzman destek ekibimiz çeşitli formatlarda yardım sağlamak üzere eğitilmiştir.
EaseUS Windows Yapılandırma Hizmetleri
Ücretsiz olarak EaseUS Partition Master uzmanlarıyla iletişime geçmek için buraya tıklayın
EaseUS uzmanları size 1'e 1 manuel hizmetler (7/24) sağlamak ve farklı Windows yapılandırma sorunlarını çözmenize yardımcı olmak için hazırdır. Uzmanlarımız size ÜCRETSİZ değerlendirme hizmetleri sunacak ve onlarca yıllık deneyimlerini kullanarak Windows güncelleme hatalarını, Windows kurulumunu veya günlük işletim sistemi sorunlarını etkili bir şekilde teşhis edip çözecektir.
- 1. Windows güncelleme hatalarını (güncelleme hatası, Windows'un güncellenememesi vb.) düzeltin.
- 2. Bilgisayarınıza en son Windows işletim sistemini başarıyla indirip kurmanızı sağlar.
- 3. Sürücüler, izinler, hesap ayarları vb. konularda günlük Windows sistem hatalarına yönelik düzeltmeler sağlayın.
Çözüm
Bu makale, Raspberry Pi 4'e Windows 10 yüklemenin mümkün olup olmadığını açıklığa kavuşturmaya yardımcı oldu. Tartışmamızdan bunu yapmanın mümkün olduğunu belirledik. Öncelikle, Raspberry Pi SD Kartını biçimlendirmek için EaseUS Partition Master'ı kullanmak da dahil olmak üzere tüm donanım ve yazılımı hazırlamanız gerekir. Ardından, kurulumu bir SD karta yazmak için Windows 10 ISO dosyasına ve bir flaşlama aracına ihtiyacınız olacak.
Raspberry Pi 4'e Windows 10 Kurulumu Hakkında SSS
Raspberry Pi 4'e Windows 10'un nasıl kurulacağına ilişkin aşağıdaki soruları yanıtlayın.
1. Raspberry Pi Windows Uygulamalarını Çalıştırabilir mi?
Raspberry Pi'nize bir Windows işletim sistemini başarıyla yükledikten sonra, desteklenen Windows uygulamalarını çalıştırmanız mümkün. Uygulamaları yalnızca Raspberry Pi bilgisayarınıza indirip yüklemeniz gerekecek ve hazırsınız!
2. Raspberry Pi 4'e Windows Kurabilir miyim?
Evet, Raspberry Pi 4'te Windows 10 çalıştırmak mümkün. Öncelikle bir Windows 10 ISO dosyası indirmeniz, bunu bir SD karta yazdırmanız, ardından işletim sisteminizi yüklemek için önyüklenebilir SD kartı Raspberry Pi 4 bilgisayarınıza bağlamanız gerekir.
3. Raspberry 4'e Windows Kurmak İyi Midir?
Raspberry Pi 4 aygıtınıza Windows yüklemek, projeniz için ihtiyaç duyduğunuz Windows özelliklerine erişmenizi sağlar. İşletim sistemini yüklediğiniz sürece Raspberry Pi bilgisayarınızda Windows programları çalıştırabilirsiniz. Bu nedenle, Raspberry Pi 4'e Windows yüklemek iyidir.
İlgili Makaleler
-
Windows 11'de Sabit Sürücü Nasıl Klonlanır
![author icon]() Banu/2024/09/11
Banu/2024/09/11
-
Windows 10/8/7 / Vista / XP'de MBR (Ana Önyükleme Kaydı) Nasıl Onarılır veya Düzeltilir
![author icon]() Ezgi Bıçakcı/2022/09/21
Ezgi Bıçakcı/2022/09/21
-
Windows 10/8 / 7'de SSD Nasıl Başlatılır / Bir Sabit Sürücü Nasıl Başlatılır
![author icon]() Ezgi Bıçakcı/2022/09/21
Ezgi Bıçakcı/2022/09/21
-
ISO'yu Harici Sabit Sürücüye Nasıl Yazdırabilirim Windows 10 [Hızlı ve Ayrıntılı]
![author icon]() Banu/2024/10/17
Banu/2024/10/17