İçindekiler
Başlangıçta bir RunDll hatasıyla mı karşı karşıyasınız? Aşağıda Microsoft Topluluğu'ndan gerçek bir kullanıcı örneği bulunmaktadır:
Bunun ne olduğunu ve nasıl düzeltebileceğinizi biliyor musunuz? EaseUS, Başlatma sırasında RunDll hatasını açıklayacak ve basitleştirecek ve bu yaygın sorunu düzeltmek için adım adım bir kılavuz sağlayacaktır. Okumaya devam edin ve RunDLL hatasının altında yatan nedenleri ve ayrıntılı sorun giderme adımlarını öğrenin.
RunDll Hatası Nedir?
Başlatma sırasında bir RunDll hatası, Windows işletim sisteminizin başlatılması sırasında bir Dinamik Bağlantı Kitaplığı (DLL) dosyasının yürütülemediğini belirten bir açılır iletişim kutusu olarak kendini gösterir.
Başlangıçta RunDll Hatası Neden Oluşur?
Bu hatalar genellikle bozuk veya eksik DLL dosyalarından kaynaklanır ve sorunsuz başlatma sürecinde bir aksaklığa neden olur. Sisteminiz bir RunDll hatasıyla karşılaştığında, bu gerekli DLL'yi bulma ve yükleme konusunda bir mücadele anlamına gelir ve belirli programların veya işlemlerin yürütülmesini engeller.
Bu sorunu daha iyi anlamak ve ele almak için, temel nedenleri araştırmak hayati önem taşır. Yaygın tetikleyiciler arasında kötü amaçlı yazılım enfeksiyonları, uygunsuz yazılım yüklemeleri veya sistem dosyası bozulması bulunur.
Başlangıçta RunDll Hatası Nasıl Düzeltilir - 5 Yol
Şimdi, Başlangıçta RunDll hatasını adım adım düzeltelim. Bu bölümde, bu sorunu düzeltmek için dört farklı yöntemde size rehberlik edeceğiz. Aşağıda bu kılavuzu sosyal medyanızda paylaşmanıza yardımcı olacak bazı tek tıklamalı düğmeler bulunmaktadır:
Yol 1. Bot Tamiri Uygulayın - En İyisi
Başlangıç sırasında RunDll hatasını herhangi bir çaba harcamadan hızlı bir şekilde çözmek istiyorsanız, EaseUS Partition Master Professional'ın yeteneklerini kullanın. Bu güçlü araç, geleneksel çözümlerin ötesine geçerek başlangıç sorunlarını gidermek için kapsamlı bir yaklaşım sunar. Önyüklemeyle ilgili sorunları ele almada uzmanlaşır ve bu da onu Başlangıç sırasında RunDll hatalarını çözmek için başvurulacak bir çözüm haline getirir.
Aşağıdaki adımları izleyin:
Adım 1. Harici sürücüyü/USB'yi bilgisayarınıza bağladıktan sonra EaseUS Partition Master'ı başlatın, "Önyüklenebilir Ortam"a gidin ve "Önyüklenebilir ortam oluştur"a tıklayın.

Adım 2. Kullanılabilir bir USB Sürücü veya CD/DVD seçin ve "Oluştur"a tıklayın. Windows ISO dosyasını depolama ortamına da yazdırabilirsiniz.

Adım 3. Oluşturulan önyüklenebilir sürücüyü yeni bilgisayara bağlayın ve BIOS'a girmek için F2/Del tuşuna basılı tutarak bilgisayarı yeniden başlatın. Ardından, WinPE önyüklenebilir sürücüsünü önyükleme diski olarak ayarlayın ve çıkmak için F10 tuşuna basın.
Adım 4. Bilgisayarı tekrar başlatın ve WinPE arayüzüne girin. Ardından, EaseUS Partition Master'ı açın ve "Toolkit" seçeneği altında "Boot Repair"e tıklayın.

Adım 5: Onarmak istediğiniz sistemi seçin ve "Onar"a tıklayın.

Adım 6. Bir an bekleyin ve sistemin başarıyla onarıldığına dair bir uyarı alacaksınız. Önyükleme onarım sürecini tamamlamak için "Tamam"a tıklayın.

EaseUS Partition Master'ın Diğer Önemli İşlevleri
Başlangıçta RunDll hatasıyla ilgili bazı geçerli senaryolar şunlardır:
- Bilgisayarınız düzgün başlatılmadı sorununu çözün
- Sabit sürücüyü onarın, önyükleme sorunu olmayacak
- Windows 11 Başlangıç Onarımının çalışmaması sorununu düzeltin
Yol 2. Sabit Diski Tarayın
EaseUS Partition Master, bozuk sektörleri, dosya sistemi hatalarını ve diğer disk hatalarını etkin bir şekilde kontrol etmek ve düzeltmek için sistem diskinizi otomatik olarak tarayabilir. İndirin ve öğreticiyi takip edin:
Adım 1. Sorunlu hedef bölüme sağ tıklayın.
Adım 2. "Gelişmiş" > "Dosya Sistemini Kontrol Et"i seçin.
Adım 3. Bölümü gizlemek isteyip istemediğinizi onaylayın.
Adım 4. Dosya Sistemini Kontrol Et penceresinde, "Hatalar bulunursa düzeltmeyi dene" seçeneğini işaretleyin.
Adım 5. Bölümünüzdeki hataları kontrol etmek için "Başlat"a tıklayın.
Yol 3. Microsoft Autoruns'ı çalıştırın
Microsoft Autoruns, kullanıcıların sistem başlatma veya kullanıcı oturum açma sırasında otomatik olarak çalışacak şekilde yapılandırılmış programları tanımlamasına ve yönetmesine yardımcı olmak için tasarlanmış güçlü bir yardımcı programdır. Başlangıçta RunDll Hatasını düzeltmek içinAutoruns'ı indirebilirsiniz:
Adım 1. autoruns64.exe dosyasının sıkıştırılmış halini açtıktan sonra sağ tıklayın ve "Yönetici Olarak Çalıştır" seçeneğini seçin.
Adım 2. Otomatik Çalıştırma Seçenekleri'nde "Boş Konumları Gizle" seçeneğinin işaretli olduğundan ve "Windows Girdilerini Gizle" ile "Microsoft Girdilerini Gizle" seçeneklerinin ikisinin de işaretli olmadığından emin olun.
Adım 3. Hızlı Filtreyi uygulamak için rundll yazın.
Adım 4. Tanımladığınız her bir girdiye tıkladıktan sonra, tam dosya yolu Autoruns penceresinin alt kısmında görünmelidir.
Adım 5. Eğer yolda RnbmrWebPEndrsrv.dll belirtilmişse, girdiye sağ tıklayın ve kaldırın.
Yol 4. Windows Başlangıç Onarımını Kullanma
Bozuk bir paylaşımlı DLL dosyası bu soruna neden olabileceğinden, Başlangıçta RunDll hatalarının çözümü Windows başlangıç onarımı aracılığıyla da gerçekleştirilebilir. Adımları izleyin:
Adım 1. "Windows+I" tuşlarına basarak Windows Ayarlarına gidin düğmelere aynı anda basın.
Adım 2. "Güncelleme ve Güvenlik"e tıklayın ve sol menüden "Kurtarma" seçeneğine tıklayın.
Adım 3. "Gelişmiş başlangıç" altında "Şimdi yeniden başlat"a tıklayın.
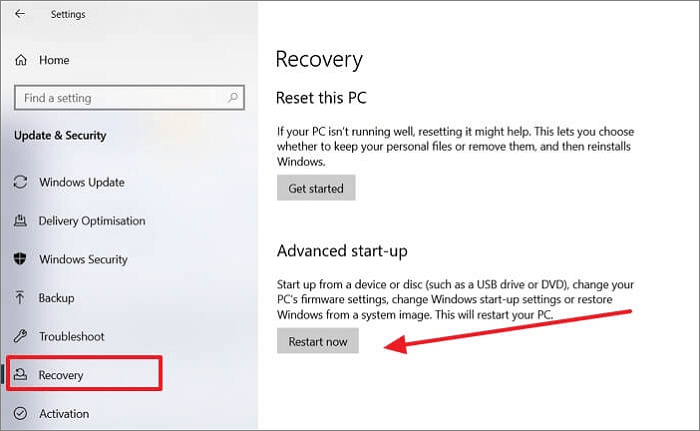
Adım 4. Sisteminiz daha fazla seçenek için yeni bir Pencereye yönlendirilecektir. "Gelişmiş seçenekler"e gidin ve "Başlangıç Ayarları"na tıklayın.
Adım 5. Yeni ayarlar listesinde "Hata Ayıklamayı Etkinleştir"e tıklayın.
Yöntem 5. Başlangıçta RunDLL hatasını manuel olarak kaldırın
RunDll hata başlangıcını Kayıt Defteri Düzenleyicisi'nde gezinerek manuel olarak da düzeltebilirsiniz. Adımları izleyin:
Adım 1. "Windows+R" düğmelerini aynı anda kullanarak "Çalıştır" kutusunu başlatın. Regedit yazın ve Kayıt Defteri Düzenleyicisi'ni başlatmak için "Enter" düğmesine basın.

Adım 2. "Kayıt Defteri Düzenleyicisi"nde, RunDLL hatasında gösterilen dosya adını bulmanız gerekir. Arama özelliğini açmak için " Ctrl+F" tuşlarını kullanın, dosya adını yazın ve "Sonrakini Bul" seçeneğine tıklayın. İlgili dosyayı açmak biraz zaman alabilir, bu yüzden biraz bekleyin.

Adım 3. Bu girdiye sağ tıklayın, eksik DLL dosyasıyla ilişkili olanı silmek için "Sil"e tıklayın ve Kayıt Defteri Düzenleyicisi'ni kapatın.

Adım 4. Tekrar Çalıştır iletişim kutusunu açın, taskschd.msc yazın ve Görev Zamanlayıcı'yı başlatmak için "Enter" tuşuna basın.

Adım 5. Tıklayın Görev Zamanlayıcı Kütüphanesi'ne gidin ve RunDLL hata mesajında belirtilen dosyaya karşılık gelen girdiler için merkezi paneli bulun. Sağ tıklayıp "Devre Dışı Bırak"ı seçerek tanımlanan tüm girdileri devre dışı bırakın. İşlemi başarıyla devre dışı bıraktıktan sonra Görev Zamanlayıcı'yı kapatın.
Adım 6. Son olarak, bu değişikliklerin sorunu çözüp çözmediğini ve RunDLL hatasının giderilip giderilmediğini görmek için bilgisayarınızı yeniden başlatın.
Yol 6. Geçici Dosyaları Silin
Appdata'daki geçici dosyalar, RunDLL'nin başlangıçta düzgün çalışmasını engelleyebilir. Bu sorunu gidermek için, Windows'daki geçici dosyaları aşağıdaki şekilde silebilirsiniz:
Adım 1. Çalıştır iletişim kutusunu başlatmak için Windows tuşu + R'ye basın.
Adım 2. Çalıştır iletişim kutusunda, C:\Users\*Kullanıcı Adınız*\AppData\Local\Temp öğesini arayın ve Enter'a basın. (Kullanıcı adınızı doğru olanla değiştirin.)
Adım 3. Tüm dosyaları seçmek için "Ctrl + A" tuşlarını kullanın, sağ tıklayın ve "Sil"i seçin.
Başlangıç hataları ile ilgili olarak aşağıdaki pratik yazıları okumak isteyebilirsiniz:
Çözüm
Başlangıçta RunDll hatasının karmaşıklığında gezinmek artık onu düzeltmek için basit bir iştir. Bu kılavuz, bu bozuklukların ardındaki nedenleri açıklamış ve adım adım çözümler sağlamıştır.
Verimli ve kullanıcı dostu bir çözüm için EaseUS Partition Master'ı düşünün. Bu araç yalnızca RunDll hatalarını düzeltmekle kalmaz, aynı zamanda akıcı disk alanı yönetimiyle sistem performansını da optimize eder. Sorunsuz bir başlangıç için EaseUS Partition Master'ı indirin.
Hızlı çözümler veya manuel yöntemler arasından seçim yapın, artık RunDll hatalarını yenmek ve istikrarlı ve hatasız bir başlatma sağlamak için donanımlısınız. Önerilen çözümleri uygulayarak veya EaseUS Partition Master'ın yeteneklerini keşfederek bilgi işlem deneyiminizin tadını çıkarın.
Başlangıçta RunDll Hatası Hakkında SSS
RunDll hatası hakkında daha fazla sorunuz veya sorgunuz varsa, bu SSS'lerden uygun olanı bulabilirsiniz.
1. Windows 11'de Rundll sorununu nasıl düzeltebilirim?
Belirli yöntemler Windows sürümleri arasında biraz farklılık gösterebilse de, temel ilkeler sabit kalır. Windows 11 veya başka bir sürüm kullanıyor olun, şu seçenekleri göz önünde bulundurun:
- EaseUS Partition Master'ı kullanın: Bu araç, Rundll hatalarını ele almak için tek noktadan çözüm sunar. Önyükleme onarım işlevi, hatalı başlangıç yapılandırmalarını hızla teşhis edebilir ve düzeltebilir.
- Windows Başlangıç Onarımını deneyin: Windows, yerleşik bir onarım aracıyla donatılmıştır. Gelişmiş Başlangıç seçenekleri aracılığıyla erişin ve hataya neden olan bozuk sistem dosyalarını belirlemek ve potansiyel olarak düzeltmek için tarama yeteneklerini kullanın.
- Kötü amaçlı yazılımlara karşı tarama yapın: Kötü amaçlı yazılımları ortadan kaldırmak için güvenli bir antivirüs programıyla tam tarama çalıştırın.
2. Rundll32 sorunu nasıl düzeltilir?
Windows'un yerleşik SFC aracı rundll32 gibi bozuk sistem dosyalarını tarar ve onarır. Adımları izleyin:
Adım 1. Komut İstemi'ni yönetici olarak açın.
Adım 2. Taramayı başlatmak için "sfc /scannow" yazın ve Enter'a basın.
3. Windows 10'da DLL hatalarını nasıl düzeltebilirim?
Aşağıdaki adımları izleyerek Windows 10'daki DLL hatalarını düzeltin:
Adım 1. Komut İstemi'ni yönetici olarak açın.
Adım 2. Dağıtım Görüntü Hizmeti ve Yönetim Aracını çalıştırmak için "DISM.exe /Online /Cleanup-Image /RestoreHealth" yazın ve Enter'a basın.
İlgili Makaleler
-
Windows 10'da USB Sürücüsündeki Bölüm Nasıl Silinir
![author icon]() Ezgi Bıçakcı/2022/09/21
Ezgi Bıçakcı/2022/09/21
-
Windows 10/8 / 7'de Linux EXT4 Bölümüne ve Verilerine Nasıl Erişilir 2021
![author icon]() Ezgi Bıçakcı/2022/09/21
Ezgi Bıçakcı/2022/09/21
-
Windows Partition Manager Açık Kaynaklı ve Alternatifleri
![author icon]() Banu/2024/11/20
Banu/2024/11/20
-
Windows 10/8 / 7'de RAW SD Kartı / USB Sürücüyü Biçimlendirme
![author icon]() Ezgi Bıçakcı/2022/09/21
Ezgi Bıçakcı/2022/09/21