İçindekiler
Bilgisayarlar, hayati önem taşıyan bir işletim sistemi içerdiği için önyükleme sürücüsüne büyük ölçüde bağımlıdır. Bazen, Windows'u yeniden yüklemek, çift önyükleme kurmak veya hataları/sorunları düzeltmek istediğimizde Windows'taki önyükleme sürücüsünü değiştirmemiz gerekir ve çeşitli diğer nedenler bizi bu duruma götürür. Ancak, çeşitli karmaşıklıklar nedeniyle herkesin Windows 11 önyükleme sürücüsünü değiştirmesi kolay değildir.
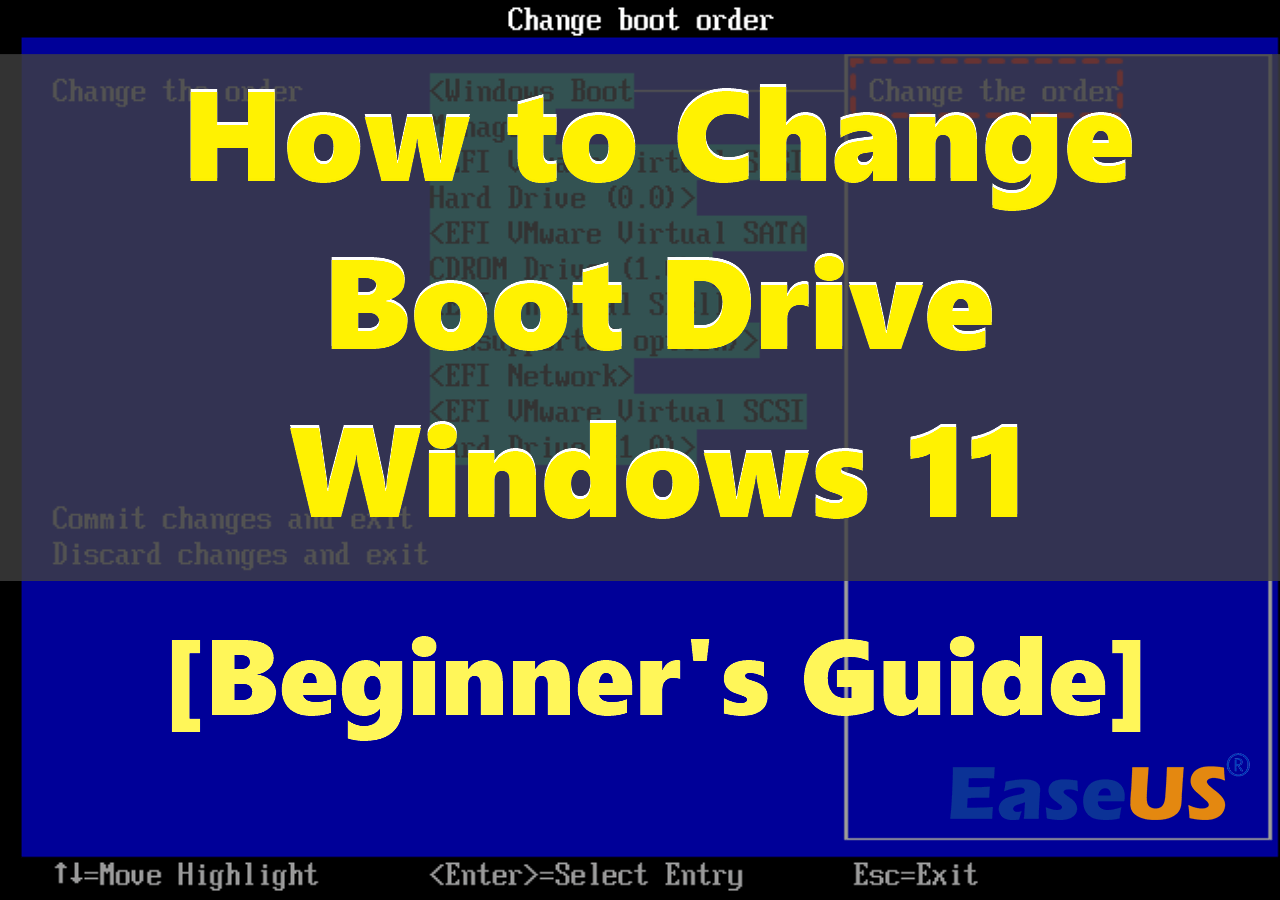
Endişelenmeyin. EaseUS'tan bu kılavuzu takip edebilir ve önyükleme sürücünüzü kendi başınıza değiştirmenin ayrıntılarını öğrenebilirsiniz. Bu bölümde, Windows 11'de önyükleme sürücüsünü nasıl değiştireceğinizi öğrenmeniz için 3 basit yöntem sunacağız. Bu adımları dikkatlice izleyin ve hiçbirini kaçırmayın.
Yol 1. UEFI/BIOS'a Girmeden Önyükleme Sürücüsünü Değiştirin
UEFI/BIOS'a girmeden önyükleme sürücüsünü değiştirmek istiyorsanız, en kolay yol EaseUS Partition Master Professional gibi güvenilir bir disk bölüm yöneticisidir. UEFI/BIOS'a girmeden önyükleme sürücüsünü değiştirmede aşırı kolaylık sağlar. EaseUS Partition Master, güçlü ve otomatik özellikleriyle önyükleme sürücüsünü değiştirme sürecini basitleştirir.
UEFI/BIOS'a girmeden Windows 11'de önyükleme sürücüsünü değiştirmek için adımları izleyin:
Adım 1. Bilgisayarınızda EaseUS Partition Master'ı başlatın ve "Toolkit"teki "Boot Repair" bölümüne gidin.

Adım 2. "UEFI öğeleri" sekmesine gidin ve sürücüyü ilk konuma sürükleyerek önyükleme sırasını değiştirin.

Adım 3. Değişiklikleri uygulamak için "Kaydet"e tıklayın. Daha sonra işletim sisteminiz yeni sabit diskinizden başlatılacak şekilde ayarlanmıştır.

Not: Sürücüyü çıkardıktan sonra "Yeniden Başlat" butonuna basarsanız, işletim sistemi bir dahaki sefere bir kez bu diskten başlatılabilir.
⭐Tavsiye ve Yardım
Herhangi bir zorlukla karşılaşıyorsanız veya ek sorularınız varsa, kişiselleştirilmiş yardım için destek uzmanlarımıza ulaşmaktan çekinmeyin:
EaseUS Windows Önyükleme Onarım Hizmetleri
EaseUS Partition Master uzmanlarıyla ücretsiz iletişime geçmek için buraya tıklayın
EaseUS uzmanları size 1'e 1 manuel hizmetler (7/24) sağlamak ve Windows önyükleme hatası, BSOD veya bilgisayar önyükleme döngüsü sorunlarını düzeltmenize yardımcı olmak için hazırdır. Uzmanlarımız size ÜCRETSİZ değerlendirme hizmetleri sunacak ve onlarca yıllık deneyimlerini kullanarak sistem önyükleme hatasını, Windows durdurma kodlarını ve işletim sistemi gecikme sorunlarını etkili bir şekilde teşhis edip çözecektir.
- 1. Windows güncellemesi veya diğer nedenlerden dolayı oluşan BSOD - mavi/siyah ölüm ekranı hatasını düzeltin.
- 2. Önyüklenebilir aygıt bulunamadı veya BCD dosyası bozuldu gibi Windows önyükleme hatalarından kurtulun.
- 3. Windows sisteminde veya işletim sistemi önyükleme döngüsü sorunlarında 0X000_error kodlarını düzeltmek için kullanılır.
Ayrıca bakınız:
Yol 2. UEFI'de Önyükleme Sürücüsünü Değiştirin
UEFI (Unified Extensible Firmware Interface) en son firmware standardıdır. Bilgisayarınız Windows 11 kullanıyorsa, muhtemelen sistem için daha hızlı önyükleme süresi sağlayan UEFI içerir. UEFI firmware ayarlarında, bilgisayarınızı başka bir sürücüden önyüklemek istiyorsanız önyükleme sürücüsünü değiştirmenize izin verilir.
- Uyarı:
- UEFI arayüzleri bilgisayar üreticileri ve donanım yazılımı sürümleri arasında önemli ölçüde farklılık gösterir. Bu nedenle, adımlar ve seçenekler burada sunulanlardan biraz farklı olabilir.
Aşağıdaki adımları izleyin:
Adım 1. Windows 11 "Ayarlar"a gidin, "Sistem"e tıklayın ve ardından "Kurtarma" sekmesine tıklayın.
Adım 2. "Kurtarma" sekmesinde, "Gelişmiş başlangıç" ayarında Şimdi yeniden başlat'a tıklayın.
Adım 3. "Şimdi yeniden başlat"a tıklayın ve "Sorun Giderme" > "Gelişmiş seçenekler" > "UEFI Ürün Yazılımı Ayarları"na gidin.
Adım 4. "Yeniden Başlat" düğmesini seçin.
Adım 5. UEFI (BIOS) üzerinden önyükleme ayarları sayfasına gidin arayüz.

Adım 6. Windows 11'i USB'den, belirli bir sürücüden, ağdan veya başka bir ortamdan başlatmak için önyükleme sürücünüzü seçin.

Adım 7. Değişiklikleri kaydedin.
Sisteminizin hangi firmware'i kullandığını bilmiyorsanız, aşağıdaki makaleye başvurabilirsiniz.
Windows'un UEFI mi yoksa Legacy mi Kullandığını Nasıl Anlarsınız (1dk-Kontrol)
Windows'unuzun şu anda UEFI mi yoksa Eski BIOS önyükleme modunu mu kullandığını nasıl anlayacağınızı bilmiyorsanız, bu makaleye göz atın ve cevabı bulun.
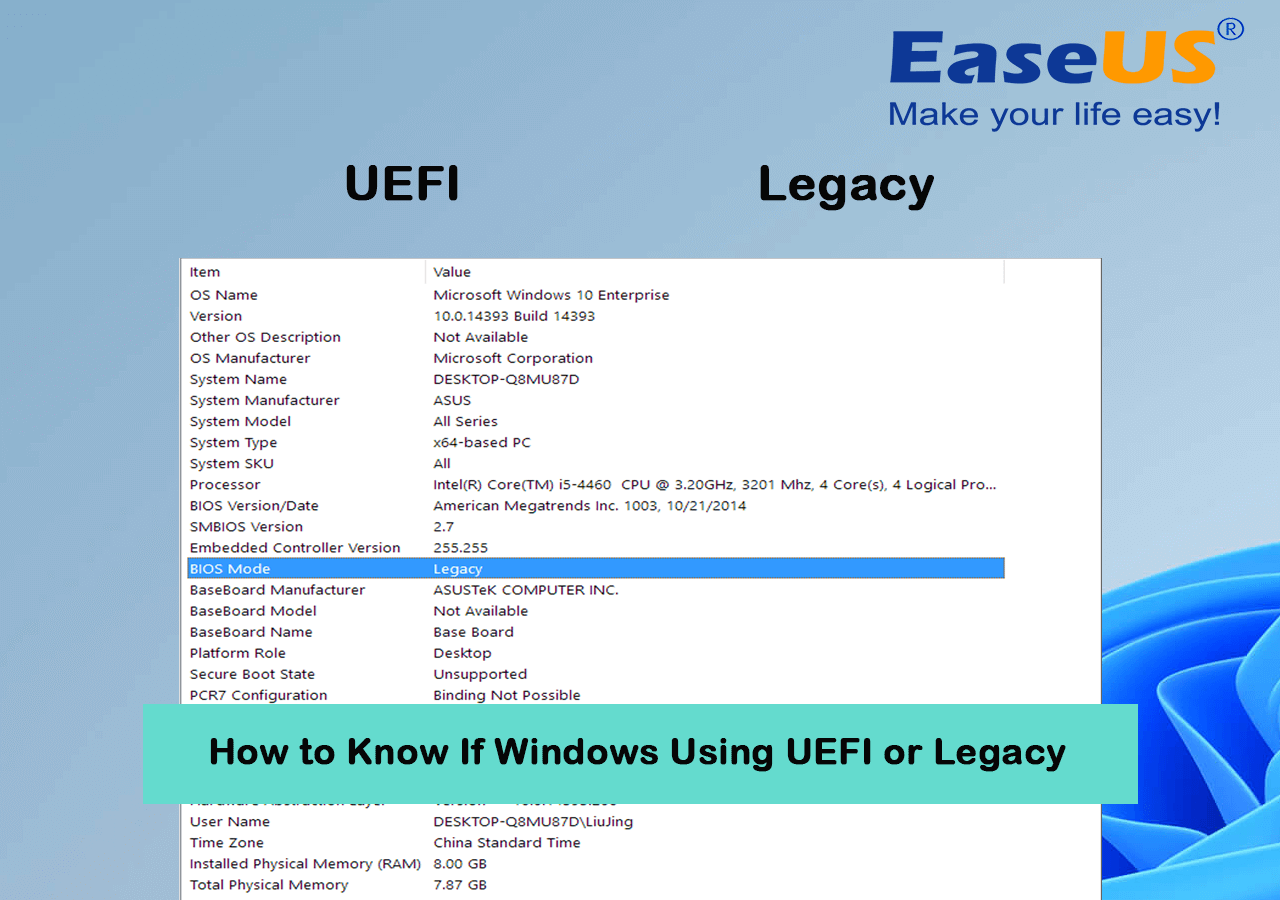
Yol 3. BIOS'ta Önyükleme Sürücüsünü Değiştirin
BIOS , başlatma sırasında işletim sistemi ve donanım arasındaki iletişimi kolaylaştıran hayati bir aygıt yazılımıdır. Donanımı başlatır ve yapılandırır, kullanıcıların sorunsuz sistem çalışması için önyükleme sırası gibi ayarları ayarlamasına olanak tanır. Bilgisayarınızın BIOS'a güvendiği senaryolarda, Yol 3, BIOS ayarları içindeki önyükleme sürücüsünü değiştirmenizde size rehberlik eder. Net resimler ve ayrıntılı talimatlar içeren adımlar, sürece kullanıcı dostu bir yaklaşım sağlayacaktır.
Aşağıdaki adımları izleyin:
Adım 1. Bilgisayarınızı yeniden başlatın ve anında BIOS'a atıfta bulunan ilgili tuşa basın. Belirli tuş, bilgisayarınızın üreticisine göre farklılık gösterebilir. Yaygın olarak kullanılan tuşlar "F2", "F10", "Delete" veya "Esc"dir.
Adım 2. BIOS kurulum yardımcı programında, klavyenizdeki ok tuşlarını kullanarak "Önyükleme" veya "Önyükleme Sırası" bölümünü bulun.
Adım 3. "Önyükleme" bölümünde, önyükleme sırasına dair ipuçları veren sürücülerinizi veya aygıtlarınızı bulacaksınız. En üstte konumlandırılan sürücü, geçerli önyükleme sürücüsünün durumunu tutar.

Adım 4. Burada istediğiniz sürücüyü seçebilir ve önyükleme sürücünüzü değiştirmek için yeni önyükleme sürücüsünü sıranın en üstüne taşıyabilirsiniz.
Adım 5. Değişiklikleri kaydedin ve BIOS kurulum yardımcı programından çıkın. Bilgisayarınız yeniden başlatılacak ve seçili sürücüden önyüklenmelidir. Sürücünüzün uyumlu bir işletim sistemi içerdiğinden emin olun.

Artık Windows 11'de önyükleme sürücüsünün nasıl değiştirileceğini öğrendiğinize göre, daha fazla kullanıcıya rehberlik etmek için bunu sosyal medyanızda paylaşabilirsiniz.
Çözüm
Önyükleme sürücüsü bilgisayarınızda önemli bir rol oynar. Bazen, Windows'u yeniden yüklemek, Windows sistemlerinde çift önyükleme yapmak veya hataları düzeltmek gibi çeşitli nedenlerle önyükleme sürücüsünü değiştirmek istersiniz. Ancak Windows 11'in karmaşıklıkları nedeniyle bu göz korkutucu görünebilir. Teknik engelleri ve zorlukları aşmak için bu kılavuz, teknolojiye yeni başlayan biri olsanız bile Windows 11'de önyükleme sürücünüzü değiştirmek için üç basit yöntem sunar.
En kolay yöntem EaseUS Partition Master'dan geçer. Kullanışlı arayüzü ve gelişmiş özellikleri, UEFI/BIOS ayarlarına girme zahmetine girmeden önyükleme sırasını değiştirmenize olanak tanır. Artık Windows 11'de önyükleme sürücünüzü güvenle değiştirebilirsiniz!
Önyükleme Sürücüsünü Değiştirme Windows 11 Hakkında SSS
Daha fazla sorunuz varsa, bu SSS'lerden doğru cevapları bulabilirsiniz.
1. UEFI önyükleme sürücümü nasıl değiştiririm?
UEFI önyükleme sürücüsüne giden adımları izleyin:
- Windows 11 Ayarlarına gidin, "Sistem"i seçin, ardından "Kurtarma" sekmesini seçin.
- Kurtarma sekmesinde, "Gelişmiş başlangıç" ayarında "Şimdi yeniden başlat"a tıklayın.
- "Şimdi yeniden başlat"a tıklayın. Ardından "Sorun Giderme" > "Gelişmiş seçenekler" > "UEFI Ürün Yazılımı Ayarları"na gidin.
- Yeniden Başlat düğmesini seçin.
- UEFI (BIOS) arayüzünden önyükleme ayarları sayfasına gidin.
- USB, belirli bir sürücü, ağ veya başka bir ortam gibi önceki önyükleme sürücünüzü seçin. Değişiklikleri kaydedin.
2. Windows'u yeniden yüklemeden önyükleme sürücümü değiştirebilir miyim?
Evet, Windows'u yeniden yüklemeden önyükleme sürücüsünü değiştirebilirsiniz. Seçilen sürücü önyüklemeniz için uyumlu bir işletim sistemi içerdiği sürece, bilgisayarınıza hangi sürücünün başlangıç dosyalarını ilk önce kontrol edeceğini söyleyen önyükleme sırasını değiştirebilirsiniz.
3. UEFI ve BIOS Windows 11 arasındaki fark nedir?
UEFI ve BIOS arasındaki temel fark mimarilerinde ve işlevselliklerinde yatmaktadır. Windows 11'de UEFI, BIOS'tan daha hızlı önyükleme süreleri sağlar ve geleneksel BIOS'a kıyasla daha gelişmiş özellikler ve esneklik sunar.
İlgili Makaleler
-
USB / Harici Sabit Sürücüde 'Dosya Hedef Dosya Sistemi için Çok Büyük' Sorunu Çözümü
![author icon]() Ezgi Bıçakcı/2022/09/21
Ezgi Bıçakcı/2022/09/21
-
Windows 11 Komut İstemi ile Nasıl Onarılır | 2025🔥
![author icon]() Mike/2025/03/13
Mike/2025/03/13
-
2025'te Tavsiye Edilen ve İndirilen 8 Ücretsiz Disk Alanı Analizcisi
![author icon]() Mike/2025/03/13
Mike/2025/03/13
-
Veri Kaybetmeden exFAT'ı NTFS'ye Nasıl Dönüştürürsünüz | 2025 Eğitimi
![author icon]() Mike/2025/03/13
Mike/2025/03/13