İçindekiler
Teknoloji her geçen gün ilerlemektedir ve dosya sistemi dönüşümü kullanıcıların sık sık ihtiyaç duyduğu bir durum haline gelmiştir. exFAT dosya sisteminin NTFS'ye dönüştürülmesi de bunlardan biridir. Windows işletim sistemi kullanıcılarının gelişmiş özellikler ve veri güvenliği için NTFS dosya sistemine ihtiyaçları vardır.
Ancak asıl soru şu, bu dönüşüm veri kaybı olmadan nasıl yapılabilir? Bu makalede, EaseUS exFAT'ı NTFS'ye zahmetsizce dönüştürmek için bazı seçenekler sunacaktır. Dosya sisteminizi güvenli bir şekilde dönüştürmek için aşağıdaki adımları takip edebilirsiniz. Aşağıda bunların kısa bir listesi bulunmaktadır.
- Yöntem 1. EaseUS Partition Master'ı kullanın
- Yöntem 2. Dosya Gezgini'ni kullanın
- Yöntem 3. Disk Yönetimini kullanın
- Yöntem 4. Komut İstemi'ni kullanın
Veri Kaybı Olmadan exFAT'ı NTFS'ye Nasıl Dönüştürürsünüz
Dürüst olalım: exFAT'ı NTFS'ye yalnızca sürücüyü biçimlendirerek doğrudan dönüştürebilirsiniz. Biçimlendirme işlemi kaçınılmaz olarak veri kaybına yol açacaktır. Bu nedenle, kullanıcıların dönüştürmeden önce önemli dosyaları yedeklemeleri gerekir.
- Uyarı Bildirimi
- Disk sürücülerinizi exFAT'tan NTFS'ye gerçek bir dönüşüm yoluyla doğrudan ve sorunsuz bir şekilde geçirmenin bir yöntemi olmadığını unutmayın. Tek pratik çözüm, cihazınızı exFAT'tan NTFS'ye biçimlendirmektir. Bu nedenle, hayati verilerinizin bir yedeğini önceden oluşturduğunuzdan emin olun.
Burada, exFAT disk sürücülerini NTFS'ye biçimlendirerek bu dönüşümü gerçekleştirmeniz için dört pratik yöntem sunuyoruz.
Yöntem 1. EaseUS Partition Master'ı kullanın
Önemli verilerinizi kaybetmeden exFAT'ı NTFS'ye dönüştürmek istiyorsanız, EaseUS Partition Master Professional iyi bir seçenek olabilir. Bu güçlü yazılım exFAT bölümlerini NTFS için biçimlendirebilir. Bunu kendi başınıza NTFS dönüştürme görevleri için kullanmanıza olanak tanır. Yeni başlayanlar, amatörler ve profesyonel bilgisayar kullanıcıları olsun, her seviyedeki kullanıcı için uygundur. Basit bir arayüz ve net talimatlarla kullanımı çok kolaydır. Görevi yürütmek için sadece birkaç tıklama yeterlidir. Dahası, üçüncü taraf bir araç kullanmak size zaman kazandırabilir. Karmaşık komutlar yazmak için zaman harcamanıza gerek kalmaz. Bu araç sizin için tüm görevleri yapabilir.
İşlemi basitleştirmek için bu güçlü aracı indirebilirsiniz.
Önemli dosyaları exFAT bölümünden diğer konumlara yedeklemek veya kopyalamak çok önemlidir. Gelişmiş disk klonlama özelliğini kullanarak bir bölümü başka bir sabit sürücüye kopyalamak için EaseUS Partition Master'ı kullanabilirsiniz. Verileriniz başka bir konuma yerleştirildiğinde, exFAT sürücünüzü dönüştürmek için bu hızlı adımları izleyebilirsiniz.
İşte sizin için bir rehber:
Adım 1. Sabit disk bölümüne sağ tıklayın ve "Biçimlendir" seçeneğini seçin.
Adım 2. Yeni pencerede, bölüm için Bölüm etiketini, Dosya sistemini ve Küme boyutunu ayarlayın, ardından "Tamam"a tıklayın.
Adım 3. Bir uyarı penceresi göreceksiniz, devam etmek için "Evet"e tıklayın.
Adım 4. "1 Görevi Yürüt" düğmesine tıklayın, ardından sabit disk bölümünü biçimlendirmeye başlamak için "Uygula"ya tıklayın.
Ayrıca, EaseUS Partition Master herkesin kullanabileceği kadar basit, kullanıcı dostu bir arayüz sunar. BT'deki yeterlilik seviyeniz veya bilgisayar sorunlarıyla karşılaşma korkunuz ne olursa olsun, bu sizin için geçerlidir.
Üstelik size şu gibi diğer pratik işlemleri de sağlayabilir:
- Dosya sistemlerini kontrol edin.
- exFAT bölümü oluştur.
- NTFS'yi FAT32'ye dönüştürün.
- exFAT'ı FAT32'ye dönüştürün.
Eğer EaseUS Partition Master'ın exFAT'ı NTFS'ye dönüştürmede faydalı olduğunu düşünüyorsanız, bunu paylaşmaktan çekinmeyin ve daha fazla insana yardımcı olun.
Yöntem 2. Dosya Gezgini'ni kullanın
Windows'daki yerleşik bir dosya yönetim aracı olan Dosya Gezgini, exFAT'ı NTFS'ye dönüştürmek için de kullanılabilir. İşte nasıl yapılacağı:
- Uyarı:
- Verilerinizi önceden yedeklediğinizden emin olun. Bu işlem sürücüdeki tüm dosyaları silecektir.
Adım 1. Windows bilgisayarınızda Dosya Gezgini'ni manuel olarak açın veya doğrudan açmak için "Win + E" tuşlarına basın.
Adım 2. Sol taraftaki menüden "Bu Bilgisayar"a tıklayın. Ardından dönüştürmek istediğiniz exFAT sürücüsüne gidin.

Adım 3. Sürücüye sağ tıklayın ve "Biçimlendir"i seçin.
Adım 4. Açılan menüde, birden fazla biçimlendirme seçeneği göreceksiniz. Dosya sistemi olarak sadece "NTFS"yi seçin.
Adım 5. Şimdi biçimlendirme işlemini başlatmak için "Başlat"a tıklayın.
Dosya Gezgininiz görünmüyorsa yardım için aşağıdaki makaleyi okuyun.
Dosya Gezgini'nde C Sürücüsünün Görünmemesi Nasıl Düzeltilir
EaseUS, C sürücüsünün Dosya Gezgini'nde görünmemesi sorununu ele almak ve çözmek için güvenilir yöntemler araştıracak ve böylece kritik verilerinize ve sistem işlevlerinize yeniden erişebilmenizi sağlayacaktır.
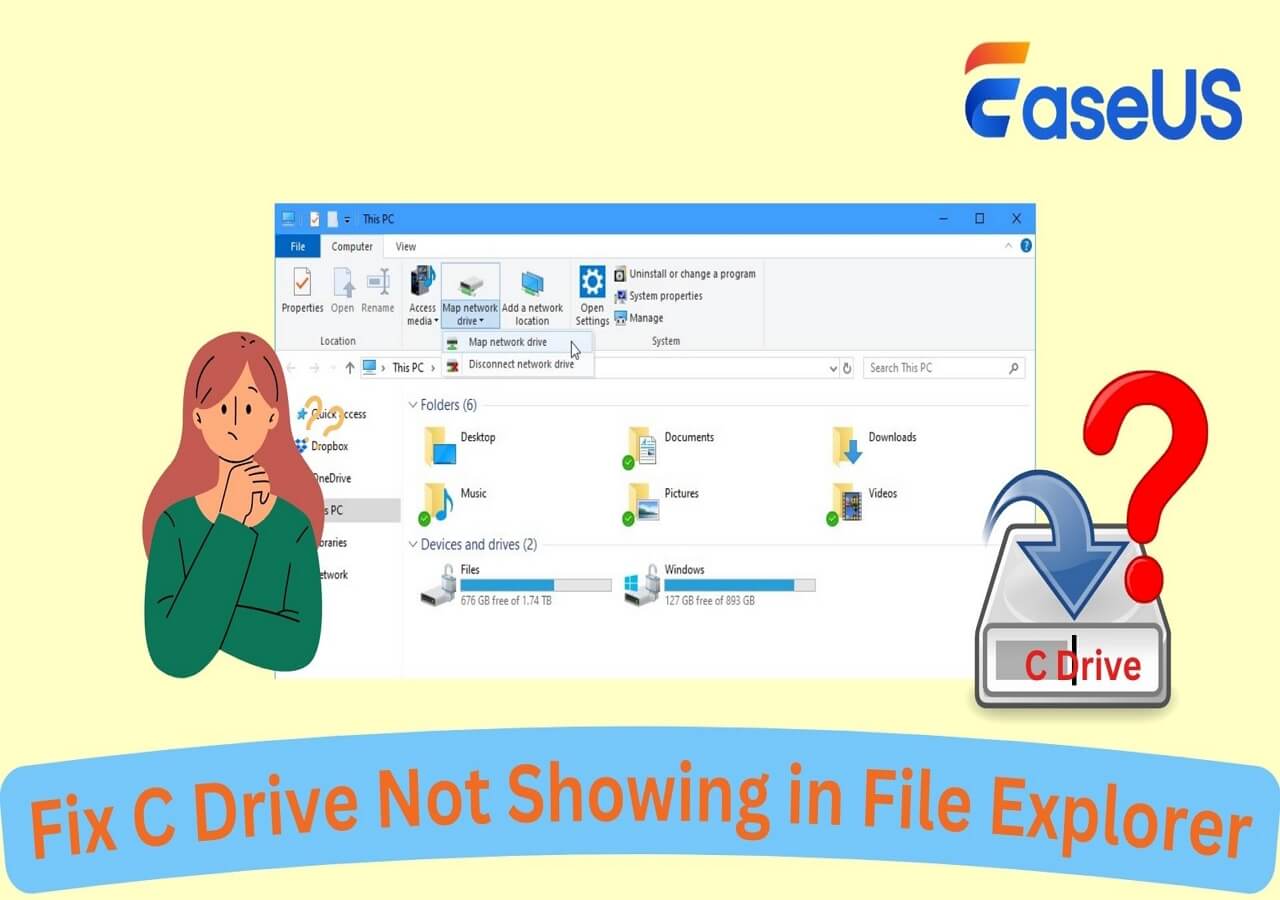
Yöntem 3. Disk Yönetimini kullanın
Disk Yönetimi, exFAT'ı NTFS'ye dönüştürmenize yardımcı olabilecek bir diğer yerleşik Windows aracıdır. Bu yöntem ayrıca diskteki tüm verileri siler. Bu nedenle, verilerinizi yedeklediğinizden emin olun. Şu adımları izleyin:
Adım 1. "Win + X" tuşlarına basın ve listeden "Disk Yönetimi"ni seçin.

Adım 2. Dönüştürmek istediğiniz exFAT bölümünü bulun.
Adım 3. Bölüme sağ tıklayın ve "Biçimlendir"i seçin.

Adım 4. Biçimlendirme penceresinde dosya sistemi olarak "NTFS"yi seçin ve "Tamam"a tıklayın.
Adım 5. İşlemi onaylayın ve işlemin tamamlanmasını bekleyin. Başlamadan önce verilerinizi yedeklemeyi unutmayın.
Disk Yönetimi'ni kullanırken sorunla karşılaştığınızda yardım almak için butonlara tıklayın:
Yöntem 4. Komut İstemi'ni kullanın
Komut satırlarıyla rahat olanlar için, Komut İstemi exFAT'ı NTFS'ye dönüştürmek için basit ve etkili bir yöntem sunar. İşte süreçte size yardımcı olacak adım adım bir kılavuz:
Adım 1. Çalıştır iletişim kutusunu açmak için "Win + R" tuşlarına basın. "cmd" yazın ve Komut İstemi'ni açmak için Enter tuşuna basın.

Adım 2. Komut İstemi penceresi açıldığında, [sürücü harfi]: /fs:ntfs komutunu yazın. [sürücü harfi]'ni dönüştürmek istediğiniz exFAT bölümünün gerçek sürücü harfiyle değiştirdiğinizden emin olun. Örneğin, sürücü harfiniz E ise, komut şöyle görünecektir: format E: /fs:ntfs .
Adım 3. Enter'a basın ve sürücüyü NTFS olarak biçimlendirmek için ekrandaki talimatları izleyin. Sürücünüzün boyutuna bağlı olarak, bu işlem birkaç dakika sürebilir.
İpuçları ve Uyarılar:
- Verilerinizi Yedekleyin: Bu işleme başlamadan önce, dönüştürdüğünüz sürücüdeki tüm verileri yedeklemeniz çok önemlidir. Biçimlendirme, sürücüdeki tüm mevcut verileri silecektir.
- Sürücü Harfini İki Kez Kontrol Edin: Komutun doğru sürücü harfini kullandığınızdan emin olun. Yanlış sürücüyü biçimlendirmek diğer önemli sürücülerde veri kaybına yol açabilir.
Komut İstemi'ni kullanarak bir sürücüyü exFAT'a dönüştürmekle ilgileniyorsanız, aşağıdaki kılavuza göz atın:
Komut İsteminde Diski exFAT Olarak Nasıl Biçimlendirebilirim
Diskinizi kolayca exFAT'a biçimlendirmek mi istiyorsunuz? Bunu CMD veya kullanıcı dostu EaseUS Partition Master kullanarak nasıl yapacağınızı keşfedin ve ihtiyaçlarınıza uygun yöntemi seçin.
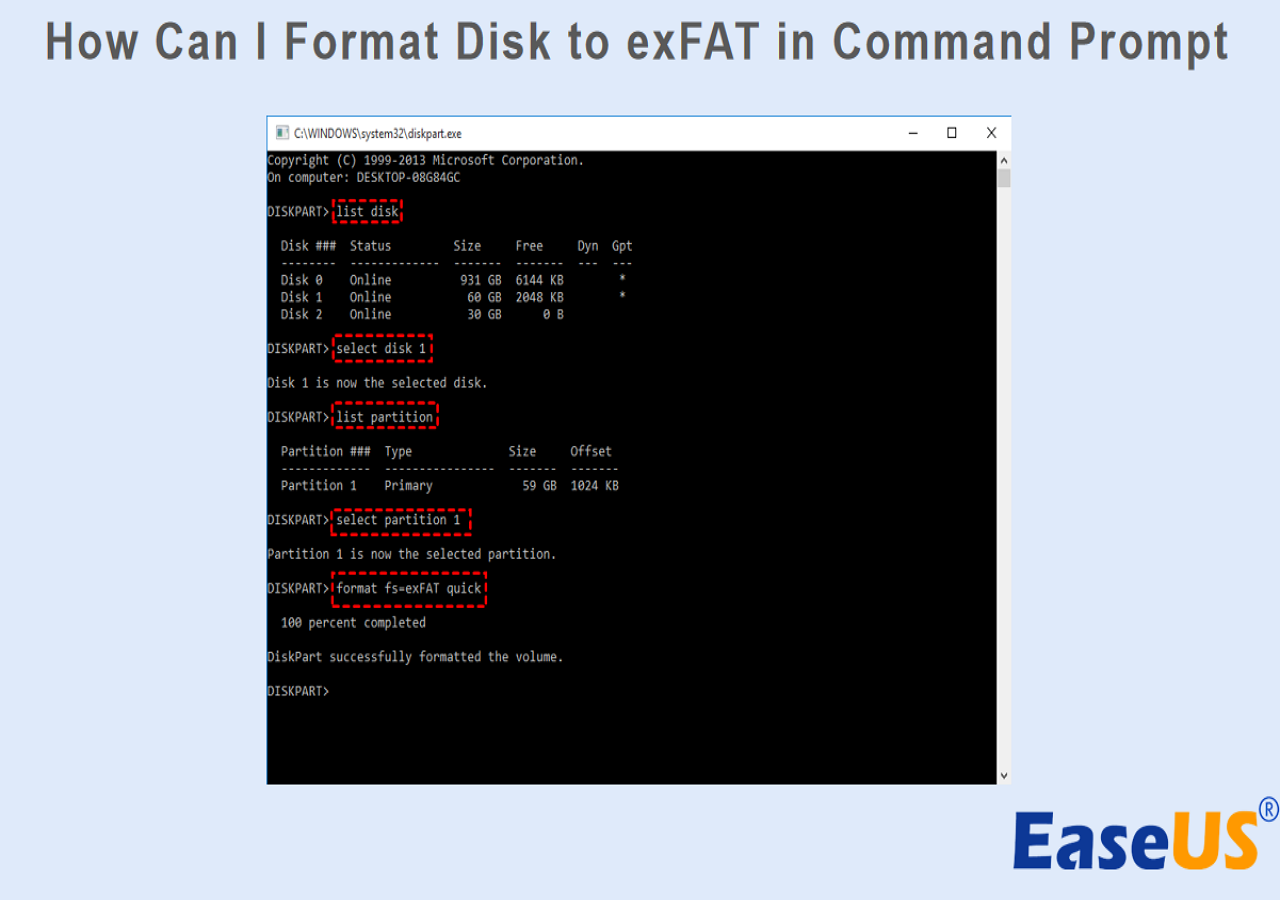
exFAT ve NTFS Arasındaki Fark Nedir
exFAT ile NTFS arasındaki farkları anlamak, hangi dosya sisteminin ihtiyaçlarınıza uygun olduğuna karar vermenize yardımcı olur.
- Uyumluluk
NTFS, diğer işletim sistemlerinde de kullanılabilmesine rağmen, öncelikli olarak Windows bilgisayarlar için tasarlanmıştır. Bir macOS aygıtında NTFS dosyalarını okumak için, bu formattaki dosyalara erişmenizi sağlayabilecek diğer uygulamalara ihtiyacınız vardır. Buna karşılık, exFAT dosya sistemi, NTFS dosya sisteminden önemli ölçüde daha fazla işletim sistemiyle çalışır. Bu , USB/harici sabit sürücüyü hem Windows hem de Mac OS'de kullanmak için exFAT olarak biçimlendirmek için de iyi bir seçimdir.
- Veri Güvenliği
Güvenlik açısından NTFS daha iyi bir dosya sistemi olarak öne çıkar. Dosyalarınızı bozulmadan veya saldırıdan korumaya yardımcı olan izin ve dosyalara parola gibi ek seçeneklere sahiptir. Ancak, exFAT bu gelişmiş güvenlik özelliklerini sunmaz ve veri bozulmasına daha yatkındır.
- Performans ve Sınırlamalar
NTFS, büyük dosyaları yönetme ve sistem performansını koruma konusunda mükemmeldir ve bu da onu bir Windows PC'deki dahili sürücüler için uygun hale getirir. Daha fazla alan elde etmek için NTFS bölümünü yeniden boyutlandırabilirsiniz . exFAT ise yanıt hızında daha yavaştır ve büyük dosyaları işlemede daha az verimlidir.
- İdeal Kullanım
NTFS, güçlü veri koruması ve hızlı okuma-yazma hızları gerektiren dahili sürücüler için en uygunudur. exFAT, uyumluluğu nedeniyle genellikle harici depolama sürücüleri için kullanılır.
Başka bir deyişle, NTFS'yi seçmek dahili sürücüleriniz için daha iyi veri koruması ve performans sağlayabilir.
Çözüm
Umarız rehber, sürücüyü istediğiniz biçime dönüştürmenize başarıyla yardımcı olmuştur. İyi bir dosya yönetim sistemi edinmenize ve veri güvenliğini artırmanıza yardımcı olacaktır. exFAT'ı NTFS'ye dönüştürmenin dört yöntemini ele aldık. Bu yöntemler arasında EaseUS Partition Master en basit yöntemdir. Bilgisiz bir kullanıcı için daha uygundur. En önemlisi, sürücüyü biçimlendirmeden önce veri kaybını önlemek için tüm dosyaları yedeklemelisiniz.
Bu makaleyi faydalı bulabilecek başkalarıyla paylaşmayı unutmayın.
exFAT'ı NTFS'ye Dönüştürme Hakkında SSS
İnsanların exFAT'den NTFS'ye dönüştürme hakkında sorduğu en yaygın sorulardan ve cevaplardan bazıları aşağıdadır. İlginizi çekiyorsa okuyun ve daha fazlasını öğrenin.
1. Windows 11 için exFAT, NTFS'den daha mı iyidir?
Genel olarak, NTFS dosya sistemi Windows kullanıcıları için daha iyidir. Zengin özellikler ve kolay işlevsellik sunar, bu da onu kullanıcılar için iyi bir seçim haline getirir. Ancak, exFAT'ın uyumluluğundan bahsedecek olursak, Windows, Mac OS, Linux ve diğer birçok depolama aygıtı işletim sistemine verilir. Bu nedenle, ExFAT farklı işletim sistemi platformlarında kullanılan harici sabit diskler için daha uygundur.
2. Mac'te NTFS'yi exFAT'a nasıl dönüştürebilirim?
Mac'inizde bir NTFS sürücünüz varsa ve bunu exFAT'a dönüştürmek istiyorsanız, Disk Utility'yi kullanmışsınız demektir. NTFS diski seçtikten sonra, sürücüye bir ad verin, "Sil"e tıklayın, biçimler listesinden "exFAT"ı seçin ve silin. Bu yöntem diskteki tüm verileri sildiğinden, öncesinde içeriklerinizi yedeklemelisiniz.
3. exFAT harici SSD'yi NTFS'ye biçimlendirmenin bir yolu var mı?
Evet, bir exFAT harici SSD'yi bir Windows bilgisayarda NTFS formatına dönüştürmek mümkündür. Bu amaçla çok sayıda yerleşik yardımcı program vardır. Dosya Gezgini'ni kullanmak en kolay seçenektir. Disk Yönetimi bir diğer yerleşik araçtır. Daha gelişmiş bir depolama sürücüsü kullanıcı arayüzüdür.
İlgili Makaleler
-
BitLocker Şifreli Sürücüyü Parola ile veya Parola Olmadan Nasıl Biçimlendirirsiniz
![author icon]() Banu/2024/10/17
Banu/2024/10/17
-
10 Ücretsiz USB Hız Testi Aracı Önerin ve İndirin
![author icon]() Banu/2024/09/12
Banu/2024/09/12
-
SanDisk Yazma Korumalı mı? SanDisk Yazma Koruması Kaldırma Aracı Öneri
![author icon]() Banu/2024/09/12
Banu/2024/09/12
-
Geçersiz Dinamik Disk Kolayca Nasıl Onarılır
![author icon]() Banu/2024/10/17
Banu/2024/10/17