İçindekiler
| Uygulanabilir Çözümler | Adım adım sorun giderme |
|---|---|
| Yöntem 1. Dinamik Geçersiz Diski Yeniden Bağlayın | Adım 1: Bilgisayarı kapatın; Adım 2: Dinamik diski bilgisayarınızdan çıkarın... Tüm adımlar |
| Yöntem 2. Dinamik Diski (Geçersiz) Temel Diske Dönüştürün - Bölüm Yöneticisi | Adım 1: EaseUS Partition Master'ı Windows bilgisayarınıza yükleyin ve açın; Adım 2: Kaldırmak istediğiniz diski seçin... Tüm adımlar |
| Yöntem 3. Windows İşletim Sistemini Yükseltin | Dinamik geçersiz hatası olan diski çözmenin diğer basit yolu bilgisayarınızın işletim sistemini yükseltmektir... Tam adımlar |
| Yöntem 4. Diskpart CMD kullanarak Diski yeniden etkinleştirin | Adım 1: Windows simgesine sağ tıklayın, Arama kutusuna cmd yazın; Adım 2: Komut İstemi'ne sağ tıklayın... Tüm adımlar |
Windows 10/8/7'de geçersiz dinamik diski onarmanın veya kurtarmanın bir yolunu mu arıyorsunuz? Bu sayfa, dinamik diskin Disk Yönetimi'nde neden geçersiz olarak gösterildiğini açıklıyor ve bu hatayı düzeltmeniz ve dinamik diskinizi tekrar normal şekilde çalışır hale getirmeniz için size rehberlik edecek pratik yollar sunuyor.
Geçersiz Dinamik Disk Nedir?
Disk yönetimi, bir HDD veya SSD'ye yeni bir Windows işletim sistemi yüklemeyi tamamladığınızda bir gün geçersiz dinamik disk hatası mı gösteriyor? Garip. Şimdi hangi adımın yanlış gittiğini merak ediyor olabilirsiniz.
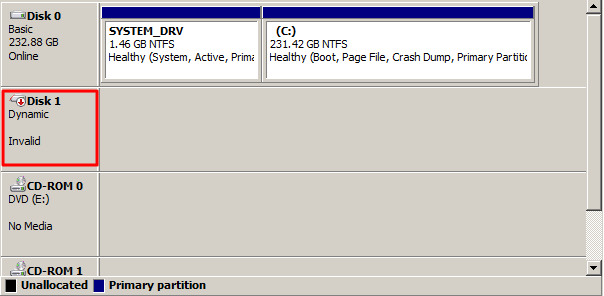
Peki geçersiz dinamik disk nedir? Tek kelimeyle, disk 1, disk 2 veya disk 0'ınız dinamik disktir ve aniden Windows 10, 8 veya Windows 7 bilgisayarında Disk Yönetimi'nde Dinamik geçersiz olarak gösterilir. Geçersiz bir dinamiğin erişilemez olduğunu bilmelisiniz ancak veriler konusunda endişelenmeyin. Bir disk geçersiz hale geldiğinde, Windows diske erişemeyebilir ancak kaydedilen veriler güvendedir. Hatayı düzelttikten sonra, diskteki kaydedilen verilere yeniden erişebilir ve bunları tekrar kullanabilirsiniz.
Geçersiz dinamik diskin tam olarak dönüştürülmesi veya kazançlı çalışmasını sağlamak için, öncelikle nedenlerini öğrenmeli ve ardından bu hatadan diskinizden kurtulmak için doğru çözümü seçmelisiniz. Dinamik geçersiz diskinizin tekrar nasıl çalışacağını öğrenmek için sonraki iki bölümü takip edin.
Dinamik Disk Geçersiz Nedeni
Dinamik diskte bu hataya neden olabilecek birden fazla neden vardır. Dinamik diskinizi geçersiz duruma getirebilecek en önemli * nedenleri burada topladık:
#1. Bağlantı Sorunu
- Dinamik diskin bilgisayara yanlış bağlanması.
- Sorunlu disk kablosu, bozuk SATA kablosu gibi, disk ile bilgisayar arasında bağlantı sorunlarına neden olur.
- Dinamik diski yeni bir bilgisayara aktarıyorum ancak düzgün bağlanmıyor.
#2. İşletim Sistemi Dinamik Disk ile Uyumlu Değil
- Şu anda çalışan Windows işletim sistemi (Windows 7 Home/Windows 7 Home Basic Edition, Windows Vista vb.) dinamik diskleri desteklemiyor.
- Çift önyüklemeli işletim sisteminde, bir Windows işletim sistemi dinamik diski tanırken, diğer işletim sistemi tanımaz. Dinamik disk diğer işletim sisteminde çalışırken geçersiz olarak gösterilir.
Windows uyumsuzluk sorunu, geçersiz dinamik disk hatasına neden olan tipik nedenlerden biridir. Peki bu sorundan nasıl kurtuluruz, geçersiz dinamik diski tekrar çalışır hale nasıl getiririz? Bir sonraki bölümde, size yardımcı olmak için pratik düzeltmeler ve çözümler mevcut olacak. Bu öğreticiyi beğendiyseniz, ihtiyacı olan diğer kişilerle paylaşmak için düğmelere tıklayın.
Geçersiz Dinamik Disk Nasıl Onarılır
Aslında, Windows işletim sistemleri, özellikle Windows 10, 8, 7 XP veya Vista'nın tüm Home Edition sürümleri dinamik diske kurulum için desteklenmez. Geçersiz dinamik disk hatasını düzeltmek için diski yeniden bağlayabilir, Windows işletim sistemini yükseltebilir veya dinamik diski temel diske dönüştürebilirsiniz. Bir yöntem seçin ve aşağıdaki öğretici adımları izleyerek bu hatayı şimdi hiçbir veri kaybetmeden diskinizden nasıl kaldıracağınızı görün.
Yöntem 1. Dinamik Geçersiz Diski Yeniden Bağlayın
Şunları yapar: Uygunsuz disk bağlantısından kaynaklanan dinamik geçersiz disk hatasını çözer.
Adım 1. Bilgisayarı kapatın.
Adım 2. Dinamik diski bilgisayarınızdan çıkarın ve SATA kablosunu ve güç kablosunu çıkarın.
Adım 3. Dinamik diski SATA kablosu ve güç kablosuyla bilgisayarınıza doğru şekilde yeniden bağlayın.

Adım 4. Dinamik diskin Disk Yönetimi'nde hala geçersiz olarak gösterilip gösterilmediğini kontrol etmek için bilgisayarınızı yeniden başlatın.
Evet ise, yeni bir SATA kablosu ve Güç kablosu takın ve diski bilgisayarınıza yeniden bağlamak için yukarıdaki adımları tekrarlayın. Sorun çözülürse, tebrikler.
Tüm bu adımları denedikten sonra bilgisayarınızda geçersiz hatası hala devam ediyorsa, yardım için aşağıdaki yöntemleri deneyebilirsiniz.
Yöntem 2. Dinamik Diski (Geçersiz) Temel Diske Dönüştürün
Şunları yapar: Dinamik disk geçersizliğine neden olan Windows işletim sistemi uyumsuzluğu sorununu düzeltir.
Windows işletim sisteminiz Dinamik diski desteklemiyorsa, bu hatayı gidermenin doğrudan bir çözümü, dinamik diski temel diske dönüştürerek diski geçerli işletim sistemiyle uyumlu hale getirmektir.
Bazılarınız geçersiz dinamik diski temel diske dönüştürürken veri kaybına neden olup olmayacağını bilmek istiyor olabilir, değil mi? EaseUS Partition Master gibi güvenilir bir üçüncü taraf Windows bölüm yöneticisiyle , cevap HAYIR.
EaseUS Partition Master, tüm Windows kullanıcıları için güvenli bir disk dönüştürme seçeneği sunar. Herhangi bir veri kaybetmeden temel bir diski dinamiğe dönüştürmenize veya dinamik bir diski temel bir diske dönüştürmenize olanak tanır. Sadece 3 adımda, diski kolayca temel diske dönüştürebilir ve bilgisayarınızdaki geçersiz dinamik disk sorunundan kurtulabilirsiniz:
Adım 1. EaseUS Partition Master'ı kurun, açın ve Disk Converter'a gidin.
Adım 2. İhtiyacınıza uygun disk dönüştürme modunu seçin:
- Basic'i Dinamik'e Dönüştür : Basic diski Dinamik'e dönüştür.
- Dinamik diski Basic'e dönüştür : Dinamik diski Basic'e dönüştür.
Adım 3. Hedef diski seçin - Temel veya Dinamik, doğru diski seçtiğinizi onaylayın ve başlamak için "Dönüştür"e tıklayın.
0:00 - 0:18 Temel Disk'i Dinamik Disk'e Dönüştür; 0:19- 0:36 Dinamik Disk'i Temel Disk'e Dönüştür.
Yöntem 3. Windows İşletim Sistemini Yükseltin
Şunları yapar: Dinamik diski uyumsuz hale getiren işletim sistemi uyumsuzluğu sorununu düzeltir.
Dinamik geçersiz hataya sahip diski çözmenin diğer basit yolu, bilgisayarınızın işletim sistemini yükseltmek veya Windows işletim sistemini uyumlu bir sürüme yeniden yüklemektir.
Bilgisayarınızda eski Windows 7 veya Windows Vista kullanıyorsanız, bilgisayarınızı en son Windows 10'a yükseltmenizi öneririz. Windows işletim sistemini Windows 10'a yükseltme erişiminiz yoksa, yardım için şu sayfaya bakın: Windows 10 Temiz Yükleme Nasıl Yapılır.
Yöntem 4. Diskpart CMD kullanarak Diski yeniden etkinleştirin
Şunları yapar: Diski yeniden etkinleştirerek geçersiz dinamik diski çözer; ön koşul: Windows işletim sistemi dinamik diskle uyumludur.
Eğer Windows bilgisayarınız dinamik diski destekliyorsa ve diski temel sürüme dönüştürmek istemiyorsanız, bu hatayı gidermek için reaktivating disk komutuyla Diskpart CMD'yi uygulayabilirsiniz.
İşte adımlar:
Adım 1. Windows simgesine sağ tıklayın, Arama kutusuna cmd yazın.
Adım 2. Devam etmek için Komut İstemi'ne sağ tıklayın ve "Yönetici Olarak Aç"ı seçin.
Adım 3. Aşağıdaki komut satırını yazın ve her seferinde enter'a basın:
- disk bölümü
- liste diski
- disk X'i seçin ( X'i dinamik diskinizin disk numarasıyla değiştirin)
- çevrimiçi disk
Adım 4. Bundan sonra, Diskpart penceresini kapatmak için exit yazabilirsiniz.
O zamana kadar, dinamik diskin doğru şekilde görüntülenip görüntülenmediğini kontrol etmek için Disk Yönetimi'ni yeniden açın. Geçersiz hata hala devam ediyorsa, Disk Yönetimi'ni açın ve hedef dinamik diske sağ tıklayın ve "Diski Yeniden Etkinleştir"i seçin.
Bonus İpuçları: Dinamik Disk Verilerini Kurtarın, Disk Bölümünü Yeniden Oluşturun
Yukarıdaki yöntemlerden hiçbiri dinamik geçersiz disk sorununu çözmek için işe yaramazsa, son şansınızın kaydedilmiş dinamik disk verilerini geri yüklemek ve diskteki bölümleri yeniden oluşturmak ve verileri diske yeniden kaydetmek olduğunu unutmayın. İşte süreç:
#1. Geçersiz Dinamik Diskten Veri Kurtarma
Diske çok sayıda önemli veri kaydettiyseniz, EaseUS Data Recovery Wizard gibi güvenilir bir veri kurtarma yazılımı kullanarak cihazınızı tarayın ve tüm verileri bulun.
EaseUS Data Recovery Wizard, yalnızca 3 adımda diskinizdeki tüm verileri etkili bir şekilde taramanızı ve geri yüklemenizi sağlar:
Adım 1. Verilerinizi kaybettiğiniz sürücüyü seçin ve "Tara"ya tıklayın.

Adım 2. Tarama tamamlandığında kaybolan dosyaları bulmak için "Filtrele" veya "Ara"yı kullanın.

Adım 3. İstediğiniz tüm dosyaları seçin ve "Kurtar"a tıklayın. Ardından, bunları kaydetmek için başka bir güvenli konuma göz atın.

Verileri geri yükledikten sonra, daha güvenli olması açısından verileri harici bir sabit diske kaydetmeyi unutmayın.
#2. Dinamik diskteki tüm mevcut bölümleri silin
Adım 1. Disk Yönetimi'ni açın ve dinamik disk bölümüne sağ tıklayın, birimi sil'i seçin.
Adım 2. Diskteki mevcut tüm bölümleri silmek için işlemi tekrarlayın.
Disk yönetimi geçersiz diskteki birimleri silmekte işe yaramazsa, yardım için EaseUS Partition Master'ın tüm bölümleri silme özelliğini deneyebilirsiniz.
#3. Diskteki birimi yeniden oluşturun
Dinamik diskteki tüm bölümleri sildikten sonra, Disk Yönetimi'ni kullanarak diskte yeni birimler oluşturabilirsiniz.
Adım 1. Disk Yönetimi'ni açın, hedef diskinizin ayrılmamış alanına sağ tıklayın ve "Yeni Basit Birim" seçeneğini seçin.
Adım 2. Bölüm için yeni bir sürücü harfi belirleyin, dosya sistemini NTFS olarak ayarlayın, bölüm boyutunu yeniden tahsis edin, vb.

Adım 3. Ekrandaki talimatları izleyin ve işlemi tamamlayın.
Hedef diskte birden fazla bölüm oluşturmak istiyorsanız, daha fazla bölüm oluşturmak için işlemi tekrarlayın.
İlgili Makaleler
-
Veri Kaybetmeden Bölümü Yeniden Boyutlandırma (Genişletme ve Küçültme)
![author icon]() Ezgi Bıçakcı/2022/09/21
Ezgi Bıçakcı/2022/09/21
-
Bozuk Hafıza Kartı Formatlama Yazılımını Ücretsiz İndirme
![author icon]() Ezgi Bıçakcı/2022/09/21
Ezgi Bıçakcı/2022/09/21
-
Disk Windows 11/10/8/7'de Yazmaya Karşı Korumalı | 6 Düzeltme
![author icon]() Banu/2024/09/24
Banu/2024/09/24
-
Windows Yeni Bir Sürücüye Nasıl Kopyalanır [2024 Tam Kılavuz]
![author icon]() Banu/2024/09/23
Banu/2024/09/23