İçindekiler
Windows 11, 10, 8 veya 7'yi yeniden yüklemeden işletim sistemimi yeni bir sürücüye nasıl kopyalayabilirim? Bazen bu zor olabilir çünkü diğer verileri kopyalamaktan farklıdır. İşletim sistemini basit bir Ctrl+C ve Ctrl+V ile kopyalayamazsınız. Bu sayfada etkili bir yol bulabilirsiniz.
| ⏱️Süre: | 3-5 dakikalık okuma |
| 🎯Hedef: | Windows'a yeni başlayanların ve Windows konusunda teknik olmayanların Windows'u başka bir sürücüye kolaylıkla kopyalamasına yardımcı olur. |
| 🧰Araçlar: | Boş bir sabit disk veya SSD; hedef PC, Windows klonlama yazılımı, BIOS ayarları |
| 🔢İşlem: |
Peki Windows bu soruna yardımcı olmak için yerleşik araçlar sunmadığından Windows'u yeni bir sürücüye nasıl kopyalayabiliriz? Endişelenmeyin. Bu makale Windows'u kopyalama konusunda ayrıntılı bir kılavuz sunar ve yardımcı olmak için profesyonel bir aracı ele alır. Okumaya devam edin.
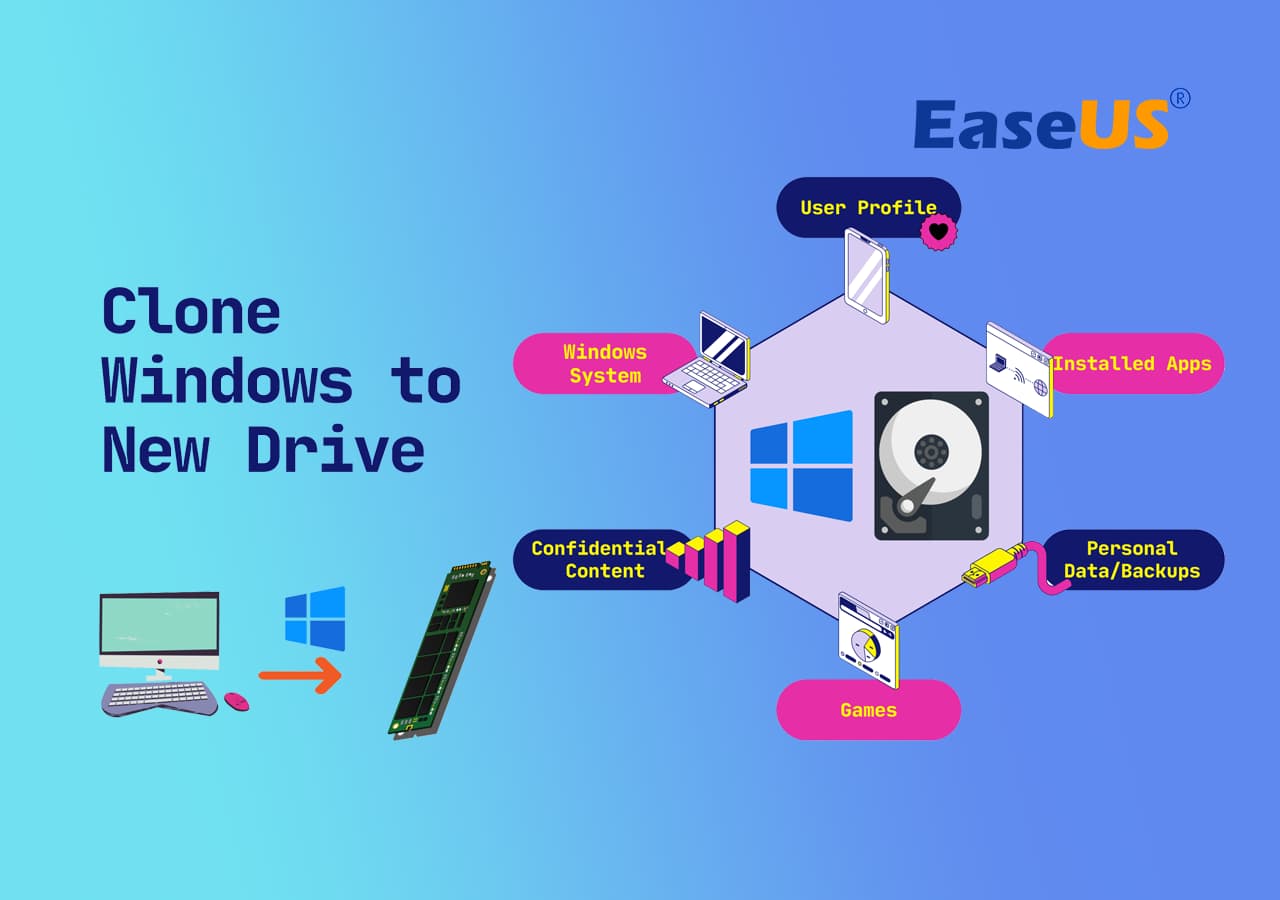
Daha fazla arkadaşlarınızın Windows disklerini yeni bir sürücüye klonlayarak yükseltmelerine yardımcı olmak için bu öğretici kılavuzu paylaşmaktan çekinmeyin:
Windows'u Yeni Sürücüye Kopyalamanın Tam Kılavuzu [Resimlerle]
Yeni hedef diskin, sorunsuz ve başarılı bir işletim sistemi klonlama ve geçişi sağlamak için işletim sistemi diskinden eşit veya daha büyük depolama alanı içermesi gerektiğini unutmayın . Windows'u yeni bir diske klonlamak için yapılması gerekenlerin tam prosedürü şöyledir:
1. Yeni Sürücü İçeriğini Yedekleyin (İsteğe bağlı)
Hedef disk, Windows işletim sistemini klonlamayı planladığınız hayati verileri içeriyorsa, önce bunları harici bir diske yedekleyin. Klonlama işleminin hedef diskin üzerine yazacağını ve devam etmeden önce değerli disk içeriğini yedeklemeniz akıllıca olacaktır.
Güvenilir bir araç için, sabit sürücünüzü harici bir sabit sürücüye yedeklemek için EaseUS Todo Backup Free'yi kolaylıkla kullanabilirsiniz.
2. Üçüncü Taraf Yazılımı Aracılığıyla Windows'u Başka Bir Yeni Sürücüye Kopyalayın
İşletim sistemini yeni sabit diske kopyalamak ve başarılı bir şekilde çalıştığından emin olmak için profesyonel bir işletim sistemi klonlama programı olan EaseUS Partition Master Professional'ı deneyebilirsiniz. İşletim sistemini ve ilişkili bölümlerini yeni sürücüye klonlamanıza olanak tanıyan "İşletim Sistemi diskini klonla" özelliğiyle birlikte gelir. Dahası, tüm süreç o kadar basittir ki bir acemi bile kolayca tamamlayabilir.
İndirin ve aşağıdaki kılavuzu izleyin.
Adım 1. EaseUS Partition Master'ı başlatın, Disk Clone sekmesine gidin, "Clone OS Disk"i seçin ve "Next"e tıklayın.

Adım 2. İşletim sistemini klonlamak istediğiniz hedef yeni sürücüyü seçin ve "İleri"ye tıklayın.

İşletim sistemi diski klonlama işlemine devam etmek istediğinizi onaylamak için "Evet"e tıklayın.

Adım 3. Disk düzenini görüntüleyin ve işletim sistemi klonlama işlemini başlatmak için "Başlat"a tıklayın.

Adım 4. İşlem tamamlandığında, "Bilgisayarı klon hedef diskinden başlatmak istiyor musunuz?" sorusunu soran bir onay mesajı göreceksiniz.
- Şimdi Yeniden Başlat , bilgisayarınızı yeniden başlatmak ve işletim sistemini hemen yeni diskten başlatacak şekilde yapılandırmak anlamına gelir.
- Tamam, değişiklikleri daha sonra yapmak istediğiniz anlamına gelir.

Bilgisayarı hemen yeniden başlatılacak şekilde yapılandırmadıysanız, klonlanmış Windows'lu yeni diski önyükleme sürücüsü olarak ayarlamak için bir sonraki kılavuza geçin. Klonlama işlemi sırasında klonlama hatası alırsanız, aşağıda verilen bağlantıdan uzman yardımı alabilirsiniz.
EaseUS İşletim Sistemi veya Disk Klonlama Çevrimiçi Hizmetleri
EaseUS Partition Master uzmanlarıyla ücretsiz iletişime geçmek için buraya tıklayın
EaseUS uzmanları size bire bir manuel hizmetler (7/24) sağlamak ve sistem veya disk klonlama başlatma sorunlarını çözmenize yardımcı olmak için hazırdır. Uzmanlarımız size ücretsiz değerlendirme hizmetleri sunacak ve onlarca yıllık deneyimlerini kullanarak disk klonlama veya sistem diski önyükleme sorunlarını etkili bir şekilde teşhis edip çözecektir.
- 1. Hedef disk önyükleme yapılamaz hale geliyor veya SSD klonlamadan sonra önyükleme yapmıyor.
- 2. Özelleştirilmiş bölümleme işlemleri gerçekleştirildikten sonra hedef disk önyükleme yapamıyor.
- 3. İşletim sistemi diskini sorunsuz bir şekilde yeni sürücüye kopyalamak ve bilgisayarı herhangi bir sorun olmadan başlatmak.
3. Yeni Sürücüyü Önyükleme Diski Olarak Ayarlayın (İsteğe Bağlı)
Adım 1. Bilgisayarınızı yeniden başlatın ve BIOS'a erişmek için F2/F8/Del tuşlarına basın.
Adım 2. Önyükleme menüsünde, Önyükleme Önceliği veya Önyükleme Sırası bölümünde klonlanmış işletim sistemine sahip yeni sabit sürücüyü önyükleme sürücüsü olarak ayarlayın.

Adım 3. Kaydettikten sonra çıkın tüm değişiklikleriniz.
Windows'u yeni bir disk sürücüsüne kopyalamaya yönelik bu kılavuzun tamamını beğendiyseniz, çevrimiçi olarak bölümü başka bir sürücüye kopyalamak için bir çözüm arayan daha fazla arkadaşınıza yardımcı olmak için bu öğreticiyi paylaşın:
Bonus İpucu: Pencereyi Klonladıktan Sonra Eski İşletim Sistemi Diski ile Ne Yapılmalı
Windows'u yeni bir diske klonlamanın yanı sıra, bu bölümde, eski işletim sistemi diskini yönetmek için bazı ek ipuçları göstermek istiyoruz. Profesyonel bir disk yönetim aracı olarak, EaseUS Partition Master işletim sistemini klonlamaktan çok daha fazlasını yapabilir.
Ayrıca, eski sistem diskini yeni kullanıma göre yeniden yönetmek ve ayarlamak için buradaki ipuçlarını kullanabilirsiniz:
1. Eski İşletim Sistemi Diskini İkinci Veri Sürücüsü Olarak Ayarlayın
Bilgisayarınızda veri depolamak için eski sistem sürücüsünü kullanmak istediğinizi varsayalım. Bu durumda, EaseUS Partition Master'daki "Tüm Bölümleri Sil" ve "Yeni Disk Kılavuzu" özelliklerini uygulayarak tüm mevcut verileri hızlı bir şekilde silebilir ve sabit sürücüyü basit tıklamalarla yeniden bölümlendirebilirsiniz.
2. Eski Diski Satmak İçin Silin
Eski diske artık ihtiyacınız yoksa ve içeriğinden kurtulmak ve yeniden satmak istiyorsanız, tüm diski tamamen temizlemek için Wipe Disk özelliğiyle EaseUS Partition Master'ı uygulayabilirsiniz. Net bir kılavuz için bir sonraki eğitime bakın:
Verileri silmeniz için iki seçenek belirledik. İhtiyacınız olanı seçin.
Seçenek 1. Bölümü Sil
- Verilerini silmek istediğiniz bölüme sağ tıklayın ve "Sil" seçeneğini seçin.
- Yeni açılan pencerede, bölümünüzü silmek istediğiniz zamanı ayarlayın ve ardından "Tamam"a tıklayın.
- Sağ alt köşedeki "1 Görevi Yürüt" butonuna tıklayın, değişiklikleri kontrol edin ve ardından "Uygula" butonuna tıklayın.
Seçenek 2. Diski Sil
- HDD/SSD'yi seçin. Ve sağ tıklayıp "Wipe Disk"i seçin.
- Verilerin kaç kez silineceğini ayarlayın. (En fazla 10 olarak ayarlayabilirsiniz.) Ardından "Tamam"a tıklayın.
- "1 Görevi Yürüt"e tıklayın ve ardından "Uygula"ya tıklayın.
Yukarıdaki özelliklerin yanı sıra, EaseUS Partition Master hakkında daha fazla bilgi edinelim:
EaseUS Partition Master'ın Diğer Özellikleri
- İşletim Sistemini SSD'ye Taşı
- Daha büyük HDD'yi daha küçük SSD'ye kopyala
- SD kartı harici sabit sürücüye kopyala
- Windows'u harici sabit sürücüye kopyalayın
- SD kart, USB veya harici sabit diskleri kopyalayın
- Disk hızını ve sağlığını kontrol edin
Windows'u Yeni Bir Sürücüye Neden Kopyalamalısınız
Windows'u neden yeni bir sürücüye kopyalamamız gerektiğini burada anlayalım. Windows'u yeni bir sürücüye kopyalamak, işletim sistemi, temel programlar, yüklü sürücüler vb. dahil olmak üzere bilgisayarınızın bir kopyasını oluşturmak anlamına gelir. İşletim sistemini kopyalamak birçok kritik anda çok faydalıdır. Windows'u neden yeni bir sürücüye kopyalamanız gerektiğini öğrenelim. Genel olarak, nedenler şunlardır:
- Manuel olarak yeniden yüklemeyi önlemek için: İşletim sistemini ve tüm uygulamaları yeniden yüklemeden, eski Windows'u yenisine klonlayabilirsiniz.
- Orijinal sürücüde daha fazla alan elde etmek için: Windows'u yeni bir sürücüye klonladıktan sonra, daha fazla kullanılabilir alan elde etmek için sabit sürücüyü biçimlendirebilir veya tamamen silebilirsiniz .
- İşletim sistemini yedek olarak yeni bir sabit diske kopyalayın: İşletim sistemi bir gün çöktüğünde, işletim sistemini ve programları yeniden yüklemenize gerek yoktur; işletim sistemini sabit diske geri kopyalayabilirsiniz.
Ancak, Windows'u yeni bir sabit sürücüye kopyalamaya çalışmanızın sebebi ne olursa olsun. Windows'u doğrudan kopyalamak, Windows programlarını ve dosyalarını tek tek kopyalamaya kıyasla zaman kazandırır.
Çözüm
EaseUS Partition Master kullanarak Windows'u yeni bir sabit sürücüye nasıl klonlayacağınızı biliyor musunuz? Bu makale size Windows'u yeni bir sürücüye klonlamanın nedenleri hakkında daha fazla bilgi veriyor ve sizi profesyonel klonlama yazılımı EaseUS Partition Master ile tanıştırıyor.
Bu araçla, Windows'u başka bir yeni sabit sürücüye klonlamak zor bir iş değildir. Klonlamayı tamamladıktan sonra, Windows'u klonlanan yeni sürücüden başlatabilirsiniz. Bunun yanı sıra, işletim sisteminizi basit tıklamalarla HDD veya SSD'ye taşımanıza olanak tanır. Disk bölümünüzü yönetmek için indirin.
Windows'u Yeni Sürücüye Klonlama SSS
Windows'u başka bir yeni sabit diske kopyalama hakkında sık sorulan başka sorular da var. Lütfen aşağıdaki kısa cevaplara göz atın. Umarım yardımcı olabilirler.
1. Windows 11/10 sabit disk nasıl klonlanır?
Windows 11/10 sabit diskini nasıl klonlayacağınızı biliyor musunuz? EaseUS Partition Master yardımcı olabilir, bu yüzden adımları izleyin:
Adım 1. EaseUS Partition Master'ı indirin.
Adım 2. "Veri Diski Kopyala" veya "İşletim Sistemi Diski Kopyala" seçeneğine tıklayın ve "İleri"ye tıklayın.
Adım 3. Klon bölümünde hedef diski seçin ve "İleri"ye tıklayın.
Adım 4. Disk düzenini kontrol edin ve hedef disk bölümü boyutunu düzenleyin.
Adım 5. Klonlamak için "Başlat"a tıklayın.
2. Sabit diski klonlamak işletim sistemini kopyalamak mıdır?
İşletim sisteminin kurulu olduğu sabit diski klonladığınızda, sabit diskteki işletim sistemini, programları ve diğer verileri klonlamış olursunuz.
3. Windows işletim sistemimi yeni bir SSD'ye nasıl kopyalarım?
EaseUS Partition Master gibi profesyonel bir üçüncü taraf aracına yönelebilirsiniz. Aşağıdaki adımları izleyin:
Adım 1. EaseUS Partition Master'ı indirin.
Adım 2. "Klonla" bölümünde "İşletim Sistemi Diski Klonla" seçeneğini seçin ve bir sonraki pencerede kaynak diskinizi bulun.
Adım 3. Hedef disk olarak yeni SSD'nizi seçin.
Adım 4. Klonlamak için "Başlat"a tıklayın.
İlgili Makaleler
-
Windows 11 Onarım Aracı Ücretsiz İndir - Nasıl Yapılır Kılavuzu
![author icon]() Banu/2024/09/12
Banu/2024/09/12
-
Windows için En İyi 10 Ücretsiz ISO Yazma Yazılımı [Yeni Kontrol Listesi]
![author icon]() Banu/2024/09/12
Banu/2024/09/12
-
Windows 10/8 / 7'de SSD'yi FAT32'ye Biçimlendirme
![author icon]() Ezgi Bıçakcı/2022/09/21
Ezgi Bıçakcı/2022/09/21
-
Windows 10'da Veri Kaybetmeden C ve D Sürücüsü Nasıl Birleştirilir
![author icon]() Ezgi Bıçakcı/2022/09/21
Ezgi Bıçakcı/2022/09/21