İçindekiler
USB veya harici sabit sürücünüzü Windows veya macOS'ta ExFAT'a biçimlendirmeniz mi gerekiyor? Bu sayfayı takip edin ve depolama aygıtlarınızı kendi başınıza ExFAT'a nasıl biçimlendireceğinizi öğrenin.
| Uygulanabilir Çözümler | Adım adım sorun giderme |
|---|---|
| 1. Windows'ta ExFAT'a Biçimlendirin | USB veya harici sabit diskleri biçimlendirmek için deneyebileceğiniz 4 ana USB biçimlendirici vardır... Tam adımlar |
| 2. Mac'te ExFAT'a Biçimlendirin |
Harici sabit sürücünüzü veya USB'nizi bağlayın > Command + Space tuşlarına basın, Disk Utility yazın... Tam adımlar |
ExFAT - Windows ve Mac'te USB/Harici Sabit Sürücü için En İyi Biçim
FAT32'nin daha yeni bir versiyonu olarak bilinen ExFAT , Microsoft tarafından 2006 yılında tanıtılan Genişletilebilir Dosya Ayırma Tablosu'nun kısaltmasıdır. USB flash sürücüler, SD kartlar ve harici sabit diskler gibi flash bellekler için optimize edilmiş bir dosya sistemidir.
ExFAT, NTFS'nin desteklenmediği yerlerde kullanılabildiğinden, hem Windows hem de Mac bilgisayarlarda USB ve harici sabit diskler için en iyi format olarak kabul edilir. Ayrıca FAT32 - 4GB ile karşılaştırıldığında daha büyük bir dosya boyutu sınırına sahiptir. Dahası, 32GB'den büyük SDXC kartları için varsayılan dosya sistemi olarak benimsenmiştir.
İşte ExFAT'ın ayrıntılarının bir listesi ve ExFAT'ın neden USB flash sürücüler veya harici sabit sürücüler için varsayılan format olarak önerildiğini öğreneceksiniz:
| Özellikler | ExFAT |
|---|---|
| Uyumluluk |
|
| Maksimum Dosya Boyutu |
|
| Maksimum Bölüm Boyutu |
|
| Kullanım |
|
Peki harici sabit disklerim için USB sürücülerimi Windows ve Mac için ExFAT'a nasıl biçimlendirebilirim? Aşağıdaki öğreticileri inceleyin, Windows ve Mac'te USB veya harici sabit diskleri biçimlendirmek için aşağıda tam bir kılavuz bulacaksınız.
Windows'ta USB/Harici Sabit Sürücüyü ExFAT'a Biçimlendirme [4 ExFAT Biçimlendirici]
USB veya harici sabit diskleri biçimlendirmeye gelince, deneyebileceğiniz 4 ana USB biçimlendirici vardır:
- Uyarı
- Biçimlendirme, depolama aygıtındaki tüm verileri temizleyecek ve kaldıracaktır. Bu nedenle, USB veya harici sabit sürücünüzü ExFAT'a biçimlendirmek için aşağıdaki ipuçlarını izlemeden önce tüm temel dosyaları yedeklediğinizden emin olun.
#1. EaseUS Biçimlendirme Aracını Kullanarak ExFAT'a Biçimlendirin
All-In-One Disk Biçimlendirici ve Disk Yöneticisi
EaseUS Partition Master Professional, biçimlendirme prosedürünü birkaç tıklamaya indirger. USB veya harici sabit sürücüyü biçimlendirmenin yanı sıra, bu aracı Windows bilgisayarlarınızdaki dahili disklerinizi esnek bir şekilde yönetmek için de kullanabilirsiniz:
Adım 1. EaseUS Partition Master'ı başlatın, biçimlendirmek istediğiniz harici sabit diskinizdeki/USB/SD kartınızdaki bölüme sağ tıklayın ve "Biçimlendir" seçeneğini seçin.

Adım 2. Seçili bölüme yeni bir bölüm etiketi, dosya sistemi (NTFS/FAT32/EXT2/EXT3/EXT4/exFAT) ve küme boyutu atayın, ardından "Tamam"a tıklayın.

Adım 3. Uyarı penceresinde devam etmek için "Evet"e tıklayın.

Adım 4. Değişiklikleri incelemek için sol üst köşedeki "1 Görevi Yürüt" düğmesine tıklayın, ardından harici sabit sürücünüzü/USB/SD kartınızı biçimlendirmeye başlamak için "Uygula"ya tıklayın.

EaseUS exFAT formatlı sürümünde öne çıkan diğer işlevleri öğrenmek için bu videoyu izleyin:
#2. Dosya Gezgini ile ExFAT'a Biçimlendirin
Windows'daki En Kolay ExFAT Biçimlendirici
Adım 1. USB veya harici sabit sürücüyü Windows PC veya dizüstü bilgisayarınıza bağlayın.
Adım 2. Dosya Gezgini'ni açın ve USB veya harici diske sağ tıklayın, "Biçimlendir"i seçin.
Adım 3. Dosya sistemini "ExFAT" olarak ayarlayın ve "Hızlı biçimlendirme gerçekleştir" seçeneğini işaretleyin, "Başlat"a tıklayın.

#3. Disk Yönetimini Kullanarak ExFAT'a Biçimlendirin
Windows Dahili Biçimlendirici
Adım 1. Harici sabit sürücüyü veya USB sürücüsünü Windows bilgisayarınıza bağlayın.
Adım 2. "Sabit disk bölümleri oluştur ve biçimlendir"i arayıp Disk Yönetimi'ni tıklayın ve açın.
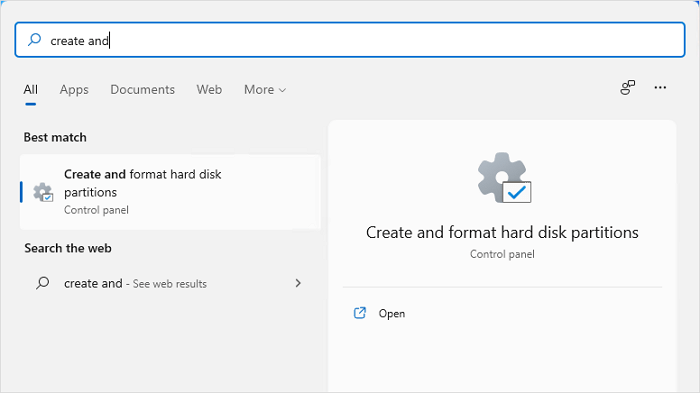
Adım 3. USB veya harici sabit sürücüye sağ tıklayın, "Biçimlendir"i seçin.
Adım 4. Dosya sistemini "exFAT" olarak seçin ve "Hızlı biçimlendirme gerçekleştir" seçeneğini işaretleyin, onaylamak için "Tamam"a tıklayın.

#4. DiskPart aracılığıyla ExFAT'a biçimlendirme
Windows Yöneticisi Biçimlendirme Aracı
Adım 1. USB veya harici sabit sürücüyü Windows bilgisayara bağlayın.
Adım 2. Windows + R tuşlarına basın, diskpart yazın ve açmak için "Tamam"a tıklayın.

Adım 3. Aşağıdaki komut satırlarını tek tek yazın ve her seferinde doğru komut satırlarını yazdığınızdan emin olun. İşlemleri yürütmek için "Enter" tuşuna basın:
- liste diski
- disk 2'yi seçin (2'yi USB veya harici sürücü numarasıyla değiştirin)
- liste bölümü
- 2. bölümü seçin (2'yi USB veya harici diskinizin birim numarasıyla değiştirin)
- fs=exfat formatını hızlı bir şekilde biçimlendir

USB veya harici sabit diskinizi formatladıktan sonra, cihazı hem Windows hem de Mac bilgisayarınıza bağlayarak istediğiniz gibi dosya aktarımı ve paylaşımı yapabilirsiniz.
Ayrıca Okuyun : Görünmeyen Bir USB Sürücüsünü Biçimlendirin
Mac'te USB/Harici Sabit Sürücüyü ExFAT'a Biçimlendirme
Mac bilgisayar kullanıyorsanız ve USB veya harici sabit sürücüyü ExFAT'a biçimlendirmek için tam bir kılavuza ihtiyacınız varsa, yardım için Disk Utility'ye başvurabilirsiniz. Ayrıca, yararlı dosyaları önceden başka bir konuma kopyalamayı ve yedeklemeyi unutmayın.
İşte tam rehber:
Adım 1. Harici sabit diskinizi veya USB flash sürücünüzü Mac bilgisayarınıza bağlayın.
Adım 2. Command + Space tuşlarına basın, Spotlight'a Disk Utility yazın ve açmak için "Return" tuşuna basın.

Adım 3. Disk İzlencesi'nde sol bölmeden USB veya harici sabit sürücüyü seçin ve üst menüden "Sil"e tıklayın.
.png)
Adım 4. Biçim açılır listesinden dosya biçimi olarak "ExFAT" seçeneğini seçin.
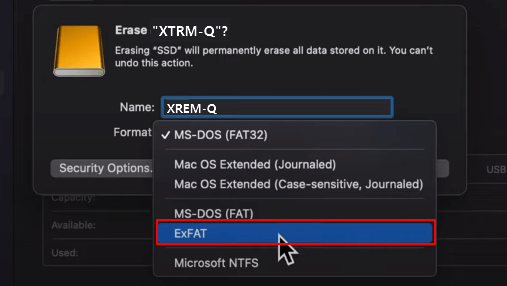
Adım 5. Son olarak işlemi onaylamak için "Sil" butonuna tıklayın.

En İyi ExFAT Biçimlendirici ile Windows ve Mac için USB/Harici Sabit Sürücüyü ExFAT'a Biçimlendirin
Bu sayfada, hem Windows hem de Mac'te USB ve harici sabit diskler için en iyi formatın ExFAT olduğunu açıkladık. Depolama aygıtlarınız için platformlar arası desteklenen bir format ayarlamayı tercih ediyorsanız veya planlıyorsanız, ExFAT en iyisidir.
Ayrıca, Windows'ta 4 ExFAT biçimlendirici ve Mac'te bir güvenilir disk biçimlendirme aracı sağladık, böylece size en uygun yöntemi seçip yardım alabilirsiniz. USB veya harici sabit sürücüyü ExFAT'a biçimlendirmek kolaydır.
Hızlı bir ipucu için, işte EaseUS Editörlerinin Seçimi:
- Windows'ta çıkarılabilir aygıtları biçimlendirmek için ilk tercihiniz File Explorer ve EaseUS Partition Master olmalıdır.
- Mac'te , bir cihazı biçimlendirmek için Disk İzlencesi her zaman ilk tercih olacaktır.
Şimdi yardım için yukarıdaki ipuçlarını izleyin.
Windows ve Mac için Aygıtı exFAT'a Biçimlendirme Hakkında SSS
Windows ve Mac için depolama aygıtlarını exFAT'a biçimlendirme konusunda daha fazla sorunuz varsa, takip edin ve burada yanıtları bulun:
1. exFAT'a biçimlendirirsem ne olur?
Bir depolama aygıtını exFAT gibi herhangi bir dosya sistemi biçimine biçimlendirdiğinizde, depolama aygıtınızda iki şey olur:
- Birincisi, cihazda var olan tüm verileri silmek ve kaldırmaktır.
- İkincisi, dosya sistemi formatını sıfırlamak veya exFAT'a değiştirmektir.
2. Bir dosyayı exFAT formatına nasıl dönüştürebilirim?
Cihazınızdaki bir dosya sistemi biçimini dönüştürmek için yardım için güvenilir bir biçimlendirme aracına başvurmanız gerekir. Depolama aygıtını biçimlendirerek dosya sistemi biçimini exFAT olarak değiştirebilirsiniz.
3. Sürücümü exFAT olarak biçimlendirmeli miyim?
Sürücüyü ne için kullanmayı planladığınıza bağlıdır. Eğer onu sadece bir Windows bilgisayarda veri depolamak için kullanmak istiyorsanız, dosya sistemi biçimini NTFS olarak ayarlamalısınız.
Ancak sürücüyü Xbox One gibi bir oyun diski olarak kullanmak istiyorsanız, onu exFAT olarak biçimlendirmeniz gerekir.
İlgili Makaleler
-
Windows'ta SSD'ye Düşük Seviyeli Biçimlendirme Nasıl Yapılır
![author icon]() Banu/2024/09/23
Banu/2024/09/23
-
Windows 11'i TPM 2.0 Olmadan İndirin ve Windows 11'i TPM Olmadan Çalıştırın
![author icon]() Banu/2024/09/12
Banu/2024/09/12
-
Windows 10 USB'den Nasıl Onarılır [Tam Kılavuz]
![author icon]() Banu/2024/10/17
Banu/2024/10/17
-
Windows 10'da SSD Sağlığı Nasıl Kontrol Edilir [Güvenli ve Verimli Kılavuz]
![author icon]() Banu/2024/09/23
Banu/2024/09/23