İçindekiler
SAYFA İÇERİĞİ
TPM 2.0 Nedir
TPM 2.0'ı Atlatmalı Mısınız? Herhangi Bir Risk Var Mı?
Bilgisayarınızı TPM 2.0 Dışındaki Diğer Gereksinimler İçin Uygun Hale Getirecek Şekilde Nasıl Yapılandırırsınız
Windows 11 için TPM 2.0 Nasıl İndirilir
TPM 2.0 Olmadan Windows 11 Nasıl Kurulur/Çalıştırılır
- İşlemci: Uyumlu 64 bit işlemci veya Çip Üzerinde Sistem (SoC) üzerinde 2 veya daha fazla çekirdekle 1 gigahertz (GHz) veya daha hızlı
- Bellek: 4 GB RAM
- Depolama: 64 GB veya daha büyük depolama aygıtı
- Sistem yazılımı: UEFI, Güvenli Önyükleme yeteneğine sahip
- TPM: Güvenilir Platform Modülü (TPM) sürüm 2.0
- Ekran kartı: DirectX 12 uyumlu ekran kartı / WDDM 2.x
- Ekran: >9” HD Çözünürlük (720p)
- İnternet bağlantısı: Windows 11 Home kurulumu için Microsoft hesabı ve internet bağlantısı gereklidir
Windows 11 için minimum sistem gereksinimlerine göre, zorlu olanlar esas olarak UEFI güvenli önyükleme aygıt yazılımı ayarları ve bir TPM 2.0 çipi talebidir. Bazı eski cihazlar bir UEFI aygıt yazılımıyla eşleşebilecek kadar yetenekli olsa da, TPM sürümleri hala 1.0'dır. Temel TPM 2.0 gereksiniminden yoksun olan cihazlar hala Windows 11 güncelleştirmesini alabilir mi? TPM 2.0'ı atlayıp Windows 10'dan Windows 11'i ücretsiz yükseltmenin bir yolu var mı? İşte sizin için uygulanabilir bir çözümle geliyoruz.
TPM 2.0 Nedir

Peki TPM 2.0 nedir? Trust Platform Module 2.0 teknolojisi olarak da bilinen TPM 2.0 , Microsoft tarafından 2011 yılında geliştirilen TPM 1.2 teknolojisinin halefidir. Ve TPM 2.0, 28 Temmuz 2006'dan beri yaygınlaştı, mevcut bir modelin, hattın veya serinin donanım yapılandırmasını yükseltmek de dahil olmak üzere tüm yeni cihaz modelleri, hatları veya serileri bu teknolojiyi uygulamalı ve etkinleştirmelidir.
TPM 2.0 Aslında Ne Yapar?
TPM'nin halefi olan TPM 2.0, TPM ile hemen hemen aynı işi yapar: (kaynak Wikipedia'dan)
- Platform Bütünlüğünü Sağlayın: TPM 2.0, önyükleme sürecinin güvenilir bir donanım ve yazılım kombinasyonundan başlamasını ve işletim sistemi tamamen başlatılana ve uygulamalar çalışana kadar devam etmesini sağlamak üzere tasarlanmıştır.
- Depolama Aygıtlarını Şifreleyin: TPM 2.0 ayrıca bilgisayar depolama aygıtlarını şifrelemek için kullanılan anahtarları korumak ve aygıt yazılımı ile önyükleme sektörünü içeren güvenilir bir önyükleme yolu için bütünlük kimlik doğrulaması sağlamak amacıyla bu teknolojiyi kullanan tam disk şifreleme yardımcı programı gibi çalışır.
- Cihaz Bütünlüğünün Doğrulanması: Herhangi bir uygulama, dijital haklar yönetimi, Windows Defender, Windows Etki Alanı oturum açma, yazılım lisanslarının korunması ve uygulanması, çevrimiçi oyunlarda hile yapılmasının önlenmesi vb. amaçlarla TPM 2.0'ı kullanabilir.
TPM'im Var Mı ve Bilgisayarımda TPM 2.0 Etkin Mi?
Bilgisayarınızda TPM olup olmadığını veya PC'nizde TPM2.0'ın etkin olup olmadığını kontrol etmek için izleyebileceğiniz bir kılavuz aşağıdadır. İşte ayrıntılar:
Adım 1. Çalıştır iletişim kutusunu açmak için Windows + R tuşlarına basın, tpm.msc yazın ve "Tamam"a tıklayın.
Adım 2. Yerel Bilgisayarda Güvenilir Platform Modülü Yönetimi'nin açılması için Çalıştır iletişim kutusunun açılmasını bekleyin.
Ekrandaki mesajı kontrol ederek bilgisayarınızda TPM olup olmadığını veya TPM 2.0'ın etkin olup olmadığını öğrenebilirsiniz:
- Uyumlu TPM bulunamadı: Bu bilgisayarda Uyumlu Güvenilir Platform Modülü (TPM) bulunamadı. Bu bilgisayarın 1.2 TPM veya üzeri bir sürüme sahip olduğunu ve BIOS'ta açık olduğunu doğrulayın.
Bu, mevcut bilgisayarınızın TPM çipini desteklemediği anlamına gelir.
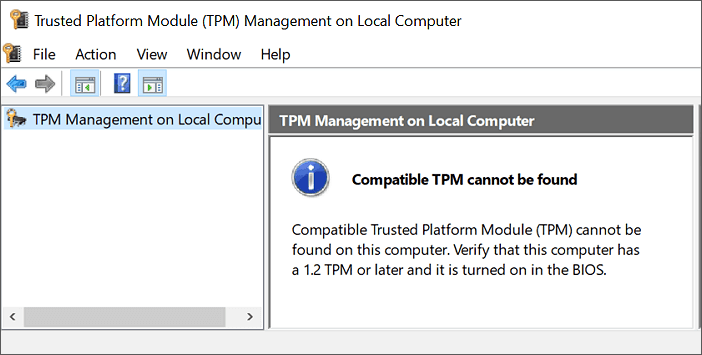
- Yerel Bilgisayarda TPM Yönetimi TPM'yi ve Windows platformu tarafından desteklenmesini yapılandırın. Durum: TPM kullanıma hazır.
Bu, bilgisayarınızda bir TPM çipinin bulunduğu ve yalnızca Specification Version'ın 2.0 olup olmadığını doğrulamanız gerektiği anlamına gelir.
Eğer evet ise bilgisayarınızda TPM 2.0 var demektir.
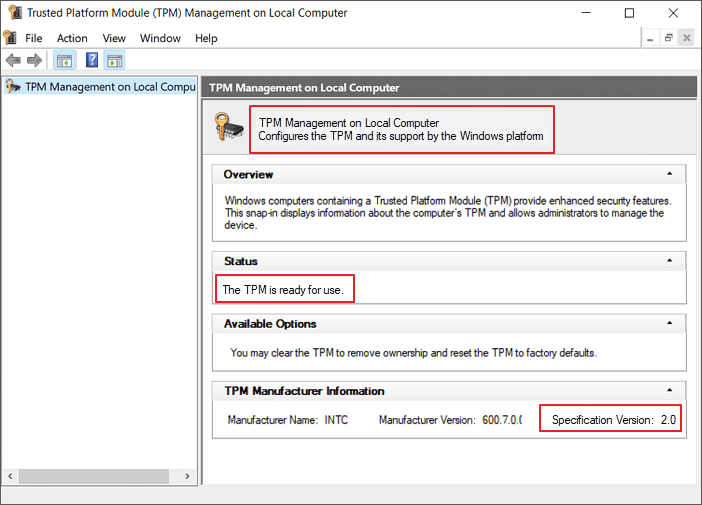
Windows 11 için TPM'ye ihtiyacım var mı?
Özellikle evet. Bu sayfanın başında yayınladığımız Windows 11 gereksinimlerine göre, TPM: Güvenilir Platform Modülü sürüm 2.0 Windows 11 güncellemesi için bir zorunluluktur.
Bilgisayarınızda sorunsuz bir Windows güncelleştirmesi alabilmeniz için, bilgisayarınızda TPM 2.0'ı etkinleştirmek de dahil olmak üzere Windows 11 için her şeyi hazırlamanız şiddetle önerilir.
Aksi takdirde, bilgisayarınızda " Bu bilgisayar Windows 11'i çalıştıramaz ."TPM 2.0, Windows 11'i çalıştırmak için bir gerekliliktir" hatası alırsınız. Aşağıdaki tam kılavuzu izleyin ve bilgisayarınıza TPM 2.0 ile veya olmadan Windows 11'i nasıl başarıyla yükleyeceğinizi öğrenin.
TPM 2.0'ı Atlatmalı Mısınız? Herhangi Bir Risk Var Mı?
Artık Windows 11 yükseltmesi için olmazsa olmaz olan TPM 2.0'ın ne olduğunu biliyorsunuz. Değiştirmeli misiniz? Bu korkunç durumu anlıyoruz - bilgisayarınız gayet iyi çalışıyor ancak TPM sınırlamaları nedeniyle yükseltilemiyor. Dürüst olmak gerekirse, TPM 2.0 olmadan Windows 11'i yüklemek mümkün. Ancak bu geçici çözümü denemeli misiniz?/p>
Microsoft, desteklenmeyen bilgisayarınızın herhangi bir güncelleştirme almayacağını belirtti:
Böylece TPM 2.0 olmadan Windows çalıştırabilirsiniz, ancak PC'niz herhangi bir temel veya asgari güncellemeyle çalışmaz, bu da veri riskine yol açar, hatta PC çöker. Bu nedenle Windows 11'i yüklerken TPM 2.0'ı atlamanızı önermiyoruz. Bu çipi atlamak konusunda ısrar edenler için, TPM 2.0 olmadan Windows 11'i yüklemeye yönelik adım adım kılavuzumuza göz atın.
Yukarıdaki bilgiler TPM 2.0 hakkındaki kafa karışıklığınızı çözdüyse, bu pasajı daha fazla kişiyle paylaşabilirsiniz. Ve bir sonraki adımda daha faydalı bilgiler paylaşacağız.
Bilgisayarınızı TPM 2.0 Dışındaki Diğer Gereksinimler İçin Uygun Hale Getirecek Şekilde Nasıl Yapılandırırsınız
Daha ileri gitmeden önce, cihazınızın yedi gereksinimi daha karşıladığından emin olmamız gerekiyor. EaseUS Windows 11 Yükseltme Denetleyicisi ön kontrol yapmanıza yardımcı olabilir. Referansınız için tüm uyumlu ve uyumsuz öğeleri döndürebilir.
Adım 1. EaseUS Partition Master'ı başlatın ve "Toolkit"e tıklayın.
Adım 2. Bu özelliği açmak için "Win11 Checker"a tıklayın. Daha sonra Hemen Kontrol Et butonuna tıklayarak işleminizi başlatabilirsiniz.

Adım 3. Windows 11 uyumluluk sonucu penceresi yakında görünecektir. Tüm uyumsuz ve uyumlu yapılandırma öğeleri listelenecektir.

#1. UEFI ve Güvenli Önyüklemeyi Etkinleştirmek için MBR'yi GPT'ye Dönüştürün
Boot yöntemi (şu anda Legacy BIOS), Disk bölümleme türü (şu anda MBR) ve Secure Boot (şu anda devre dışı) için test sonuçları uygun değilse, en çok önerilen üçüncü taraf bölüm yöneticisi olan EaseUS Partition Master'ın yardımıyla bilgisayarınızda bazı ayarlamalar yapabilirsiniz.
***UEFI sabit yazılımı GPT diskine dayalı olduğundan, mevcut MBR diskini gerekli GPT diskine dönüştürerek bilgisayarınızı UEFI destekli hale getirebilirsiniz.
Adım 1. EaseUS Partition Master'ı bilgisayarınıza indirin ve başlatın.
Adım 2. Disk Dönüştürücü'ye gidin, "MBR'yi GPT'ye Dönüştür" seçeneğini seçin ve devam etmek için "İleri"ye tıklayın.

Adım 3. GPT'ye dönüştürmeyi düşündüğünüz hedef MBR diskini seçin ve dönüştürmeyi başlatmak için "Dönüştür"e tıklayın.

EaseUS Partition Master ayrıca Windows 10/8.1/8/7 ve hatta Vista/XP kullanıcıları için güvenilir bir disk yöneticisidir. Şimdi almak için tıklayın.
- Önemli
- Benzer şekilde, bilgisayarınız Güvenli Önyüklemeyi desteklemiyorsa Windows 11 Güvenli Önyükleme gereksinimini atlamak için başka bir DWORD Değeri oluşturmanız gerekir. Bunun için yeni bir tane oluşturun ve adını BypassSecureBootCheck koyun. Daha sonra yukarıda yaptığımız gibi, buna 00000001 değerini verin ve Tamam'a tıklayın.
Windows 11 için TPM 2.0 Nasıl İndirilir
#1. Windows 11 için TPM 2.0 Nasıl İndirilir
Bu bölümde, Windows 11 için TPM 2.0'ı indirme ve etkinleştirme ve Windows 11'i bilgisayarınıza yükleme konusunda eksiksiz bir kılavuz edineceksiniz. İşte ayrıntılar:
1. TPM 2.0 için Uygulanabilir Ürün Yazılımı Güncellemelerini Yükleyin
Cihazınız Microsoft'a ait değilse, cihazınızın üreticisini bulun ve mevcut ürün yazılımı güncellemesini uygulamak için ilgili bağlantıyı seçin.
TPM üreticisi: https://www.infineon.com/TPM-update
Fujitsu: https://www.fujitsu.com/global/support/products/software/security/products-f/ifsa-201701e.html
HP Müşteri Desteği: https://support.hp.com/document/c05792935
HP Kurumsal Destek: https://support.hpe.com/hpsc/doc/public/display?docId=emr_na-hpesbhf03789en_us
Lenovo: https://support.lenovo.com/product_security/LEN-15552
Panasonic: https://pc-dl.panasonic.co.jp/itn/info/osinfo20171026.html
Toshiba: https://go.toshiba.com/tpmsecuritynotice
Microsoft Kaynağı: Güvenlik İşlemcinizi (TPM) Güncelleyin
2. Bilgisayarınızda TPM2.0'ı etkinleştirin
Bilgisayarınızda TPM 2.0'ı etkinleştirmek için izleyebileceğiniz iki seçenek vardır ve 1. seçenek Microsoft tarafından önerilmektedir.
Seçenek 1. Ayarlarda TPM 2.0'ı etkinleştirin
Ayarlar'ı açın, "Güncelleştirme ve Güvenlik"e gidin, "Kurtarma"ya tıklayın ve Gelişmiş başlangıç bölümünde "Şimdi yeniden başlat"a tıklayın.
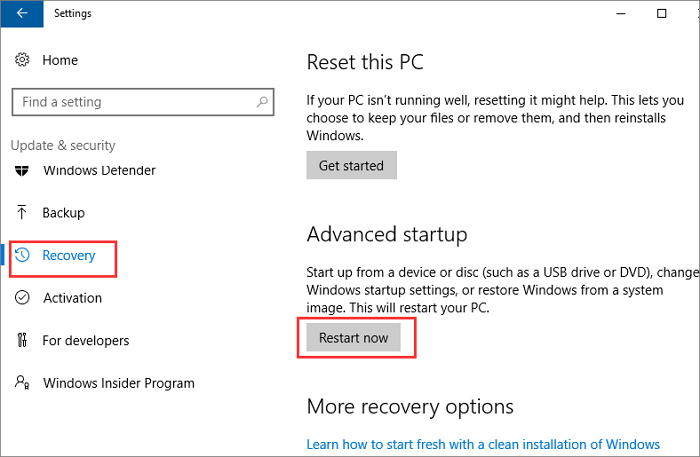
"Sorun Giderme"yi seçin, "Gelişmiş seçenekler"e tıklayın ve "UEFI Ürün Yazılımı Ayarları"na tıklayın. ve ardından "Yeniden Başlat"a tıklayın.
Şimdi BIOS ayarlarına gidin ve Güvenlik Aygıtı Desteği'ne girin.
TPM Durumunu kontrol edin, eğer Devre Dışı ise, durumunu "Devre Dışı"dan "Etkin"e seçin ve değiştirin.
Ayrıca şu bölümlerde TPM 2.0'ı etkinleştirmeyi deneyebilirsiniz: AMD fTPM anahtarı, AMD SPS fTPM, Intel PTT veya Intel Platform Trust Teknolojisi.
Seçenek 2. Önyükleme Bakım Yöneticisi aracılığıyla TPM 2.0'ı etkinleştirin
Bilgisayarı yeniden başlatın ve BISO ayarlarına girmek için F2/F10/F12 veya Del tuşlarına basın.
Farklı bilgisayar markalarında BIOS ayarlarına girmek için kısayol tuşları:
1. Dell: F2 veya F12
2. HP: ESC veya F10
3. Acer: F2 veya Del
4. Lenovo: F1 veya F2
5. ASUS: F2 veya Del
6. MSI: Del
7. Samsung: F2
8. Toshiba: F2
Güvenlik Ayarları sekmesine gidin ve Önyükleme Bakım Yöneticisi'ne girin.
TPM ayarları yapılandırma seçeneğini bulun ve durumunu "Devre Dışı"dan "Etkin"e değiştirmek için seçin.

Bilgisayarınızda TPM 2.0'ı etkinleştirdikten sonra Windows 11'i indirmek ve yüklemek için bir sonraki kılavuza geçebilirsiniz.
#2. Windows 11 Nasıl İndirilir ve Kurulur
Önyüklenebilir bir USB'den bir bilgisayara Windows 11'in en son sürümünün temiz bir kurulumuyla ilgileniyorsanız, buradaki yöntemi deneyin. EaseUS Win11 Builder, Microsoft'tan en son orijinal Windows 11 güncellemesini otomatik olarak algılayabilir ve bulabilir ve Windows 11'i başarıyla yüklemek için önyüklenebilir bir USB sürücüsü oluşturmanıza yardımcı olur.
Detaylara bakalım:
Adım 1. Boş bir USB sürücüsünü Windows PC'nize bağlayın ve EaseUS Win11 Builder'ı İNDİRİN .
Adım 2. EaseUS Win11 Builder'ı çalıştırın ve USB sürücüye bir Windows 11 yükleme medyası oluşturmayı seçin.
Adım 3. İşlem tamamlandıktan sonra bilgisayarınızı yeniden başlatın ve bilgisayarı Windows 11 kurulum USB'sinden başlatacak şekilde ayarlayın.
Bilgisayar USB diskten başlatıldığında, yeni işletim sistemini yüklemek için ekrandaki talimatları izleyin.
Adım 4. Dil, Saat ve para birimi biçimini, Klavye veya giriş yöntemini ayarlayın ve devam etmek için "İleri"ye tıklayın.

Adım 5. Bir sonraki adıma geçmek için Şimdi Yükle'ye tıklayın.

Adım 6. Devam etmek için Ürün anahtarım yok'a tıklayın.
Adım 7. Yüklemek istediğiniz Windows 11 sürümünü seçin ve devam etmek için İleri'ye tıklayın.

Adım 8. Microsoft Lisans Koşullarını kabul etmek için tıklayın ve İleri'ye tıklayın.
Adım 9. Özel'e tıklayın: Windows'u yalnızca yeni diske yükleyin .

Adım 10. İşletim sistemi diskini seçin ve devam etmek için İleri'ye tıklayın.

Adım 11. Kurulum işleminin tamamlanmasını bekleyin, bilgisayar otomatik olarak yeniden başlatılacaktır.

Ardından bilgisayarı kurmak için ekrandaki kılavuzu izleyin. Bilgisayarınız yeni sürücüde önyükleme yapmazsa, etkinleştirmek ve hedef diskten önyükleme yapmak üzere ayarlamak için bir sonraki kılavuzu izleyin.

TPM 2.0 Olmadan Windows 11 Nasıl Kurulur/Çalıştırılır
İşte TPM olmadan Windows 11 çalıştırmanın iki yolu. Biri Kayıt Defteri Düzenleyicisini değiştirmek. Diğeri bir USB hazırlamak ve Rufus ile önyüklenebilir bir medya oluşturmak.
#1. Kayıt Defterini Kullanarak Windows 11 Yüklerken TPM 2.0'ı Atlayın
#2. Yerinde Yükseltme için Rufus ile TPM Kısıtlamalarını Atlatın
#1. Kayıt Defterini Kullanarak Windows 11 Yüklerken TPM 2.0'ı Atlayın
Windows 11'i bir USB yükleme medyasından uyumsuz bir PC veya dizüstü bilgisayara yüklemeyi denediyseniz, yükleme kursu sırasında " Bu PC Windows 11'i çalıştıramıyor " hatasını alırsınız. Söylediğimiz gibi, PC'niz Windows 11'i çalıştıramıyorsa, bunun nedeni sisteminizde UEFI güvenli önyükleme ve TPM 2.0 olmak üzere iki güvenlik ayarının açık olmaması olabilir.
Artık bu bir sorun olmayacak çünkü EaseUS Partition Master, UEFI güvenli önyüklemeyi etkinleştirmenize yardımcı olabilir ve bir sonraki yöntem, TMP 2.0'ı atlamanıza ve Windows 11'i kullanıma hazır hale getirmenize olanak tanıyabilir.
Adım 1. "Bu bilgisayar Windows 11'i çalıştıramıyor" kurulum hatası görüntülendiğinde, aşağıda gösterildiği gibi Windows Kurulumu iletişim kutusunda Geri düğmesine tıklayın.
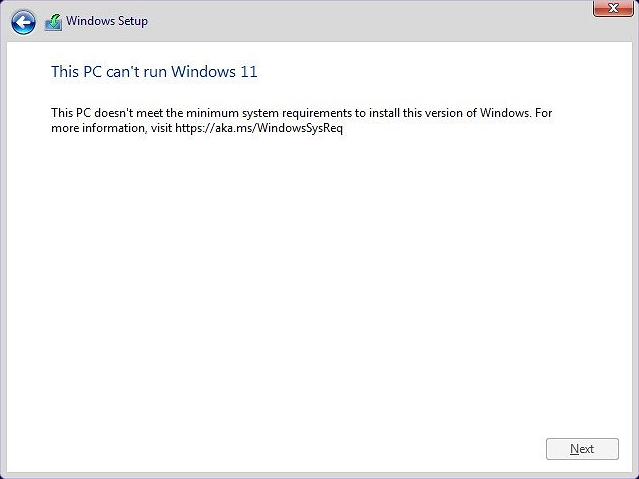
Adım 2. Komut İstemi'ni açmak için Shift+F10 tuşlarına basın.
Adım 3. Komut İstemi penceresinde regedit yazın ve Enter'a basın. Bu, Windows kayıt defteri penceresini açmaya yardımcı olacaktır.
Adım 3. HKEY_LOCAL_MACHINE\SYSTEM\Setup yoluna gidin. Orada, LabConfig adlı yeni bir anahtar oluşturmak için Düzenle > Yeni > Anahtar'a tıklayın.
Adım 4. LabConfig'in içinde boş bir alana sağ tıklayın ve Yeni > DWORD (32-bit) Değeri'ne tıklayın.
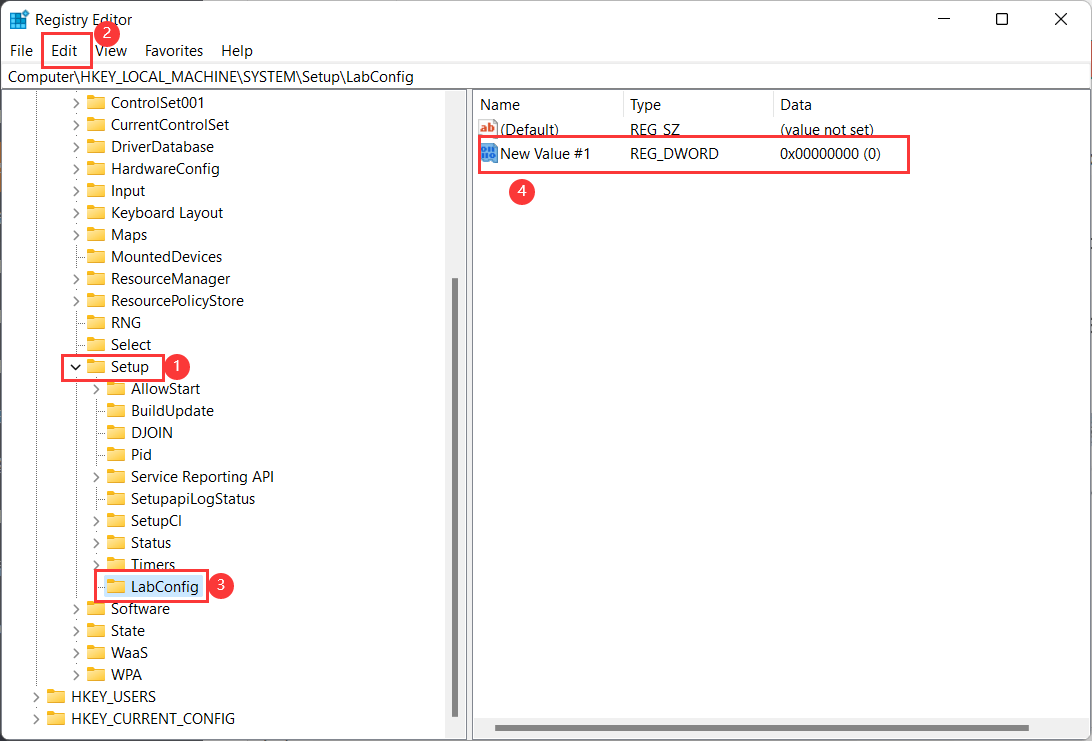
Adım 5. Ardından buna BypassTPMCheck adını verin.
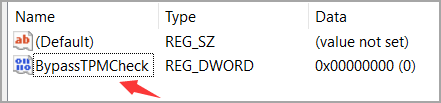
Adım 6. Üzerine sağ tıklayın ve DWORD Değerini düzenlemek için Değiştir… seçeneğini seçin.
Adım 7. Şimdi değer verisini 1 olarak ayarlayın ve Tamam'a tıklayın.
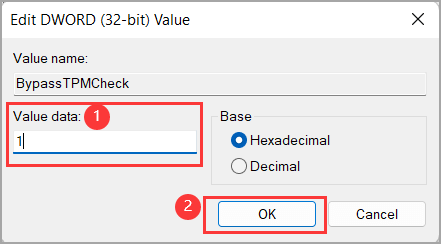
Adım 8. Şimdi LabConfig Anahtarının içinde iki DWORD değeriniz var. Ve ekran görüntüsü şu şekilde görünecek:
Adım 9. Şimdi hem kayıt defterini hem de komut istemi pencerelerini kapatın ve kurulum prosedürüne geri dönün ve kurulum sihirbazını izleyerek Windows 11'i bilgisayarınıza yüklemeyi tamamlayın.
#2. Yerinde Yükseltme için Rufus ile TPM Kısıtlamalarını Atlatın
İkinci yöntem ise kısıtlamaları aşmak isteyenlere geçici bir çözüm sağlamak için önyüklenebilir medya oluşturma aracı olan Rufus'u kullanmaktır.
Adım 1. Yeni Rufus 3.19 sürümünü resmi web sitesinden indirin. (Rufus 3.20 bir beta sürümüdür, indirmenizi önermiyoruz. Eğer indirirseniz, içeriğini okuduğunuzdan emin olun.)
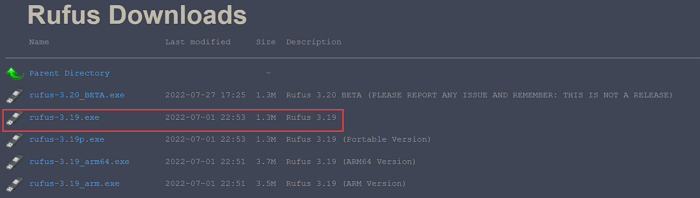
Adım 2. USB'yi bilgisayara bağlayın ve Rufus dosyasını açın.
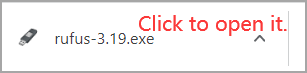
Adım 3. Windows 11 ISO imajını seçmek için Seç'e tıklayın. Ve İndir'e tıklayın.
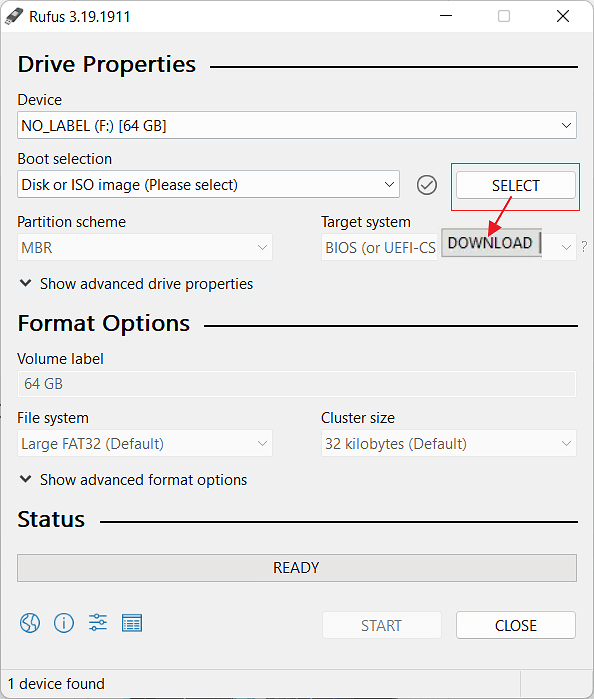
Adım 4. Windows 11 indirme işlemini başlatın.
- Windows 11 sürümüne tıklayın ve Devam'ı seçin.
- Sürümü seçin ve Devam'a tıklayın.
- Windows 11 sürümünü seçin ve Devam'a tıklayın.
- Dili seçin ve Devam'a tıklayın.
- Mimariyi seçin ve . İndir 'e tıklayın.
- Windows ISO görüntüsünün nereye kaydedileceğini seçmek için tıklayın.
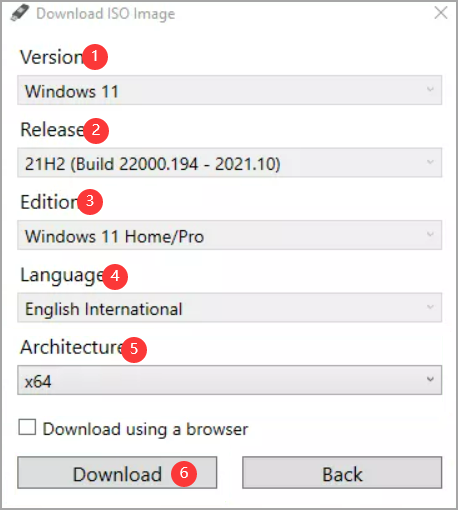
Adım 5. İndirmeyi bekleyin.

Görüntü Seçenekleri altında Genişletilmiş Windows 11 Kurulumu'nu seçmek için açılır menüye tıklayın.

Adım 6. Başlat'a tıklayın.
Bu makalenin TPM olmadan Windows 11 kurulumu için faydalı olduğunu düşünüyorsanız, aşağıdaki butona tıklayarak ihtiyacı olan biriyle paylaşabilirsiniz.
İlgili Makaleler
-
Yazma Korumalı USB/Plastik Sürücü Nasıl Biçimlendirilir [7 Yöntem]
![author icon]() Banu/2024/09/11
Banu/2024/09/11
-
Bölümleri Güvenle Yönetmek için USB Önyüklenebilir Bölüm Yöneticisi Oluşturma
![author icon]() Ezgi Bıçakcı/2022/09/21
Ezgi Bıçakcı/2022/09/21
-
USB Sürücüsünün Yanlış Boyut Sorunu Nasıl Düzeltilir
![author icon]() Ezgi Bıçakcı/2022/09/21
Ezgi Bıçakcı/2022/09/21
-
Dosyaları Silemiyorum: Windows 10/8 / 7'de Silinemeyen Dosyalar Nasıl Silinir
![author icon]() Ezgi Bıçakcı/2022/09/21
Ezgi Bıçakcı/2022/09/21