İçindekiler
İşletim sistemini başlatmadan bölümleri yeniden boyutlandırabilecek önyüklenebilir bir USB bölüm yöneticisi arıyorum. "
Bu, forumlardaki bölüm yöneticisi ile ilgili yaygın bir ihtiyaçtır. Bu göz önüne alındığında, bu makale, işletim sistemini başlatmadan sabit sürücü bölümlerini güvenli bir şekilde yönetmenize yardımcı olmak için önyüklenebilir bir USB bölüm yöneticisi oluşturmanıza rehberlik edecektir :
- Bölüm 1. Önyüklenebilir Bölüm Yöneticisi Nasıl Oluşturulur
- # 1. EaseUS Partition Magic Yazılımını İndirin ve USB'yi Hazırlayın
- # 2. EaseUS Partition Master ile USB'ye Önyüklenebilir Bölüm Yöneticisi Nasıl Oluşturulur
- Bölüm 2. EaseUS Bootable USB Partition Manager'ı Kullanın ve Bölümleri Güvenle Yönetin
Önyüklenebilir Bölüm Yöneticisi Nedir
Kısaca söylemek gerekirse, bir USB önyüklenebilir bölüm yöneticisi, bir Partition Magic yazılım ISO dosyası ile yazılmıştır. Önyüklenebilir bir bölüm yöneticisi ile, Windows kullanıcıları bilgisayarlarını bir USB önyüklenebilir sürücüden bir WinPE durumuna önyükleyebilir ve bölümleri esnek ve güvenli bir şekilde yönetebilir.
Önyüklenebilir bir bölüm yöneticisi oluşturmak için eksiksiz bir kılavuz arıyorsanız, aşağıdaki eğitimleri izleyin, size bir Partition Magic önyüklenebilir USB oluşturma ve Windows işletim sistemini başlatmadan disk bölümlerini güvenli bir şekilde yönetme konusunda rehberlik edeceğiz.
Bölüm 1. Önyüklenebilir Bölüm Yöneticisi Nasıl Oluşturulur
Bu bölümde, aşağıdaki iki adımla USB sürücüde önyüklenebilir bir bölüm yöneticisinin nasıl oluşturulacağını öğreneceksiniz:
- # 1. EaseUS Partition Magic Yazılımını İndirin ve USB'yi Hazırlayın
- # 2. USB'de Önyüklenebilir Bir Bölüm Yöneticisi Oluşturun
# 1. EaseUS Partition Magic Yazılımını İndirin ve USB'yi Hazırlayın
Bir USB flash sürücüde önyüklenebilir bir bölüm yöneticisi oluşturmak için iki önemli araca ihtiyacınız olacağını unutmayın:
①. EaseUS Partition Magic Yazılımı; ②. Bir USB flash sürücü.
USB'de güçlü bir önyüklenebilir bölüm yöneticisi oluşturmak için iki aracı nasıl hazırlayacağınıza bakın.
Önce. Partition Magic Yazılımını İndirin - EaseUS Partition Master
EaseUS Partition Master, hem 32-bit hem de 64-bit Windows işletim sistemleri için en iyi bölüm yöneticisidir. EaseUS Partition Master, Windows kullanıcılarının sabit sürücü bölümlerini güvenli bir şekilde yönetmek için USB sürücüsünden bilgisayarı başlatmasına olanak tanıyan bir önyüklenebilir USB bölümü oluşturabilir.
EaseUS Partition Master, RAID, sabit sürücüyü bölümlemenin yanı sıra USB sürücüyü, flash sürücüyü, bellek kartını ve diğer depolama aygıtlarını da bölümleyebilir.
Sonra. USB'yi hazırlayın
Önyüklenebilir USB'nin çalışmasını sağlamak için oluşturma işlemine başlamadan önce USB'nizin hazır olduğundan emin olun. İşte izlemeniz için bazı hazırlıklar:
- # 1. 64 GB'tan az küçük bir USB sürücü kullanın. Önyüklenebilir bir disk yöneticisi oluşturmak için daha yüksek bir başarı oranı sağlayacaktır.
- # 2. USB'yi boşaltın - USB flash sürücüye herhangi bir veri kaydetmeyin.
- # 3. USB'yi MBR olarak değiştirin veya dönüştürün. USB'niz GPT ise, GPT'yi MBR'ye dönüştürmek için göz atın.
- # 4. USB'yi FAT32 dosya sistemine dönüştürün veya formatlayın.
# 2. EaseUS Partition Master ile USB'de Önyüklenebilir Bölüm Yöneticisi Nasıl Oluşturulur
Hazırlıkları tamamladıktan sonra artık EaseUS Partition Master'ı başlatabilir, USB'yi PC'nize bağlayabilir ve kendi başınıza önyüklenebilir bir USB bölüm yöneticisi oluşturmak için aşağıdaki eğitim adımlarını takip edebilirsiniz:
Adım 1. EaseUS Partition Master'ın önyüklenebilir bir diskini oluşturmak için, USB sürücü, flash sürücü veya CD / DVD disk gibi bir depolama ortamı hazırlamalısınız. Sürücüyü bilgisayarınıza doğru şekilde bağlayın. EaseUS Partition Master'ı başlatın, üstteki ""WinPE Creator"" özelliğine gidin. Üstüne tıkla.
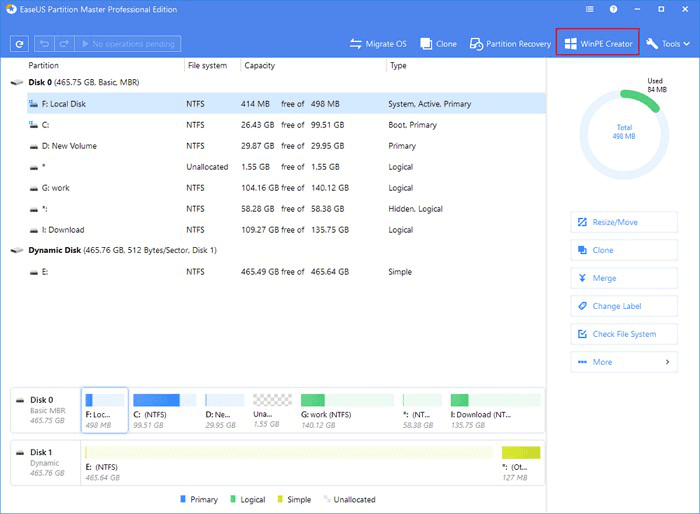
Adım 2. Sürücü mevcut olduğunda USB veya CD / DVD'yi seçebilirsiniz. Ancak, elinizde bir depolama aygıtınız yoksa, ISO dosyasını yerel bir sürücüye de kaydedebilir ve daha sonra bir depolama ortamına yazabilirsiniz. Seçeneği yaptıktan sonra ""Proceed"" i tıklayın.
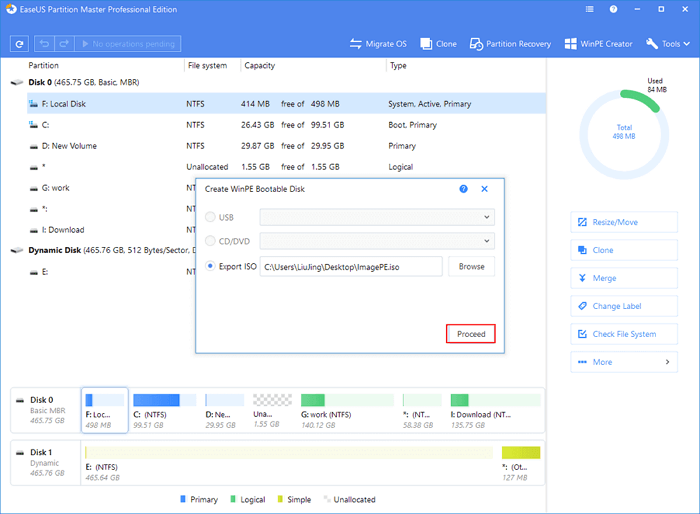
RAID sürücüleriniz varsa, önce RAID sürücüsünü menü çubuğundan Add Driver (Sürücü Ekle) tıklayarak yükleyin; bu, cihazınızın sürücüsünü WinPE ortamı altında eklemenize yardımcı olabilir, çünkü bazı belirli aygıtlar WinPE ortamında sürücüler olmadan tanınamaz, örneğin: RAID veya belirli bir sabit disk.
Artık bir EaseUS Partition Master WinPE önyüklenebilir diski oluşturdunuz. Bilgisayar normal bir şekilde önyükleme yapamadığında, sabit disklerinizi ve bölümlerinizi önyüklenebilir sürücü aracılığıyla yönetebilirsiniz.
RAID sürücüleriniz varsa, önce RAID sürücüsünü menü çubuğundan Add Driver'a (Sürücü Ekle) tıklayarak yükleyin; bu, cihazınızın sürücüsünü WinPE ortamı altında eklemenize yardımcı olabilir, çünkü bazı belirli aygıtlar WinPE ortamında sürücüler olmadan tanınamaz, örneğin: RAID veya özel bir sabit disk.
Bölüm 2. EaseUS Önyüklenebilir USB Bölüm Yöneticisini Kullanın ve Bölümleri Güvenle Yönetin
EaseUS önyüklenebilir USB bölüm yöneticisini hazırladıktan sonra, bilgisayarı EaseUS bölüm sihirli önyüklenebilir USB'den başlatabilir ve bir WinPE ortamında bölümleri güvenle yönetebilirsiniz.
# 1. Bilgisayarı EaseUS Partition Magic Önyüklenebilir USB'den Başlatın
- Adım 1. Oluşturulan önyüklenebilir USB bölüm yöneticisini bilgisayarınıza bağlayın.
- Adım 2. Bilgisayarı yeniden başlatın ve BIOS'a girmek için F2 / F8 / F11 / Del tuşlarına basın.
- Adım 3. Önyükleme bölümüne gidin, PC'yi "Çıkarılabilir Aygıtlar" dan (EaseUS önyüklenebilir USB disk) önyüklemesi için seçin ve ayarlayın.
- Adım 4. Değişiklikleri kaydedin ve çıkın. Bilgisayarı önyüklenebilir USB'den başlatmaya devam edin.
Bundan sonra, bilgisayarınız önyüklenebilir USB sürücüsünden başlayacak ve EaseUS Partition Master arayüzüne girecektir. Şimdi sabit sürücü bölümlerini bölümlemeye başlamak için bir sonraki öğreticiye geçebilirsiniz.
# 2. EaseUS Önyüklenebilir Bölüm Yöneticisi ile Sabit Disk Bölümlerini Güvenle Yönetin
EaseUS WinPE bölüm yöneticisine girdikten sonra ne yapabilirsiniz? Aşağıdakiler dahil olmak üzere, sabit sürücünüzde veri kaybı olmadan temel ve gelişmiş bölüm işlemlerini gerçekleştirebilir:
- Bölümleri yeniden boyutlandırma ve taşıma
- Bölüm kopyalama, diski kopyalama
- Dinamik birimi kopyalama
- Bölümü Birincil / Mantıksal olarak dönüştürme
- Bellek bölme
- Bölümleri birleştirme
- Diski MBR / GPT vb. formatlara dönüştürme.
Sabit disk bölümlerinizi yönetmek için eğitim videosunu izleyin:
EaseUS Bootable Partition Manager'ı Kullanarak Bölümleri Yönetmek İçin Adım Adım Kılavuz:
Adım 1. EaseUS Partition Master'ı kurun ve başlatın.
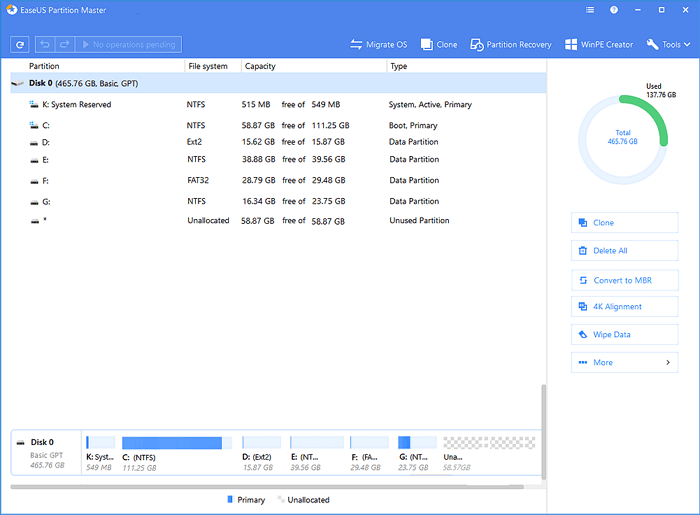
Adım 2. Disk alanını yeniden boyutlandırmak veya yeniden düzenlemek için ihtiyacınız olan sabit sürücüyü veya birimi seçin. Disk düzenini ayarlayarak, bölümleri yeniden boyutlandırarak veya taşıyarak, bölümleri birleştirerek veya bölümleri dönüştürerek bölümü yönetebilirsiniz.
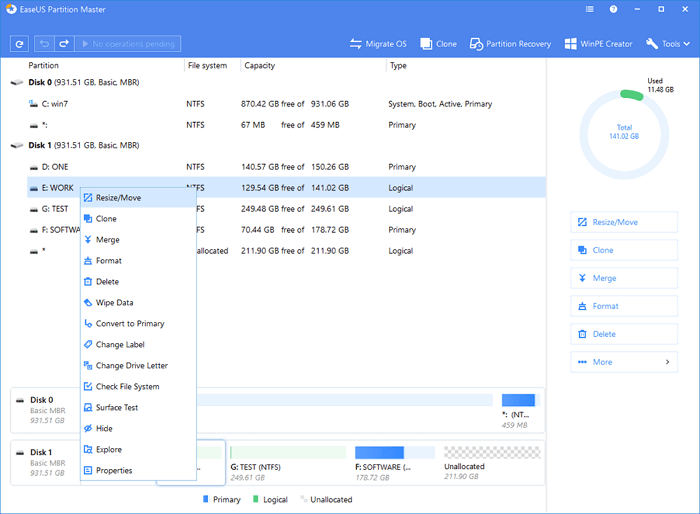
Adım 3. Üst köşedeki ""Execute Operation"" seçeneğini tıklayın ve ""Apply"" ı tıklayarak tüm değişiklikleri saklayın."

Sonuç
Bu sayfada, önyüklenebilir bölüm yöneticisinin ne olduğunu açıkladık ve işletim sistemini başlatmadan sabit sürücüleri güvenli bir şekilde bölümlemek için bir USB önyüklenebilir bölüm yöneticisinin nasıl oluşturulacağı konusunda size rehberlik ettik.
Bilgisayarı başlatmadan sistem bölümünü genişletmek gibi bazı işlemleri yürütmeniz gerekiyorsa, işleri kolaylaştırmak için, yardımcı olarak EaseUS Partition Master'ı kullanmanızı öneririz.
İlgili Makaleler
-
TF Kartı - SD Kart: Bilmek İstediğiniz 10+ Şey
![author icon]() Ezgi Bıçakcı/2021/03/01
Ezgi Bıçakcı/2021/03/01
-
Windows 10'da Sabit Sürücü Bölümleme
![author icon]() Ezgi Bıçakcı/2021/01/12
Ezgi Bıçakcı/2021/01/12
-
Kingston Format Utility Format Hatası Nasıl Onarılır
![author icon]() Ezgi Bıçakcı/2021/05/18
Ezgi Bıçakcı/2021/05/18
-
128GB SD Kartı FAT32'ye Biçimlendirme
![author icon]() Ezgi Bıçakcı/2021/05/28
Ezgi Bıçakcı/2021/05/28