İçindekiler
Bilgisayarınızın performansı üzerinde kontrolü yeniden kazanmak için Windows 10'u USB aygıtından nasıl onaracağınızı keşfedin. Hataları, çökmeleri ve yazılım aksaklıklarını etkili bir şekilde çözmek için uzman rehberliğimizi izleyin. Bu kapsamlı pasaj, Windows 10'u bir USB sürücüsünden onarma konusunda ayrıntılı talimatlar, ipuçları ve içgörüler sunar. Daha sorunsuz bir Windows 10 deneyimi için yaygın sistem sorunlarını ele almak için bilgi ve araçlar edinin.
Windows 10'u USB'den Onarmak İçin Gerekli Bilgileri Görüntüleyin:
| ⏱️Süre | 5-10 dakika |
| 🎈Hazırlıklar |
✔️Bir USB sürücü hazırlayın ve FAT32 olarak biçimlendirin ✔️ISO dosyasını indirin ve USB'ye yazdırın ✔️Windows Kurulum aracı - EaseUS Partition Master |
| 👣Adımlar |
1️⃣ Windows 10 Önyüklenebilir USB'yi Oluşturun |
| 🧑💻Uygun Kullanıcılar | Kolay adımlar ve tüm kullanıcılar için uygundur |
Windows 10'u USB'den Onarabilir miyim?
Evet, Windows 10'u USB'den onarabilirsiniz. Windows, Komut İstemi, Sistem Geri Yükleme ve Başlangıç Onarımı gibi birçok Windows önyükleme onarım aracı sağlar. Bilgisayarınız önyükleme yapmıyorsa, bu araçları kullanamazsınız. Bu nedenle, Windows 10/11 yükleme USB ortamı oluşturmanız ve Windows'u USB'den onarmanız gerekir.
Windows 10 onarım önyükleme USB'sine ihtiyaç duymanız, sisteminiz çökmelerle karşılaştığında veya önyükleme yapamadığında ortaya çıkar. Önceden önyüklenebilir bir sürücü hazırlayarak, işletim sisteminizin işlevselliğini etkileyen çeşitli sorunları giderebilir ve düzeltebilirsiniz. Okumaya devam edin, tüm süreci anlamaya devam edin ve gelecekte herhangi bir sıkıntı yaşamamak için önceden olağanüstü önlemler alın. Bu kılavuzu beğendiyseniz, düğmelere tıklayın ve başkalarıyla paylaşın.
Windows 10 USB'den Nasıl Onarılır?
Windows 10 onarım önyükleme USB'sinin önemini akılda tutarak, bir USB sürücüsü kullanarak Windows 10'u onarma işleminin ayrıntılı sürecini inceleyelim. Bu kapsamlı kılavuz, Windows 10'u USB'den onarmaya yönelik net bir yol sağlayarak adım adım talimatlar sağlayacaktır. Windows 10'u USB'den onarmak üç işlemden oluşur:
1️⃣Windows 10 Kurulum USB'sini oluşturun
2️⃣Windows 10 PC'yi Kurulum USB'sinden başlatın
3️⃣Windows 10'u USB'den Onarmak İçin Uygun Aracı Seçin
Bu kapsamlı kılavuz, Windows 10'u USB'den onarmaya yönelik net bir yol sağlayarak adım adım talimatlar sağlayacaktır.
Kılavuz 1. Windows 10 Önyüklenebilir USB'yi Oluşturun
Windows 10'u bir USB sürücüsünden onarabilmemiz için, gerekli Windows 10 kurulum dosyalarıyla önyüklenebilir bir USB oluşturmak esastır. Güvenilir ve çok yönlü bir bölüm yöneticisi aracı olan EaseUS Partition Master'ı kullanarak Windows 10 önyüklenebilir bir USB oluşturmak için şu adımları izleyin. Bu araç, Windows 10 ISO'yu kolayca USB'ye yazmanızı sağlar.
1. En az 8 GB boş alana sahip bir USB belleği hazırlayın ve USB'yi FAT32 olarak biçimlendirin :
- Görev çubuğundaki Windows simgesine sağ tıklayın ve "Disk Yönetimi"ni seçin.
- Hedef USB'ye sağ tıklayın ve "Biçimlendir"e tıklayın.
- USB'yi biçimlendirmek için ekrandaki talimatları izleyin.
2. Windows 10 yazılım indirme sayfasına gidin ve Windows ISO dosyasını indirin.
- İndirme bağlantısını açın: https://www.microsoft.com/en-ca/software-download/windows10
- Windows 10 yükleme medyası oluştur altında Aracı şimdi indir'i seçin.
3. EaseUS Partition Master kullanarak Windows 10 ISO'yu USB'ye yazdırın
Windows ISO dosyasını indirdikten sonra, profesyonel bir araçla bir USB sürücüye yazdırmanız gerekir. EaseUS Partition Master, Windows kurulum diskleri oluşturmak için özel olarak tasarlanmış "ISO Yazdır" özelliğini sunar. Basit sayfalarla, yeni başlayanlar bile bunu kolayca çalıştırabilir.
Adım 1. EaseUS Partition Master'ı başlatın ve Önyüklenebilir Medya bölümüne gidin. "ISO Yaz"a tıklayın ve "İleri"ye tıklayın.

Adım 2. Bilgisayarınıza indirdiğiniz ISO imajını seçin ve "Aç"a tıklayın.

Adım 3. "İleri"ye tıklayın ve hedef USB'yi hedef olarak seçin ve işlemi yürütmek için "Yaz"a tıklayın.
En iyi ücretsiz ISO yazıcılarından biri olan EaseUS Partition Master'ı aşağıdaki durumlarda da kullanabilirsiniz:
Kılavuz 2. Kurulum USB'sinden önyükleme yapın
Yani, bildiğiniz gibi, kurulum USB'sinden önyüklemeye başlamadan önce, yukarıdaki kılavuzu 1 izleyerek kurulum medyasını oluşturmamız gerekir, bu bilgisayarınız tarafından okunacak ve önyükleme için kullanılacaktır. Önyüklenebilir bir USB oluşturduktan sonra, BIOS önyükleme sürücüsünü değiştirmelisiniz. Bu işlemi gerçekleştirerek, USB flash sürücünün önyükleme sırası öncelik listesindeki konumunu yükseltirsiniz, bu da bilgisayarınızın dosyaların okunmasına öncelik vermesiyle sonuçlanır. Sonuç olarak, bilgisayarınız önceden var olan sistem yerine kurulum medyasını yükler.
1. Önyükleme Sırasını Değiştirin
Kurulum USB'sinden önyükleme yapmadan önce BIOS'ta önyükleme sürücüsünü değiştirmek için aşağıdaki adımları izleyin:
Adım 1. Bilgisayarınızı açın ve başlatma sırasında ESC, F1, F2, F8 veya F10 tuşuna basarak BIOS Kurulumuna erişin.
Adım 2. BIOS Kurulumundaki ok tuşlarını kullanarak BOOT sekmesine gidin.
Adım 3. Önyükleme önceliğini ayarlayarak USB sürücüsünü ilk aygıt yapın.

Adım 4. Değişiklikleri kaydedin ve BIOS Kurulumundan çıkın.
Adım 5. Bilgisayar yeni ayarlar kullanılarak USB sürücüsünden yeniden başlatılacaktır.
Adım 6. Harici cihazdan önyükleme yapmak için herhangi bir tuşa basmanızı isteyen uyarıya karşı dikkatli olun; çünkü yanıt vermek için yalnızca birkaç saniyeniz var.
Diğer harici sabit disklerden önyükleme yapmak istediğinizde önyükleme sırasını değiştirmek önemlidir. Aşağıdaki konuları da beğenebilirsiniz:
2. Kurulum USB'sinden önyükleme yapın
Bu adımları izleyerek, BIOS'taki önyükleme sürücüsünü değiştirebilir ve kurulum USB'sinden önyükleme yapabilirsiniz. Şimdi, kurulum USB'sinden nasıl önyükleme yapacağınızı öğrenme zamanı, ancak cihazınızda önemli verileriniz varsa, verilerinizi korumak ve veri kaybını önlemek için lütfen bir yedekleme oluşturmayı deneyin.
Kurulum USB'sinden önyükleme yapmak için şu adımları izleyin:
Adım 1. Önyüklenebilir USB'nizi PC/Dizüstü bilgisayarınıza bağlayın ve açın. USB önyükleme sürecini başlatmak için bir tuşa basmanız istenebilir.
Adım 2. Tercih ettiğiniz dili, saat dilimini, para birimini ve klavye ayarlarını seçin ve "İleri"ye tıklayın.
Adım 3. Sol alt köşedeki " Bilgisayarınızı onarın "a tıklayın ve " Sorun Giderme "ye gidin.

Daha sonra gelişmiş seçenekler ekranına yönlendirileceksiniz. Gelişmiş seçenekler ekranında, Windows 10'u onarmanıza yardımcı olacak farklı araçlar göreceksiniz.
Kılavuz 3. USB'den Windows 10'u Onarmak İçin Uygun Aracı Seçin
Windows 10'u bir USB sürücüsünden onarırken, karşılaştığınız belirli sorunları gidermek için doğru araçları seçmek önemlidir. Windows 10, Windows 10 sisteminizi USB'den onarmak için çeşitli araçlar sunar. İzlenecek adımlar şunlardır:
Adım 1: Windows 10'u Onarmak İçin Uygun Aracı Seçin.
Windows 10, sisteminizi onarmaya yardımcı olabilecek çeşitli araçlar sunar. Karşılaştığınız belirli soruna bağlı olarak uygun aracı seçebilirsiniz. İşte üç yaygın araç:
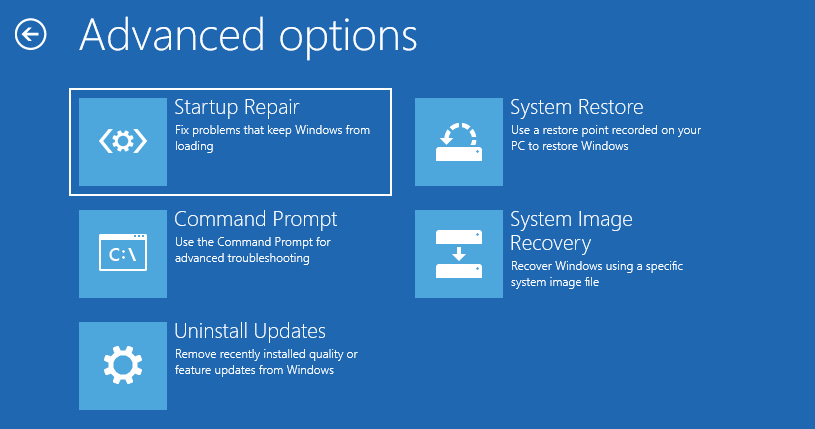
1. Başlangıç Onarımı : Bu araç, eksik veya bozuk sistem dosyaları gibi Windows'un düzgün şekilde başlamasını engelleyen sorunları düzeltmek için tasarlanmıştır. Sistem sorunlarını tarar ve bunları otomatik olarak onarmaya çalışır.
2. Komut İstemi : Komut İstemi, çeşitli sorunları manuel olarak gidermek ve düzeltmek için komutları yürütmenize olanak tanır. Sisteminizi onarmak için belirli komutları çalıştırmak üzere bir komut satırı arayüzü sağlar. Onarım işlemini gerçekleştirmek için uygun komutu kullanabilirsiniz. Örneğin:
- Birim dosya sistemindeki hataları denetlemek için CHKDSK komutunu kullanın.
- Bozuk önyükleme dosya sistemini onarmak için BCDBoot'u kullanın.
Komutlara hakim olduğunuz sürece DISM, SFC vb. gibi diğer fonksiyonları da kullanabilirsiniz.
3. Güncellemeleri Kaldır: Bu özellik genellikle bilgisayarınız bir kalite güncellemesi veya özellik güncellemesi yükledikten sonra sorun yaşadığında kullanılır. Sorunun çözülüp çözülmediğini görmek için en son güncellemeyi kaldırabilirsiniz.
4. Sistem Geri Yükleme: Bu araç, bilgisayarınızı önceki bir çalışma durumuna geri yüklemenizi sağlar. Sorunla karşılaşmadan önce bir sistem geri yükleme noktası oluşturduysanız, sistem dosyalarınızı, kayıt defterinizi ve ayarlarınızı o noktaya geri döndürmek için bu aracı kullanabilirsiniz.
5. Sistem Görüntüsü Kurtarma : Bu özellik, Windows'un çalışması için ihtiyaç duyduğu sürücünün bir kopyasıdır. Sabit sürücünüz veya aygıtınız çalışmayı durdurursa bilgisayarınızı kurtarmak için kullanabilirsiniz.
Windows 11'deki onarım araçları hakkında daha fazla bilgi edinmek istiyorsanız aşağıdaki bağlantıya tıklayın:
En İyi 8 Windows 11 Onarım Aracı | 2024'ün En İyi Seçimleri
Windows bilgisayarınızı onarmak için mükemmel bir seçenek mi arıyorsunuz? Uygun bir Windows 11 onarım aracı olarak kullanılabilecek en iyi 8 çözümü keşfedin.

Adım 2: Belirli ihtiyaçlarınıza göre uygun aracı seçin.
Yaşadığınız sorunun doğasını göz önünde bulundurun ve sorunu etkili bir şekilde çözme olasılığı en yüksek aracı seçin. Örneğin, bilgisayarınız düzgün bir şekilde başlamazsa Başlangıç Onarımını deneyin. Onarım süreci üzerinde manuel kontrolü tercih ediyorsanız, Komut İstemi tercih ettiğiniz araç olabilir. Ve yakın zamanda sorunlara neden olan yeni bir yazılım veya sürücü yüklediyseniz, Sistem Geri Yükleme değerli bir seçenek olabilir.
Not: Kullanılabilir araçlar, Windows 10 sürümüne ve USB'nize yüklediğiniz belirli kurtarma veya onarım seçeneklerine bağlı olarak değişebilir. Onarım sürecini etkili bir şekilde başlatmak için her aracın ekran talimatlarını izlemeyi unutmayın.
Windows 10 USB Flash Sürücüden Nasıl Önyüklenir
Windows'u kurmak veya aynı işletim sistemini farklı cihazlarda çalıştırmak istiyorsanız, önyüklenebilir bir USB oluşturmak ve Windows 10'u USB flash sürücüden başlatmak için bu kılavuzu izleyin.

Çözüm
Bu kılavuz bize Windows 10'u bir USB sürücüsünden nasıl onaracağımızı öğretti. Windows 10 onarım önyükleme USB'sine sahip olmanın önemini tartıştık ve bir tane oluşturmak için adım adım talimatlar sağladık. Ayrıca USB'den önyükleme sürecini ve Windows 10'u onarmak için uygun aracı seçmeyi inceledik.
En iyi çözüm, karşılaştığınız belirli soruna bağlıdır. Başlangıç Onarımı, başlangıçla ilgili sorunları düzeltmek için yararlıdır, Komut İstemi sorun giderme için manuel kontrol sağlar ve Sistem Geri Yükleme, önceki bir çalışma durumuna geri dönmek için etkilidir. Bu kılavuzun talimatlarını izleyerek, Windows 10 sisteminizi bir USB sürücüsünden etkili bir şekilde onarabilir ve bilgisayarınızın performansını geri yükleyebilirsiniz.
USB'den Windows 10 Onarımı Hakkında SSS
Windows 10'u USB sürücüsünden onarma hakkında daha fazla sorunuz varsa, daha fazla bilgi sağlamak için sık sorulan sorular (SSS) listesini bir araya getirdik. Yaygın soruların yanıtlarını bulmak için okumaya devam edin.
1. Windows 10 komut isteminden nasıl onarılır?
Windows 10'u komut isteminden onarmak için, sorunları gidermek ve manuel olarak düzeltmek için çeşitli komutlar kullanabilirsiniz. SFC (Sistem Dosyası Denetleyicisi), Windows'un bozuk veya eksik sistem dosyalarını tarayan ve onaran bir komut satırı yardımcı programıdır. Başlangıç sorunlarını ve diğer bilgisayar sorunlarını düzeltmeye yardımcı olur. SFC'yi kullanarak Windows 10/11'i onarmak için şu adımları izleyin:
Adım 1. Komut İstemi'ni yönetici olarak açın.
Adım 2. "sfc /scannow" yazın ve Enter'a basın.
SFC sorunu çözemezse, bunun nedeni bozuk bir Windows görüntüsü olabilir. Bu durumda alternatif bir çözüm deneyebilirsiniz.
2. Windows 10'u ISO dosyasıyla nasıl onarabilirim?
Windows 10'u ISO dosyası kullanarak onarmak istiyorsanız şu adımları izleyin:
Adım 1. Windows 10 ISO dosyasından önyüklenebilir bir USB veya DVD oluşturun.
Adım 2. Bilgisayarınızı USB veya DVD'den başlatın.
Adım 3. "Şimdi Yükle"yi seçin ve "Yükselt" seçeneğini seçin.
Adım 4. Kurulumu tamamlamak için ekrandaki talimatları izleyin.
3. Windows 10'u USB'den neden onaramıyorum?
Birkaç nedenden ötürü Windows 10'u bir USB sürücüsünden onaramayabilirsiniz. İşte birkaç olasılık:
- USB sürücü önyüklenebilir bir aygıt olarak düzgün bir şekilde oluşturulmamış veya biçimlendirilmemiş.
- USB sürücünüz önyükleme işlemi sırasında bilgisayarınız tarafından tanınmıyor veya algılanmıyor.
- USB sürücüdeki Windows 10 kurulum dosyaları bozuk veya eksik.
- Bilgisayarınızın BIOS ayarları USB aygıtından önyükleme yapacak şekilde doğru şekilde yapılandırılmamış.
İlgili Makaleler
-
2021 Windows Biçimlendirmeyi Tamamlayamadı Hatasına 7 Çözüm
![author icon]() Ezgi Bıçakcı/2022/09/21
Ezgi Bıçakcı/2022/09/21
-
Windows 10'da Sabit Disk Bölümü Hatalarını / Bozuk Sektörleri Ücretsiz Kontrol Etme ve Onarma
![author icon]() Ezgi Bıçakcı/2022/09/21
Ezgi Bıçakcı/2022/09/21
-
![author icon]() Ezgi Bıçakcı/2022/09/21
Ezgi Bıçakcı/2022/09/21
-
Windows 10/8/7 / Vista / XP'de MBR (Ana Önyükleme Kaydı) Nasıl Onarılır veya Düzeltilir
![author icon]() Ezgi Bıçakcı/2022/09/21
Ezgi Bıçakcı/2022/09/21