İçindekiler
Bitlocker ile şifrelenmiş bir sürücü nasıl biçimlendirilir ? Bitlocker ile korunan bir sabit diskim var. Giriş, parola ve geri yükleme anahtarı bilinmiyor ve tek yapmak istediğim tüm sürücüyü silmek. Windows kurulum CD'sinden önyükleme yapmaya çalıştığımda sürücüye erişimim yok çünkü sahip olmadığım geri yükleme anahtarını istiyor. Tüm sürücüyü yeniden kullanılabilir hale getirmek için biçimlendirmenin bir yolu var mı? superuser'dan
BitLocker sürücüsünü, USB'yi veya SD kartı etkinleştirdiğinizde veya kilitlediğinizde, onu kendi başınıza biçimlendirebilirsiniz. Bu sayfayı takip edin ve bir Bitlocker bölümünün ne olduğunu ve bir BitLocker sürücüsünü, USB'yi veya SD kartını Windows 10/8/7 bilgisayarlarında kendi başınıza nasıl kolayca biçimlendireceğinizi öğrenin.
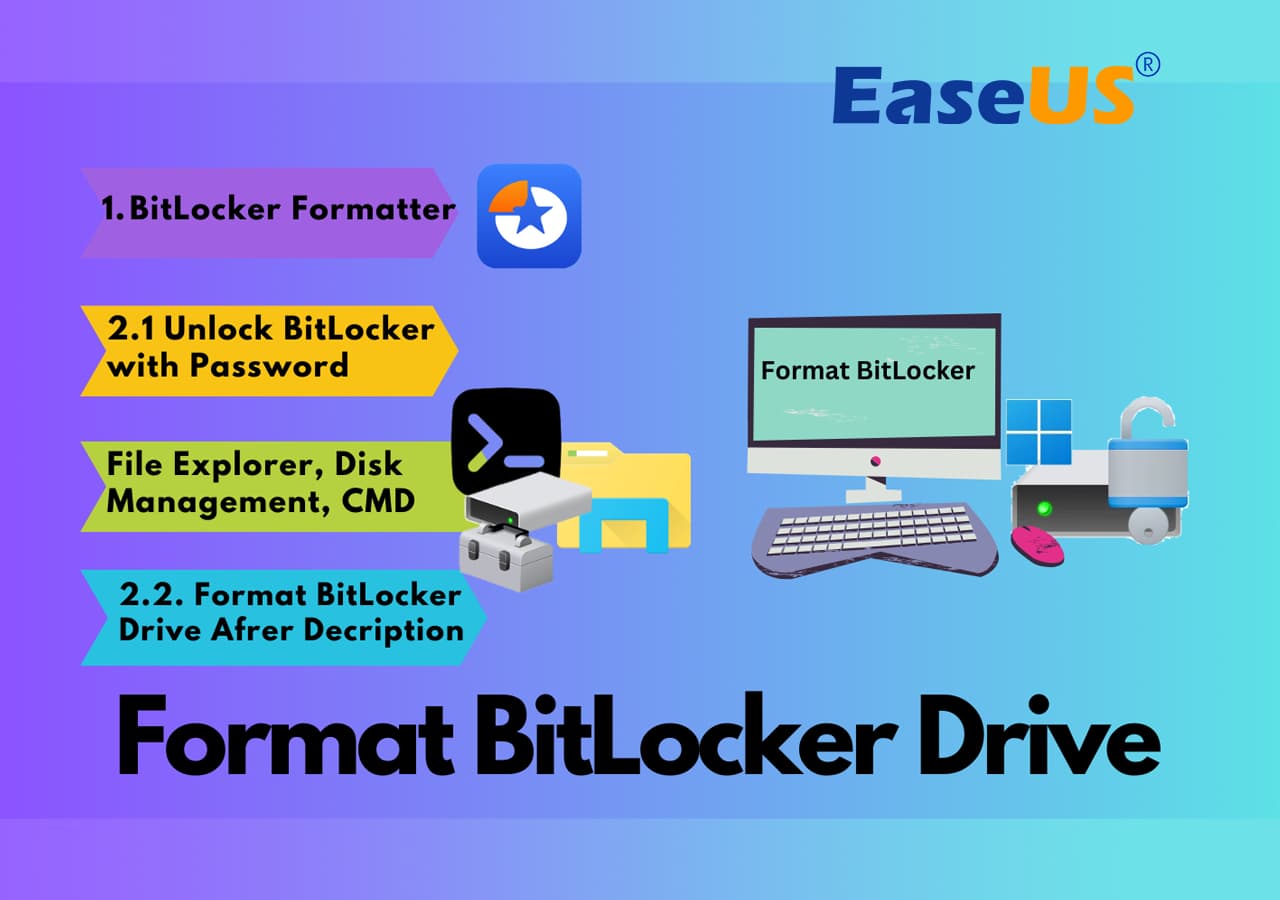
Biçimlendirmeden Önce BitLocker Sürücü Durumunu Kontrol Edin
BitLocker sürücüsünü biçimlendirmeye çalışıyorsanız, sürücünüzü normal bir duruma geri yüklemek için aşağıdaki bölümleri izleyin. İlk olarak, BitLocker şifreli sürücünüzün durumunu kontrol etmek için Windows Dosya Gezgini'ni açın:
|
Durum 1. BitLocker sürücüsü kilitli BitLocker sürücünüz veya USB'niz altın kilit simgesiyle şifrelenmişse, sürücünüzün şu anda kilitli olduğu anlamına gelir. Biçimlendirmeden önce kilidini açmanız gerekir. |
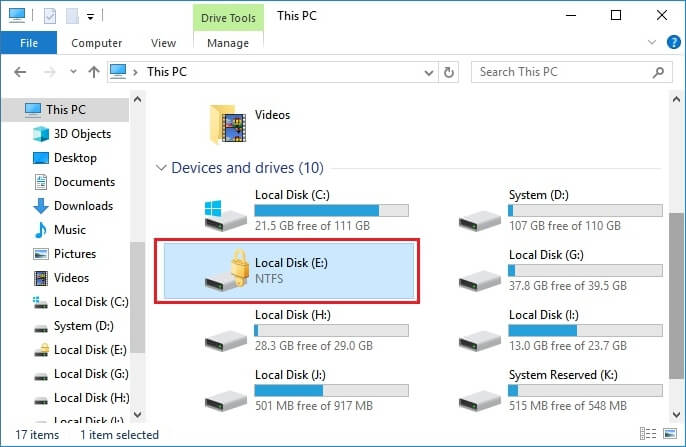 |
|
Durum 2. BitLocker sürücüsü kilidi açıldı BitLocker sürücünüz mavi bir kilit simgesiyle açılmışsa, sürücü verileri şu anda görünür durumda demektir ve kaydedilen dosyalara erişebilir ve bunlarda değişiklik yapabilirsiniz. Bu durumda, parolayı girmeden doğrudan bitlocker sürücüsünü biçimlendirebilirsiniz. |
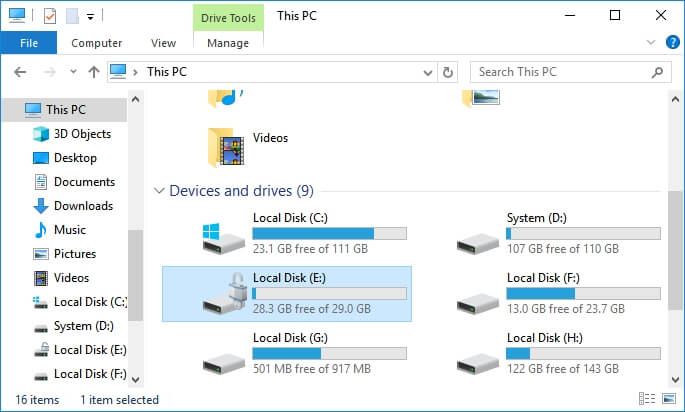 |
ÖNEMLİ: BitLocker sabit diskinde, harici USB'de veya SD kartta hayati önem taşıyan veriler kayıtlıysa, önce sürücünün kilidini açın ve verileri başka bir güvenli konuma yedekleyin. Kaydedilen verileri hayati önem taşıyan verilerden alırsanız, yardım için Bölüm 3'e geçin. Anında biçimlendirme çözümü için, bir kılavuz olarak bir sonraki bölüme geçin.
BitLocker Şifreli Sürücüyü Parola Olmadan Biçimlendir
- Süre: 3 Dakika
- Karmaşık Seviye: ⭐
- Kullanıcılar: Bilgisayar Başlangıç Seviyesi
BitLocker şifrenizi unuttuysanız veya kaybettiyseniz sorun değil. Gelişmiş Biçimlendirme özelliğiyle EaseUS Partition Master , BitLocker şifreli sabit sürücüyü, USB flash sürücüyü ve SD kartı FAT32, NTFS, FAT vb. dosya sistemlerine biçimlendirecektir. Her seviyedeki Windows kullanıcısı bunu dahili sabit sürücüdeki veya harici depolama aygıtlarındaki bölümleri yönetmek için kullanabilir.
Şimdi, BitLocker sürücüsünün parola olmadan nasıl biçimlendirileceğine bakalım:
- Biçimlendirmek istediğiniz harici sürücüye veya USB'ye sağ tıklayın ve "Biçimlendir"i seçin.
- Bölüm etiketini, Dosya sistemini (NTFS/FAT32/EXT2/EXT3/EXT4/exFAT) ve Küme boyutunu ayarlayın, ardından "Tamam"a tıklayın.
- Devam etmek için "Evet"e tıklayın.
- "1 Görevi Yürüt" butonuna tıklayın ve sabit disk bölümünü biçimlendirmek için "Uygula"ya tıklayın.
Bunu yaptıktan sonra, disk sürücünüz artık kullanılabilir ve BitLocker şifrelemesi olmadan dosyaları tekrar kaydetmek için kullanılabilir. Ayrıca, daha fazla arkadaşınızın BitLocker şifreli depolama aygıtlarını çevrimiçi olarak açmasına yardımcı olmak için bu harika aracı paylaşmayı unutmayın:
Windows'ta BitLocker Sürücüsünü Parolalarla Biçimlendirin
Bir BitLocker parolası sürücünüzü şifrelediğinde, önce onu kilidini açmanız gerektiğini unutmayın. BitLocker sürücüsü kilitlendiğinde, Windows dosya sistemi parametrelerini, dizin girişlerini ve diğer önemli disk parametrelerini değiştirecektir. Size Windows 11/10/8/7'de bir parola ile BitLocker Sürücüsünün kilidini nasıl açacağınızı öğreteceğiz.
#1. Biçimlendirmeden Önce BitLocker Sürücüsünün Kilidini Açın
Bu bölümde, BitLocker sabit diskini veya USB SD'yi açmanın üç yolunu öğreneceksiniz. İşte bu sayfadaki yöntemlerin hızlı bir karşılaştırma tablosu. Bunu kullanarak bu yolları hemen karşılaştırabilirsiniz:
| Uygulanabilir Çözümler | Verimlilik | Alet |
|---|---|---|
| 💻 BitLocker Sürücüsünü Parola ile Kilidini Açın | Orta | Bilgisayar, şifre |
| 🧹 BitLocker Şifrelemesini Temizlemek İçin Temiz Komut Çalıştırın | Düşük | Bilgisayar, Komut İstemi |
| 👨🔧 EaseUS 1-0n-1 Uzaktan Yardım Hizmetine Yönelin | Yüksek | Bilgisayar, EaseUS |
Yöntem 1. BitLocker Sürücüsünü Parola ile Kilidini Açın
- Süre: 5 Dakika
- Karmaşık Seviye: ⭐⭐
- Kullanıcılar: Bilgisayar Başlangıç Seviyesi
Adım 1. Windows Dosya Gezgini'ni açın ve BitLocker ile şifrelenmiş sürücüyü bulun.
Adım 2. BitLocker sürücüsüne veya harici sürücüye çift tıklayın ve açılan pencerede parolanızı girin.
Adım 3. Sürücünün kilidini açmak için "Kilidi Aç"a tıklayın.
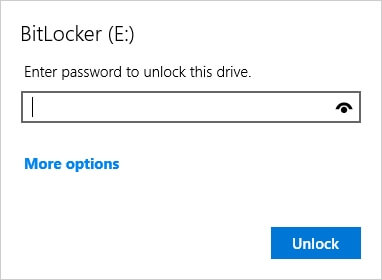
Artık sürücüye erişebilir ve BitLocker sürücüsündeki her şeyi sorunsuz bir şekilde yönetebilirsiniz. Bitlocker parolanızı unuttuysanız, şu kılavuzu takip edebilirsiniz:
Unutulan Bitlocker Parolası ve Kurtarma Anahtarı Nasıl Kurtarılır
Bu kılavuzu takip edin ve Bitlocker parolanızı ve kurtarma anahtarınızı dört pratik yolla nasıl kurtaracağınızı öğrenin.
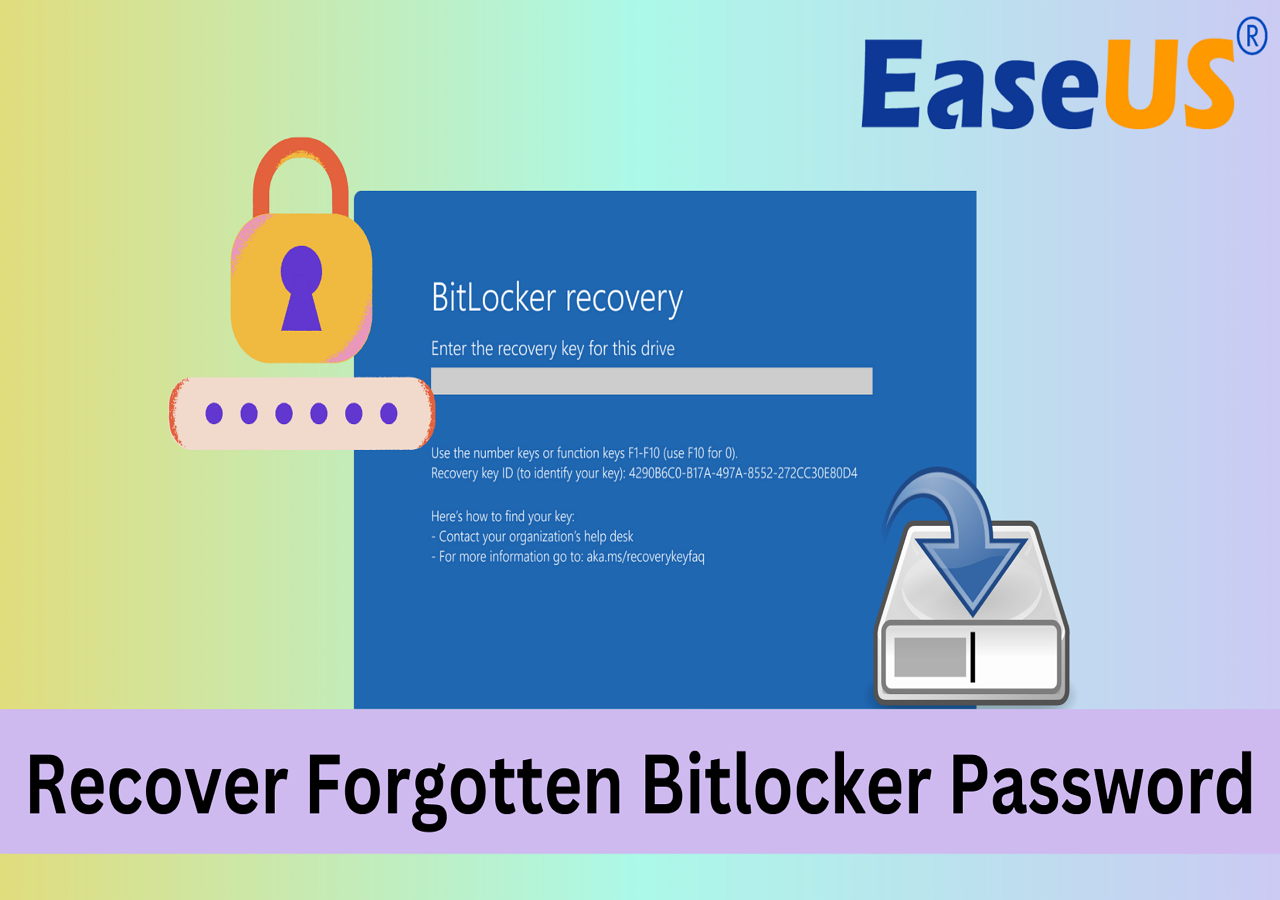
Yol 2. BitLocker Şifrelemesini Temizlemek İçin Temiz Komut Çalıştırın (Parola Olmadan)
- Süre: 10 Dakika
- Karmaşık Seviye: ⭐⭐⭐⭐
- Kullanıcılar: Bilgisayar Profesyonelleri
BitLocker sürücünüzün kurtarma anahtarını veya parolasını unuttuysanız, şifrelemeyi kaldırmak için DiskPart'taki clean komutunu deneyebilirsiniz.
Parolanızı bulmak ve sürücünün kilidini açmak için her yolu denemenizi öneririz. Çünkü bu işlem BitLocker sürücüsündeki bölümü ve verileri silecektir.
Dikkatli bir şekilde yapın:
Adım 1. Windows Arama'ya cmd yazın ve Komut İstemi'ne sağ tıklayıp "Yönetici olarak çalıştır"ı seçin.
Adım 2. Diskpart yazın ve Enter'a basın.
Adım 3. Aşağıdaki komutları yazın ve her seferinde Enter'a basın:
- liste diski
- diski seç *
- liste bölümü
- bölümü seçin * (* işaretini BitLocker sürücünüzün veya USB'nizin bölüm etiketiyle değiştirin)
- bölümü silme geçersiz kılma
Adım 4. Diskpart penceresini kapatmak için exit yazın.
Artık ayrılmamış alanda yeni bir bölüm oluşturabilir ve verileri tekrar kaydetmek için NTFS olarak biçimlendirebilirsiniz.
Yol 3. EaseUS Tarafından Sağlanan 1'e 0 Uzaktan Yardım Hizmetine Başvurun
- Süre: Belirsiz
- Karmaşık Seviye: ⭐⭐
- Kullanıcılar: Bilgisayar Başlangıç Seviyesi
EaseUS destek ekibinin yakın zamanda size 1'e 1 uzaktan yardım hizmeti de sağladığını unutmayın. BitLocker sürücüsünün kilidini açmakta sorun yaşıyorsanız, yardım için destek ekibimize başvurabilirsiniz.
🔍 Ayrıca Şunu da Arıyor Olabilirsiniz: BitLocker Şifreli Sürücü Nasıl Silinir (Hızlı Adımlar)
#2. Parolalarla Kilidi Açtıktan Sonra BitLocker Sürücüsünü Biçimlendirin
Bu bölüm, Bitlocker ile şifrelenmiş sabit sürücünün aşağıdaki 3 araç kullanılarak nasıl biçimlendirileceğini göstermektedir:
| Uygulanabilir Çözümler | Verimlilik | Alet |
|---|---|---|
| 💻 Dosya Gezgini ile Biçimlendir | Orta | Bilgisayar, Dosya Gezgini |
| 🧹 BitLocker Şifrelemesini Biçimlendirmek İçin Disk Yönetimini Kullanın | Orta | Bilgisayar, Disk Yönetimi |
| 👨🔧 Komut Satırlarını Çalıştır | Düşük | Bilgisayar, Komut İstemi |
Düzeltme 1. Dosya Gezgini ile biçimlendirin
- Süre: 5 Dakika
- Karmaşık Seviye: ⭐⭐⭐
- Kullanıcılar: Deneyimli Kullanıcılar
Adım 1. Harici bir depolama aygıtı ise BitLocker sürücünüzü bilgisayarınıza bağlayın.
Adım 2. Windows Dosya Gezgini'ni açın ve BitLocker sürücüsüne sağ tıklayın, "Biçimlendir"i seçin.
Adım 3. Biçimlendirme penceresinde "Hızlı Biçimlendir"i işaretleyin, dosya sistemini ayarlayın (dahili sabit disk için NTFS, 32 GB'tan küçük USB/SD için FAT32, büyük harici disk için exFAT) ve "Başlat"a tıklayın.

İşlemin tamamlanmasını bekleyin. Artık onu tekrar normal bir veri sürücüsü olarak kullanabilirsiniz.
Düzeltme 2. Disk Yönetimini Kullanarak BitLocker Şifreli Sürücüyü Biçimlendirin
- Süre: 4 Dakika
- Karmaşık Seviye: ⭐⭐⭐
- Kullanıcılar: Deneyimli Kullanıcılar
Adım 1. Arama kutusuna Denetim Masası yazın. Ve "Denetim Masası"na tıklayın.
Adım 2. "Yönetimsel Araçlar" > "Bilgisayar Yönetimi" > "Disk Yönetimi"ne tıklayın.
Adım 3. Sürücüye veya bölüme sağ tıklayın ve "Biçimlendir"e tıklayın.

Adım 4. Dosya sistemini seçin ve küme boyutunu ayarlayın.
Adım 5. BitLocker ile şifrelenmiş diski, USB flash sürücüyü veya SD kartı biçimlendirmek için "Tamam"a tıklayın.
Düzeltme 3. Format Komutuyla DiskPart'ta BitLocker Sürücüsünü Biçimlendirin
- Süre: 10 Dakika
- Karmaşık Seviye: ⭐⭐⭐⭐
- Kullanıcılar: Bilgisayar Profesyonelleri
Adım 1. Arama kutusuna cmd yazın, Komut İstemi'ne sağ tıklayın ve "Yönetici olarak çalıştır"ı seçin.
Adım 2. Diskpart yazın ve Enter'a basın.
Adım 3. Aşağıdaki komutları yazın ve BitLocker sürücüsünü biçimlendirmek için her seferinde Enter'a basın:
- liste diski
- diski seç *
- liste hacmi
- ses seviyesini seçin *
- fs=ntfs formatını hızlı yap
Adım 4. DiskPart biçimlendirmenin tamamlandığını bildirdiğinde, exit yazın ve enter'a basarak DiskPart'ı kapatın.

Artık dosyaları tekrar sürücüye kaydedebilirsiniz.
BitLocker Şifreli Sürücü Hakkında Bonus İpucu
1. BitLocker Sabit Disk/USB/SD Karttan Nasıl Kaldırılır
Bilgisayarınızdaki bir sürücü için Bitlocker'ı açtıysanız, normalde ona veri yazabilir ve ondan veri okuyabilirsiniz. Ancak, Windows'u yüklemek istediğinizde, "Windows bu sabit disk alanına yüklenemez. Bitlocker sürücü şifrelemesi etkin." hata mesajını görürsünüz.
Ayrıca bazı kullanıcılar BitLocker'ı kapatmaya karar verdi çünkü bu SSD performanslarını etkiledi. SSD'nizde BitLocker etkinse, aşağıdaki makaleyi inceleyin ve seçiminizi yapın.
BitLocker sürücünüz şu anda kilitliyse, önce kilidini açmak için parolanızı kullanın. Bunu nasıl yapacağınız aşağıda açıklanmıştır:
Adım 1. Bilgisayarınızda Denetim Masası'na gidin. "BitLocker Sürücü Şifrelemesi"ne tıklayın.
Adım 2. Bitlocker şifreli sürücüyü bulun ve sabit sürücüyü, USB flash sürücüyü veya SD kartı şifresini çözmek için "BitLocker'ı Kapat"ı seçin. Şifre çözmenin bitmesini bekleyin.
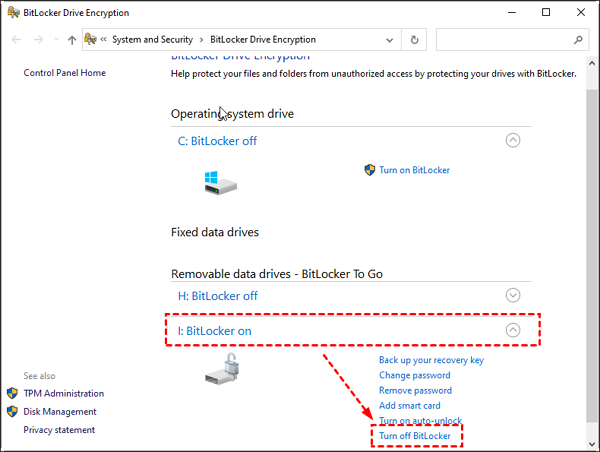
🚩 Daha Fazla Okuma: BitLocker SSD'yi Yavaşlatır mı? Evet, %45'e kadar
2. Biçimlendirilmiş BitLocker Şifreli Sürücüden Dosyaları Kurtarın
Piyasadaki hiçbir üçüncü taraf yazılım veya çözüm, biçimlendirilmiş bir BitLocker şifreli sabit diskten dosyaları kurtaramaz. Ancak, EaseUS Data Recovery Wizard gibi veri kurtarma yazılımıyla şifrelenmemiş biçimlendirilmiş bir sabit diskten dosyaları kurtarabilirsiniz.
İşte sizin için adım adım bir rehber:

Biçimlendirilmiş BitLocker Şifreli Sabit Sürücü Nasıl Kurtarılır
BitLocker kurtarma öğretici kılavuzu, biçimlendirilmiş BitLocker şifreli sabit sürücüden veri kurtarmaya yardımcı olmayı amaçlamaktadır. Daha fazlasını okuyun >>
BitLocker sürücüsünü biçimlendirdikten sonra verilerin nasıl kurtarılacağını görelim:

Çözüm
Bu sayfada, BitLocker şifrelemesinin ne olduğunu ve BitLocker sürücüsünü bilgisayarınızdan kaldırma veya biçimlendirme işleminin tamamını açıkladık.
Verilerinizin güvenliğini korumak için öncelikle sürücünüzün kilidini açmanızı, verilerinizi yedeklemenizi ve ardından BitLocker sürücüsünü, USB'yi veya SD kartı kolayca biçimlendirmenizi şiddetle öneririz.
En kolay biçimlendirme yöntemi için EaseUS Partition Master veya Windows File Explorer Biçimlendirme yardımcı olabilir.
Bu makalenin BitLocker şifreli sürücünüzü biçimlendirmenizde size yardımcı olduğunu düşünüyorsanız, aşağıdaki butona tıklayarak ihtiyacı olan biriyle paylaşabilirsiniz!
BitLocker Sürücüsünü Biçimlendirme Hakkında SSS
Windows PC'nizde BitLocker sürücüsünü biçimlendirme hakkında daha fazla sorunuz varsa, aşağıdaki bu bölümde yanıtları bulabilirsiniz:
1. BitLocker ile şifrelenmiş bir sabit sürücüyü nasıl biçimlendirebilirim?
- Dosya Gezgini'ni açın, BitLocker sürücüsüne çift tıklayın ve parolanızı girin, "Kilidi Aç"a tıklayın.
- BitLocker sürücüsünün kilidini açtıktan sonra sağ tıklayın ve "Biçimlendir"i seçin.
- Sürücüye yeni bir dosya sistemi ayarlayın, "Hızlı Biçimlendir"i işaretleyin ve "Evet" ve "Tamam"a tıklayın.
2. BitLocker sürücümü nasıl sıfırlarım?
BitLocker sürücüsünü normal bir duruma sıfırlamanın ve normal bir sürücü olarak çalışmasını sağlamanın en iyi yolu, BitLocker sürücüsünü silmek ve istediğiniz dosya sistemi biçimiyle yeniden bölümlendirmektir. EaseUS Partition Master, tamamen güvenebileceğiniz ve yardım için uygulayabileceğiniz bir araçtır. İşte izleyebileceğiniz adımlar:
- EaseUS Partition Master'ı başlatın ve BitLocker sürücüsüne sağ tıklayın ve "Verileri sil" seçeneğini seçin.
- Sürücüyü silmek için zamanları ayarlayın ve "Tamam"a tıklayın.
- "Görevi Yürüt"e tıklayın.
- Ayrılmamış alana sağ tıklayın ve "Bölüm oluştur"u seçin.
- Sürücüye yeni bir bölüm etiketi ayarlayın, ona yeni bir dosya sistemi ekleyin ve "Görevi Yürüt"e tıklayın.
3. Anahtar olmadan BitLocker şifreli disk nasıl biçimlendirilir?
- EaseUS Partition Master'ı bilgisayarınıza kurun ve başlatın.
- EaseUS Partition Master'da BitLocker ile şifrelenmiş sabit diske sağ tıklayın.
- "Biçimlendir" seçeneğini seçin ve sürücüye yeni bir dosya sistemi ayarlayın.
- "Tamam"a tıklayın ve görevi tamamlamak için "Görevi Yürüt"e tıklayın.
İlgili Makaleler
-
[Çözüldü] Windows Bu Diske Yüklenemiyor. Seçilen Disk, GPT Bölüm Stilinde
![author icon]() Ezgi Bıçakcı/2022/09/21
Ezgi Bıçakcı/2022/09/21
-
Windows 10 için En İyi Ücretsiz Sistem Klonlama Yazılımı Önerisi
![author icon]() Banu/2024/09/11
Banu/2024/09/11
-
Windows'ta SSD'ye Düşük Seviyeli Biçimlendirme Nasıl Yapılır
![author icon]() Banu/2024/09/23
Banu/2024/09/23
-
Windows 10 Önyükleme Onarım Aracı: 2024'ün En İyi Seçimleri🔥
![author icon]() Banu/2024/10/17
Banu/2024/10/17