İçindekiler
Parolalı Windows 10, bilgi işlem güvenliğini sağlar ve veri gizliliğini korur. Ancak parola, oturum açarken ekstra adımlar ekler ve hatta uyku modundan çıkıldığında parola gerektirir. Ayrıca parolanın unutulduğu ve bilgisayarı başlatamadığınız bir duruma da yol açabilir.
Endişelenmeyin. EaseUS Software, Windows 10 parolasını kaldırmak için 4 güvenli yol sunacaktır. Windows oturum açma parolanızı "netplwiz" yardımcı programını kullanarak, yerel hesabı silerek veya bir parola kaldırma aracı - EaseUS Partition Master kullanarak devre dışı bırakabilirsiniz.
- Uyarı:
- Bilgisayarınızı herkese açık bir şekilde kullanıyorsanız veya önemli dosyalarınız varsa, lütfen şifrenizi dikkatlice kaldırmayı düşünün. EaseUS gizliliğinizi korumak için bir şifre veya PIN kullanmanızı önerir.
Windows 10 Oturum Açma Parolası Nasıl Kaldırılır
Ardından, Windows 10'da oturum açma parolalarını kaldırmanın 4 kolay kullanımlı yolunu ele alacağız. Bunlara, parola olmadan bilgisayarın kilidini açma da dahildir. Talimatlarını ve işlem zorluğunu kontrol edebilir ve doğru yolu seçebilirsiniz:
| Çözümler | Talimat | Zorluk |
|---|---|---|
| 🏅 Şifre Kaldırma Aracı | Bilgisayarınız kilitlense bile şifrenizi başarıyla kaldırabilirsiniz. |
⭐ |
| 🥈 netplwiz | Bu yöntem Kullanıcı Hesapları panelinden şifreyi kaldırmaya yarar. | ⭐⭐ |
| 🥉 Yerel Hesap | Tüm alanları boş bırakarak giriş şifrenizi kolayca devre dışı bırakabilirsiniz. | ⭐⭐⭐ |
| 🏅 Komut İstemi | Bu seçenek komut istemine aşinalık gerektirir. | ⭐⭐⭐⭐ |
Hangi seçeneği seçerseniz seçin, şifrenizi kaldırmanız veya devre dışı bırakmanız için basit ama kapsamlı bir çözümümüz var! Başlayalım!
Windows Şifre Kilidi Açıcı [Nihai Kılavuz]
Bu sayfa Windows ile ilgili sorguları çözmek için profesyonel bir Windows Password Unlocker - EaseUS Partition Master sağlayacaktır. Bu, Windows password unlocker indirmeyi ve Windows password unlocker ISO'sunun oluşturulmasını içerir.

Windows 10 Parolasını Parola Sıfırlama Aracıyla Kaldırın
Windows 10'u kaldırmanın en kolay yolu, Windows 10'da oturum açmadan bile tek tıklamayla eski parolanızı silmenize olanak tanıyan bir "Parola Sıfırlama" özelliği sunan bir parola kaldırma aracı olan EaseUS Partition Master kullanmaktır. Bu yöntem birçok kullanıcı için başarılı olmuştur. Bu yöntem birçok kullanıcı için parolaları atlama/sıfırlama/değiştirme işlemlerini başarıyla sağlamıştır.
Herhangi bir komut veya bilgisayar işlemi gerektirmediği için yeni başlayan biri olsanız bile Windows 10 şifrenizi kolayca kaldırabilirsiniz.
Adım 1. Hedef USB diski bilgisayara takın, EaseUS Partition Master'ı indirip çalıştırın ve "Araç Takımı" > "Şifre Sıfırlama"ya tıklayın.

Adım 2. Küçük bir pencere açılacaktır. Dikkatlice okuduktan sonra "Oluştur"a tıklayın.

Adım 3. Doğru USB flash sürücüyü veya harici mobil sabit diski seçin ve tekrar "Oluştur"a tıklayın. Sabırla bekleyin. Parola sıfırlama USB flash sürücüsü oluşturulduktan sonra "Son"u tıklayın.

Adım 4. Parola sıfırlama USB'sini çıkarın, kilitli bilgisayara takın ve yeniden başlatın. PC'yi USB'den başlatmak için önyükleme sürücüsünü değiştirmeniz istenecektir. Tamamlandığında, sistem otomatik olarak USB'den önyükleme yapacaktır.
Adım 5. Yeniden başlattıktan sonra tekrar EaseUS Partition Master'ı bulun ve "Şifre Sıfırlama"ya gidin. PC'deki tüm hesaplar arayüzde görüntülenecektir; hedef hesaba tıklayın ve "Sıfırla ve Kilidini Aç" seçeneğini işaretleyin.

Adım 6. Bu istemi aldığınızda devam etmek için "Onayla"ya tıklayın. Şifreniz silinecektir.

EaseUS Partition Master uyumludur ve birçok dizüstü bilgisayarda şifreleri açmayı/kaldırmayı destekler. İlginizi çekerse, daha fazla bilgi için aşağıdaki bağlantıya tıklayın.
Ayrıca Okuyun:
Defaultuser0 Şifre? Şimdi Düzelt! [5 Etkili Yol]
Bilgisayar ekranında defaultuser0 göründüğünde ne yapmalıyız? Endişelenmeyin; bu makale, defaultuser0 parola sorunlarıyla karşılaşan HP, Lenovo ve Dell kullanıcılarına yönelik üç çözüm öneriyor.

Windows 10 Parolasını "netplwiz" ile kaldırın
Microsoft hesabı kullanıyorsanız, parolayı kaldıramazsınız. Ancak, bilgisayarınızı oturum açacak şekilde ayarlayabilirsiniz, bu da parola girişini otomatik olarak engeller. Kullanıcı Hesapları paneli, Microsoft ve yerel hesaplar için Windows 10 parolasını atlamanıza olanak tanıyan netplwiz yardımcı programını sağlar.
Not: Bu çözüm, güvenle deneyebileceğiniz profesyonel çözümler sunan Lenovo Destek'ten gelmektedir.
1. Çalıştır penceresini açmak için Windows+R tuşlarına basın ve " netplwiz " yazın.
2. Kullanıcı Hesapları altında silmek istediğiniz Windows 10 hesabını seçin. Ardından "Kullanıcılar bu bilgisayarı kullanmak için bir kullanıcı adı ve parola girmelidir" seçeneğinin işaretini kaldırın ve Tamam'a tıklayın.
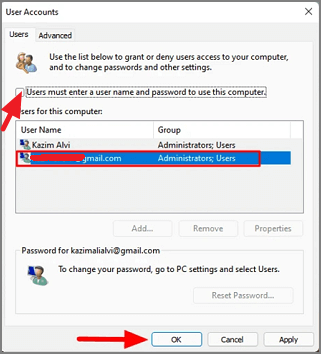
3. "Otomatik olarak oturum aç" açılır penceresinde Uygula'yı seçin. Aksi takdirde, kullanıcı adını ve parolayı girin, ardından parolayı onaylayın.
4. Değişiklikleri kaydetmek için "Tamam"a tıklayın.
5. Bilgisayarı yeniden başlatın ve yeni şifreyi deneyin.
Eğer bu işlemlere aşina değilseniz, EaseUS Partition Master'ı indirerek şifreleri hızlı ve kolay bir şekilde kaldırabilirsiniz.
Ayrıca bakınız:
Yerel Hesabı Silerek Windows 10 Parolasını Kaldırın
Oturum açma parolasını yalnızca Kullanıcı Paneli üzerinden devre dışı bırakabilirsiniz ancak tamamen kaldıramazsınız. Yerel parolayı tamamen kaldırmak istiyorsanız, Microsoft'un bazı hizmetlerinden fedakarlık etmeniz gerekecektir. Windows 10'da oturum açma parolasını Yerel Hesap parolasını silerek kaldırabilirsiniz.
Başlamadan önce yerel bir hesap girişi kullandığınızdan emin olun:
Adım 1. Windows Ayarları > Hesaplar > Bilgileriniz'e gidin.
Adım 2. Yerel Hesap Girişi seçeneğini seçin.
Adım 3. Ayrıntıları ve şifre istemini girin ve yerel hesaba başarılı bir şekilde geçin.
Daha sonra Windows 10 oturum açma parolasını yerel hesabınızdan kaldırmak için talimatları izleyin.
Adım 1. Windows Ayarları > Hesaplar > Oturum açma seçenekleri'ni açın.
Adım 2. Şifre seçeneğini seçin ve Değiştir butonuna tıklayın.

Adım 3. Mevcut şifrenizi girin ve İleri'yi seçin.
Adım 4. Bu sayfadaki tüm alanları boş bırakın ve İleri'ye tıklayın.
Ayrıca, oturum açmadan Windows 10 parolalarını kaldırabilirsiniz. Daha fazla ayrıntı öğrenmek için aşağıdaki bağlantıya tıklayın:
Windows 10'da Oturum Açmadan Parola Nasıl Kaldırılır
Windows 10'da oturum açmadan parolalar nasıl kaldırılır? Bu makale, bu hedefe ulaşmanıza yardımcı olacak dört yol sunar.

Windows 10 Oturum Açma Parolasını Komut İsteminden Kaldırın
Windows komut parametrelerine aşinaysanız, Windows 10'da parolayı kaldırmak için CMD'yi de deneyebilirsiniz. Ancak, bu seçenek yalnızca yerel hesap parolaları için kullanılabilir. Ayrıca, eski parolayı çok karmaşık bulursanız, parola değişikliğine erişmek için bu aracı kullanabilirsiniz.
Adım 1. Komut İstemi'ni yönetici olarak açın.
Adım 2. Hesapları görüntülemek ve şifreleri değiştirmek için aşağıdaki komutları sırayla girin ve enter'a basın:
Adım 3. Şifreyi kaldırmak için iki kez enter tuşuna basın.
- net kullanıcı
- net kullanıcı KULLANICI ADI *

Windows 10'da parolaları kaldırmanın 4 yolu şunlardır. İşte birden fazla çözüm içeren bir rehber videosu:
Parolaları kaldırmanın yanı sıra, PC'nizde daha hızlı ve daha güvenli bir oturum açmak için PIN kodları oluşturabilirsiniz. Bu makalede sunulan çözümlerin sizin için işe yaradığını düşünüyorsanız, daha fazla kişiye yardımcı olmak için paylaş düğmesine tıklayın.
Çözüm
Microsoft veya yerel hesaplarınız olsun, parolalarınızı kolayca kaldırabilirsiniz. Bu makale 4 etkili kılavuz sunar. EaseUS Partition Master, parolaları kaldırmayı kolaylaştırmak için daha kapsamlı bir program sunar. Windows 10/11 parolanızı unutursanız veya kaybederseniz, bu aracı kullanarak Windows hesabınızda başarılı bir şekilde oturum açabilir veya oturum açmadan Windows 10 parolanızı sıfırlayabilirsiniz .
Ek olarak, EaseUS Partition Master , Windows 10'u ikinci bir sabit sürücüye yükleme , programları taşıma, MBR'yi dönüştürme ve daha fazlası gibi diskler ve bölümler hakkında daha gelişmiş özellikler sunar. İndirmek ve deneyimlemek için acele edin!
Windows 10 Parolasını Kaldırma SSS
Bu bölüm Windows 10'da oturum açma parolasını kaldırma hakkında daha sık sorulan soruları ve yanıtları sağlayacaktır. İlginizi çekiyorsa okumaya devam edin.
1. Windows 10 oturum açma parolasını kaldırmak için CMD nasıl kullanılır?
CMD yalnızca parolayı kaldırmanıza izin vermez, aynı zamanda Windows 10 parolasını değiştirmenize de olanak tanır. İşte adımlar:
Adım 1. Windows simgesine sağ tıklayın, komut istemini seçin ve yönetici olarak çalıştırın.
Adım 2. Aşağıdaki komutu girin:
- net kullanıcı
- net kullanıcı KULLANICI ADI *
Ve USERNAME kısmını değiştirilecek yönetici hesabıyla değiştirin.
Adım 3. Şifreyi kaldırmak için iki kez Enter tuşuna basın.
2. Windows 10'dan PIN nasıl kaldırılır?
Windows 10'da PIN kodunu kaldırmak için aşağıdaki adımları izleyin:
Adım 1. Ayarlar'ı açmak için Windows + I tuşlarına basın ve basılı tutun.
Adım 2. Hesaplar’ı seçin ve Oturum Aç seçeneğine tıklayın.
Adım 3. Sağ taraftaki PIN'in altında Sil'i seçin.
3. Windows 11'de şifresiz giriş ekranı nasıl aşılır?
Windows 11 oturum açma ekranını şifresiz atlatmanın birden fazla yolu vardır. Profesyonel bir şifre sıfırlama aracı - EaseUS Partition Master kullanabilir veya bir şifre sıfırlama diski kullanabilirsiniz:
Adım 1. Şifre sıfırlama diskini takın ve şifre sıfırlama seçeneğini tetiklemek için birkaç kez yanlış şifreyi girin.
Adım 2. Parola Sıfırlama Sihirbazını başlatın, parola sıfırlama sürücüsünü seçin ve İleri'ye tıklayın.
Adım 3. Yeni şifreyi boş bırakın ve İleri'ye tıklayın.
İpucu: "netplwiz" yardımcı programı Windows 11 yönetici parolasını da aşabilir, ancak bunun için parolayı kullanarak Windows'ta oturum açmış olmanız gerekir.
İlgili Makaleler
-
[Düzeltildi] Windows 10'da Sürücü Harfi ve Yolları Değiştirme Grileşti
![author icon]() Banu/2024/11/20
Banu/2024/11/20
-
Ücretsiz NTFS Dosya Sistemi Onarma Yazılımı ile Dosya Sistemi Hatası Onarma
![author icon]() Ezgi Bıçakcı/2022/09/21
Ezgi Bıçakcı/2022/09/21
-
Windows 10'da Ayrılmamış Alanı Boş Alana Dönüştürme
![author icon]() Ezgi Bıçakcı/2022/09/21
Ezgi Bıçakcı/2022/09/21
-
Samsung Format Utility Ücretsiz İndir [Kılavuzlu] 🚩
![author icon]() Banu/2024/11/20
Banu/2024/11/20