İçindekiler
 Windows 11 veya Windows 10'un yeni bir kurulumu veya yükseltmesinden sonra, bazı kullanıcılar oturum açarken defaultuser0 parola sorunları yaşayabilir. Defaultuser0, fabrika ayarlarına sıfırlamadan sonra da görünebilir. Herhangi bir parola defaultuser0 parola hatasını gösterecektir.
Windows 11 veya Windows 10'un yeni bir kurulumu veya yükseltmesinden sonra, bazı kullanıcılar oturum açarken defaultuser0 parola sorunları yaşayabilir. Defaultuser0, fabrika ayarlarına sıfırlamadan sonra da görünebilir. Herhangi bir parola defaultuser0 parola hatasını gösterecektir.
Endişelenmeyin. EaseUS, Defaultuser0 parolasıyla ilgili her şeyi çözmenize yardımcı olacak ayrıntılı bir kılavuz sunar. Ayrıca Windows oturum açma parolanızı sıfırlamanıza da yardımcı olacağız. İster HP ister Lenovo olun, defaultuser0 parolası yaşıyor olun, çözümü bu makalede bulabilirsiniz.
Windows'ta Defaultuser0 Parolası Nedir?
Defaultuser0 hesabının bir parolası yoktur. Windows kullanıcı hesapları olmadan kullanılamaz, bu nedenle Defaultuser0, OOBE sırasında sistem tarafından kurulan geçici bir hesabı ifade eder.
Kullanıcı bu hesabı kullanamaz ve bir parolası yoktur. Windows sizden defaultuser0 ile oturum açmanızı istediğinde, bunun nedeni yakın zamanda Windows'un yeni bir kurulumunu gerçekleştirmiş olmanız olabilir. Kurulum sırasında defaultuser0 hesapları oluşturulabilir. Bir parola girmeniz istenecektir, ancak geçerli bir parola mevcut değildir.
Daha sonra, Windows 10/11'de defaultuser0 şifresinin nasıl kaldırılacağına dair çözümler sunacağız. Bu sayfanın yararlı olduğunu düşünüyorsanız, ihtiyacı olan diğer kişilerle paylaşmayı unutmayın.
Tüm Windows Oturum Açma Parolalarını Sıfırlamak için Tek Tıklama
Windows parolanızı unuttuğunuzu veya başka Windows parola sorunlarıyla karşılaştığınızı varsayalım. Bu durumda, Windows yöneticisi ve standart kullanıcı hesaplarını ve defaultuser0 parolalarını veri kaybetmeden sıfırlamanın en iyi yolu bir parola sıfırlama aracı kullanmaktır - EaseUS Partition Master Professional .
EaseUS Partition Master, tek tıklamayla önyüklenebilir bir USB oluşturmanıza yardımcı olabilir ve eski parolaları kaldırmanıza yardımcı olacak bir parola sıfırlama aracı sağlayabilir. Araç kullanımı kolaydır ve yeni başlayan biri olsanız bile, defaultuser0 parola sorunlarını kolayca çözebilirsiniz.
Adım 1. Hedef USB diski bilgisayara takın, EaseUS Partition Master'ı indirip çalıştırın ve "Araç Takımı" > "Parola Sıfırlama"ya tıklayın.

Adım 2. Küçük bir pencere açılacak. Dikkatlice okuduktan sonra "Oluştur"a tıklayın.

Adım 3. Doğru USB flash sürücüyü veya harici mobil sabit diski seçin ve tekrar "Oluştur"a tıklayın. Sabırla bekleyin. Parola sıfırlama USB flash sürücüsü oluşturulduktan sonra "Bitir"e tıklayın.

Adım 4. Parola sıfırlama USB'sini çıkarın, kilitli bilgisayara takın ve yeniden başlatın. Bilgisayarı USB'den başlatmak için önyükleme sürücüsünü değiştirmeniz istenecektir. Tamamlandığında, sistem otomatik olarak USB'den önyüklenecektir.
Adım 5. Yeniden başlattıktan sonra, EaseUS Partition Master'ı tekrar bulun ve "Parola Sıfırlama"ya gidin. Bilgisayardaki tüm hesaplar arayüzde görüntülenecektir; hedef hesaba tıklayın ve "Sıfırla ve Kilidi Aç"ı işaretleyin.

Adım 6. Bu istemi aldığınızda, devam etmek için "Onayla"ya tıklayın. Parolanız silinecektir.

EaseUS Partition Master'ın Diğer Özellikleri:
EaseUS Partition Master kapsamlı bir bilgisayar yönetim aracıdır. Bilgisayarınızın performansını optimize etmek ve sabit disk aygıtlarınızı yönetmek için kapsamlı seçenekler sunar. Ayrıca aşağıdaki özellikleri destekler:
- Unutulan Windows parolalarını sıfırlayın
- Bilgisayarınızın kilidini şifre olmadan açın
- Bir dizi önyükleme döngüsü sorununu düzeltin
- Sabit disk sağlığını kontrol edin ve hataları düzeltin
Aracı ücretsiz indirin ve size sağladığı kolaylığın tadını çıkarın.
Defaultuser0 Parolasını Düzeltmek İçin Diğer Çözümler
Windows 10 ve Windows 11'de defaultuser0 parolasını düzeltmek tek tıklamayla zor bir iş değildir. Bu bölümde dört etkili yöntem sunuyoruz:
Yöntem 1: Bilgisayarınızı yeniden başlatın
Bilgisayarınızı yeniden başlatmak, çoğu Windows sorununu düzeltmenin en basit ve en etkili yoludur. Bazı sorunları, yeniden başlatarak ve defaultuser0 parolasını atlayarak giderebilirsiniz.
Windows'unuz oturum açma ekranında takılı kaldıysa, güç düğmesine sürekli basarak zorla çıkabilirsiniz. Daha sonra özel bir kullanıcı hesabı ayarlayana kadar bilgisayarınızı yeniden başlatın.
Yöntem 2: Sistemi Sıfırlayın
defaultuser0 parolası bir sistem hatasına dayanır, bu nedenle Windows işletim sistemini varsayılan yapılandırmasına sıfırlayabilirsiniz. Ancak, sistemi sıfırlamak sistem sürücüsünü tamamen temizleyecektir, bu nedenle lütfen bu yöntemi dikkatlice seçin.
Adım 1. Shift tuşuna basılı tutarak Güç seçeneğine tıklayın.
Adım 2. Shift tuşuna basılı tutmaya devam edin ve " Yeniden Başlat "a tıklayarak "Bir seçenek seçin" ekranına ulaşın.
Adım 3. Gelişmiş seçeneği altından Sorun Giderme'yi seçin.
Adım 4. Windows sürücüsünü temizlemek için Bu Bilgisayarı Sıfırla > Her şeyi sil'e tıklayın.
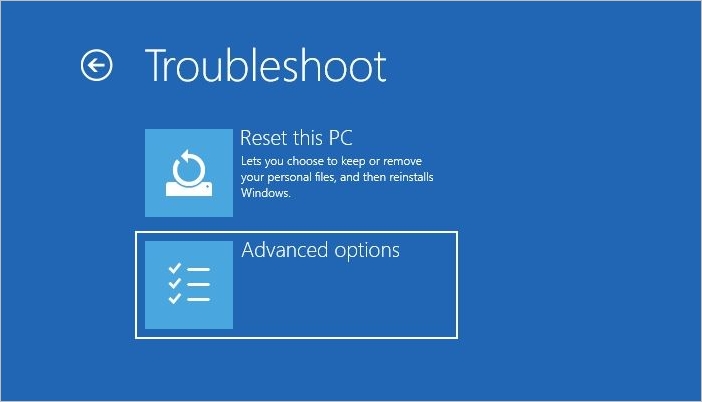
Yöntem 3: Yerleşik Yönetici Hesabını Kullanın
Windows 10 yerleşik bir yönetici hesabı sağlar. Windows'ta defaultuser0 parolasını devre dışı bıraktıktan sonra, bir komut istemi kullanarak yeni bir hesap etkinleştirebilir/oluşturabilirsiniz.
Adım 1. Shift ve Güç tuşlarına basılı tutun ve Yeniden Başlat tuşuna tıklayın.
Adım 2. Bir seçenek seçin altında, Sorun Giderme > Gelişmiş Seçenekler'i seçin. Ardından Başlangıç Ayarları altında Yeniden Başlat'ı seçin.
Adım 3. Yeniden başlattıktan sonra, Komut İstemi ile Güvenli Mod'a girmek için F6 tuşuna basın ve basılı tutun.

Adım 4. Yönetici'yi seçin ve şunu yazın: net useradministrator /active:yes . Ardından yönetici hesabını etkinleştirmek için Enter'a basın ve basılı tutun.
Adım 5. Sistemi yeniden başlatın ve parola kullanmadan yönetici hesabını kullanarak oturum açın.
- Uyarı:
- Yönetici hesabınız yoksa, net user UserName UserPassword /add komutunu kullanarak yeni bir hesap oluşturabilirsiniz.
Yöntem 4: Defaultuser0 parola hesabını kaldırın
Ayrıca Windows bilgisayarınıza Güvenli Mod'da giriş yaptıktan sonra defaultuser0 parola hesabını da silebilirsiniz.
Adım 1. Güvenli Mod'a girin, Çalıştır penceresini açmak için Windows + R tuşlarına basın ve lusrmgr.msc yazın.
Adım 2. Kullanıcı'yı seçin, defaultuser0'a sağ tıklayın ve Sil'i seçin.

Bu faydalı öğreticiyi başkalarıyla paylaşmayı unutmayın.
Çözüm
Bu, defaultuser0 parola sorununu nasıl düzelteceğinize dair ayrıntılı bir kılavuzdur. defaultuser0 parolalarını düzeltmek için en etkili 6 çözümü sağladık. defaultuser0'ı kaldırabilir, yerleşik hesabı etkinleştirebilir veya sistemi sıfırlayabilirsiniz.
Bu yöntemleri kullanamıyorsanız, tüm Windows ile ilgili parolaları sıfırlamak için tam özellikli bir parola sıfırlama aracı olan EaseUS Partition Master'ı deneyin. Bu araç tüm Windows sistemleri ve dizüstü bilgisayar markaları için kullanılabilir.
Defaultuser0 Password Hakkında SSS
Bu bölüm defaultuser0 şifre hatasıyla ilgili bazı soruları sağlar. Daha fazla karışıklığı çözmek için okumaya devam edin.
1. defaultuser0'ı nasıl devre dışı bırakabilirim?
defaultuser0'ı devre dışı bırakmak için aşağıdaki basit adımları takip edebilirsiniz:
Adım 1. Denetim Masası’nı arayın ve açın.
Adım 2. Görüntüleme yöntemini büyük/küçük simgeler olarak ayarlayın ve Kullanıcı Hesapları'nı seçin.
Adım 3. defaultuser0 profilini bulun ve silin.
2. HP için defaultuser0 parolası nedir?
defaultuser0 için bir parola yok. Defaultuser0, Windows kurulumu sırasında oluşturulan varsayılan sistem kullanıcı profilidir. defaultuser0 hesabı, HP bilgisayarı Windows ile yüklendikten ve yeniden başlatıldıktan sonra otomatik olarak silinmelidir.
3. Fabrika ayarlarına sıfırlama işleminden sonra defaultuser0'dan nasıl kurtulurum?
Windows sıfırlamasının bir DefaultUser0 profilinin görünmesine neden olduğunu varsayalım. Bu durumda, başka bir çalışan bilgisayarda önyüklenebilir bir Windows USB oluşturabilir ve Windows'un yeni bir kurulumunu yaparak yeni bir kurtarma görüntüsü oluşturabilirsiniz.
İlgili Makaleler
-
4 İpucu | Windows 10 / 8.1 / 8 / 7'de C Sürücüsü Nasıl Biçimlendirilir
![author icon]() Ezgi Bıçakcı/2022/09/21
Ezgi Bıçakcı/2022/09/21
-
EaseUS Partition Master Full Sürüm Ücretsiz İndir Seri Kodu/Anahtarı ile
![author icon]() Banu/2024/11/20
Banu/2024/11/20
-
Disk Yönetimi ve Ücretsiz Bölüm Yazılımı ile Bölümler Nasıl Birleştirilir
![author icon]() Banu/2024/09/23
Banu/2024/09/23
-
HP USB Disk Depolama Biçimlendirme Aracı Taşınabilir Ücretsiz İndir 🔎
![author icon]() Banu/2024/11/20
Banu/2024/11/20