İçindekiler
İkinci bir sabit diske Windows 10 yükleyebilir misiniz? Windows 10'u ikinci bir sabit diske yüklemenin birçok faydası vardır, örneğin sistemde çift önyükleme ve ilk sabit diskte yer açma. EaseUS Software, Windows 10'u ikinci bir sabit diske/SSD'ye yüklemek için iki etkili yol sunar. Ayrıntılı adım adım talimatlar için okumaya devam edin.
- Önemli
- Bu kılavuzdaki çözümler, Microsoft tarafından sağlanan ve Windows'u bir flash sürücüden yüklemek için kullanılan resmi yöntemden türetilmiştir. Ayrıca, daha ayrıntılı ve kapsamlı bir kılavuz da sağladık. Bu eğitime tamamen güvenebilirsiniz.
İkinci Sabit Sürücüye Windows 10 Nasıl Kurulur
Bu eğitim, Windows'u ikinci bir sabit diske/SSD'ye yüklemek için iki çözümü kapsamaktadır: üçüncü taraf bir işletim sistemi taşıma aracı - EaseUS Partition Master ve Windows 10 yükleme diski oluşturmak için bir Microsoft aracı - Microsoft Media Creation Tool.
| Yöntem | 🏅 EaseUS Bölüm Yöneticisi | 🥈 Microsoft Medya Oluşturma Aracı |
|---|---|---|
| ⏱️Süre | 5-8 dakika | 10 dakikadan fazla |
| 💻Uygun Sistem | Hedef sistem ve orijinal sistem aynıdır | farklı bir sistem kurulumu |
| 🧑💻Uygun kullanıcılar | Tüm kullanıcılar | Bilgisayar uzmanları |
Her iki yöntem de ihtiyaçlarınızı karşılayabilir, ancak Yöntem 1 profesyonel bir sistem geçiş aracı kullanarak daha basit ve daha hızlı bir çözüm sunar. Her iki yöntemin nasıl çalıştığını görelim.
Ürün anahtarı olmadan Windows'u yüklemeye yönelik diğer çözümler için lütfen aşağıdaki makaleyi inceleyin:
Ürün Anahtarı Olmadan Windows 10 Nasıl Kurulur
Microsoft'tan Windows 10 ISO'sunu indirerek ürün anahtarı olmadan Windows 10'u yükleyebilirsiniz. Bu sayfa bunu nasıl yapacağınıza dair kapsamlı bir çözüm sunacaktır.

Yöntem 1. USB Olmadan İkinci Sabit Sürücüye Windows Yükleme
EaseUS Partition Master, Migrate OS özelliğini sunar - bu özellik, Windows İşletim Sistemini ve Uygulamaları yeniden yüklemeden ikinci bir sabit diskte Windows 10 sistemine sahip olmanıza yardımcı olur. İster SSD ister HDD olsun, araç bir Windows sistemi yüklerken basitleştirir ve zamandan tasarruf sağlar.
EaseUS Partition Master'ı indirin ve USB olmadan ikinci bir sabit sürücüye Windows 10 yükleyin:
Not: İşletim sistemini SSD veya HDD'ye taşıma işlemi, hedef diskte yeterli tahsis edilmemiş alan olmadığında hedef diskinizdeki mevcut bölümleri ve verileri silecek ve kaldıracaktır. Önemli verilerinizi oraya kaydettiyseniz, bunları önceden harici bir sabit sürücüye yedekleyin.
Adım 1. Sol menüden "Clone"u seçin. "Migrate OS"u seçin ve devam etmek için "Next"e tıklayın.

Adım 2. Klonlamak istediğiniz hedef diski seçin. "İleri"ye tıklayın.
Adım 3. Uyarı mesajını kontrol ettikten sonra "Evet"e tıklayın. Hedef diskteki veriler ve bölümler silinecektir. Önemli verilerinizi önceden yedeklediğinizden emin olun. Değilse, şimdi yapın.

Adım 4. Hedef diskinizin düzenini önizleyin. Ayrıca, hedef diskinizin düzenini istediğiniz gibi özelleştirmek için disk düzeni seçeneklerine tıklayabilirsiniz. Ardından, işletim sisteminizi yeni bir diske taşımaya başlamak için "Başlat"a tıklayın

Adım 5. "Bilgisayarı klon hedef diskinden başlatmak istiyorsanız" diyen bir onay mesajı gördüğünüzde, "Klon hedef diskinden önyükleme sırasını ayarla" seçeneğini işaretleyin ve talepleriniz doğrultusunda ilgili düğmeye tıklayın.
- Şimdi Yeniden Başlat: Bilgisayarı yeniden başlatmak ve işletim sistemini hemen yeni diskten başlatmak anlamına gelir.
- Tamam: Değişikliklerin daha sonra yapılacağı anlamına gelir.

Klonlamadan sonra, EaseUS Partition Master bu sürücüyü bir önyükleme diski olarak ayarlamak isteyip istemediğinizi soracaktır. İhtiyaçlarınıza göre seçim yapabilirsiniz.
Ayrıca bakınız:
Yöntem 2. ISO Dosyası Üzerinden Windows 10 Kurulum Diski Oluşturun
Hedef sisteminiz orijinal bilgisayarınızdaki sistemle aynı değilse, Windows ISO dosyasını indirip yeni bir kurulum yapabilirsiniz. İşlem daha karmaşıktır. Lütfen bir Windows kurulum diski oluşturmak için aşağıdaki prosedürü izleyin:
Kılavuz 1. Windows 10 ISO dosyasını indirin:
İhtiyacınız olan ISO dosyasını indirmek için Microsoft'un web sitesini kullanabilirsiniz: Windows 10 İndir
- Uyarı:
- Eğer EaseUS Partition Master'ı indirdiyseniz, bu aracı kullanarak ISO'yu USB'ye yazdırabilirsiniz .
Kılavuz 2. Windows ISO dosyasını USB'ye yazdırın
ISO dosyasını indirdikten sonra, Windows 10 ISO dosyasını sabit diskinize yazdırmak için Microsoft Media Creation Tool'u çalıştırın. Ancak sabit diskin NTFS olarak biçimlendirildiğinden ve yeterli alana sahip olduğundan emin olun. Ardından, Windows 10 yükleme medyasını hazırlamak için aşağıdaki adımları izleyin:
Adım 1. Windows Media Creation Tool’u indirdikten sonra Microsoft lisans koşullarını kabul edin ve başka bir bilgisayar için yükleme medyası oluşturun.
Adım 2. Sırasıyla dili, Windows sürümünü, mimariyi ve medyayı seçmek için istemleri izleyin.

Adım 3. USB kurulum sürücüsünün oluşturulmasını tamamlamak için işlemin tamamlanmasını bekleyin.
Kılavuz 3. Kurulum Sürecini Ayarlayın
Windows 10 kurulum diskini oluşturduktan sonra, ikinci sabit sürücüye USB ile Windows 10'u yükleyebilirsiniz. Lütfen aşağıdaki adımlara bakın:
Adım 1. Windows 10 kopyasının bulunduğu USB'yi BIOS'a takın ve ilk önyükleme öğesi olarak ayarlayın.
Adım 2. Kurulum USB'sinden başlatın. Ardından, dili, saati vb. ayarlayın ve "İleri"ye tıklayın.
Adım 3. Kurulum sürecini başlatmak için "Şimdi Yükle"ye tıklayın.

Adım 4. Ürün anahtarını girin veya yoksa "Ürün anahtarım yok" seçeneğini seçin.
Adım 5. Kurulum türünü seçin: Windows'u ikinci sabit diske kuracağımız için "Yalnızca Windows'u kur" seçeneğini seçin.
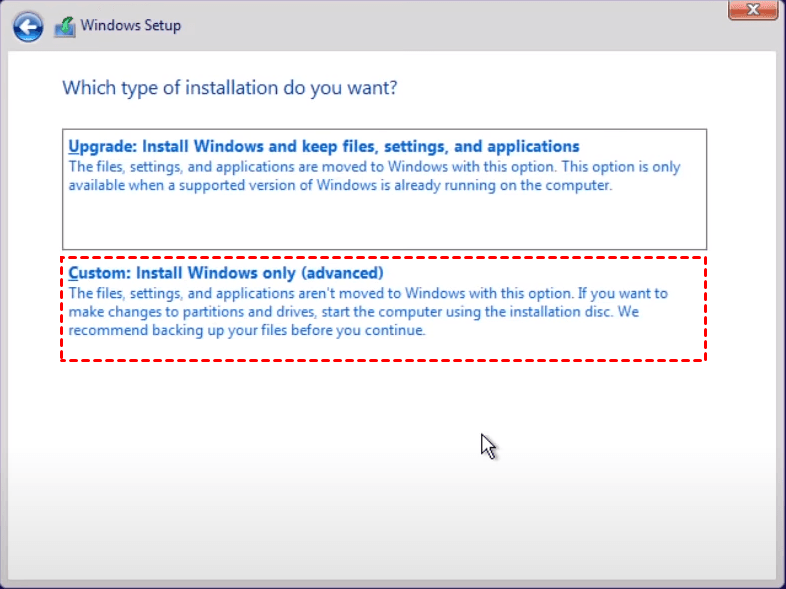
Adım 6. Windows kurulum işleminin tamamlanmasını bekleyin.
İşlem daha uzun sürer ve daha fazla adım içerir. Aynı sistem için iki sabit disk kullanarak, sistem geçişi için doğrudan EaseUS Partition Master'ı seçebilirsiniz.
BONUS İpucu: Windows 10 Kurulumu için Manuel Servis
Windows 10'u ikinci bir sürücüye manuel olarak yükleme hakkında hiçbir şey bilmiyorsanız rahatlayın. Burada, EaseUS uzmanları manuel bir hizmet aracılığıyla ikinci veya hatta üçüncü disk sürücünüze istediğiniz Windows işletim sistemini yüklemenize yardımcı olabilir.
EaseUS Windows Yapılandırma Hizmetleri
Ücretsiz olarak EaseUS Partition Master uzmanlarıyla iletişime geçmek için buraya tıklayın
EaseUS uzmanları size 1'e 1 manuel hizmetler (7/24) sağlamak ve farklı Windows yapılandırma sorunlarını çözmenize yardımcı olmak için hazırdır. Uzmanlarımız size ÜCRETSİZ değerlendirme hizmetleri sunacak ve onlarca yıllık deneyimlerini kullanarak Windows güncelleme hatalarını, Windows kurulumunu veya günlük işletim sistemi sorunlarını etkili bir şekilde teşhis edip çözecektir.
- 1. Windows güncelleme hatalarını (güncelleme hatası, Windows'un güncellenememesi vb.) düzeltin.
- 2. Bilgisayarınıza en son Windows işletim sistemini başarıyla indirip kurmanızı sağlar.
- 3. Sürücüler, izinler, hesap ayarları vb. konularda günlük Windows sistem hatalarına yönelik düzeltmeler sağlayın.
Neden İkinci Sabit Sürücüye Windows 10 Yüklemelisiniz
Windows 10 işletim sistemini ikinci bir sabit diske yüklemek için birçok neden vardır. Bazı kullanıcılar Microsoft topluluğunda ihtiyaçlarını paylaştılar ve aşağıdaki tipik bir durumdur:
Windows 10'u ikinci bir sabit diske kurmanın olası nedenlerinden bazılarını özetledik:
- Çift önyükleme kurulumu: Windows 10 işletim sistemini ikinci bir sabit diske kurmak, kullanıcıların başlangıçta Windows 11 ve 10 gibi farklı işletim sistemlerini seçmesine olanak tanır.
- Önyükleme sürücüsünü değiştir: Bilgisayar otomatik olarak dahili sabit diski önyükleme sürücüsü olarak kullanacaktır. Kullanıcılar bilgisayarı harici bir sabit diskten/SSD'den önyüklemek isterlerse, sistemi ikinci bir sabit diske kurmaları gerekir.
- Alan yetersizliği sorununu çözün: C sürücüsü dolduğunda veya sabit disk alanı düşük olduğunda, Windows'u ikinci sabit diske yüklemek birinci sabit diskte yer açabilir.
- Performansı artırın: Windows 10 işletim sistemi dosyalarını diğer verilerden ayırmak, verileri daha iyi koruyabilir ve bilgisayar performansını artırabilir.
- Verileri yedekleyin: Windows 10 işletim sistemini ayrı bir sabit diske kurmak, sistem çökmesi veya kötü amaçlı yazılım saldırısı durumunda sistemi geri yüklemeyi kolaylaştırır.
Kısacası, Windows'u ikinci bir sabit diske yüklemek verileri daha iyi koruyabilir ve bilgisayar performansını artırabilir. Bu makale ayrıntılı bir kılavuz sunar. Eğer faydalı bulursanız, daha fazla ihtiyaç sahibi insanla paylaşmak için düğmeye de tıklayabilirsiniz.
Çözüm
İkinci sabit diske Windows 10 nasıl kurulur biliyor musunuz? Kurmak istediğiniz sistem ilk sabit diskle aynıysa, EaseUS Partition Master'ı kullanarak Windows 10 işletim sistemini yeniden yüklemeden kullanabilirsiniz. Program, tüm kullanıcı aşamaları için basit ve etkilidir. Ve diğer daha gelişmiş özellikler sunar.
Hedef sistem orijinal sistemden farklıysa, kurulum medyasını kullanarak bir Windows ISO dosyası yazabilirsiniz. Ancak, süreç biraz karmaşıktır, bu nedenle lütfen bu makaledeki talimatları ayrıntılı olarak okuyun.
İkinci Sabit Sürücüye Windows 10 Nasıl Yüklenir Hakkında SSS
İkinci bir sabit diske/SSD'ye Windows 10 kurulumu hakkında sorularınız mı var? İşte hepsini sizin için cevaplıyoruz.
1. USB olmadan ikinci bir sabit diske Windows yüklenebilir mi?
Elbette. İşletim sistemini taşıyarak/yakarak, USB olmadan ikinci bir sabit diske Windows yükleyebilirsiniz. Ayrıca tüm Windows sistem dosyalarını, ayarları ve kişisel verileri ikinci sabit diske taşıyabilirsiniz.
2. Windows'u ikinci bir SSD'den nasıl başlatabilirim?
Windows'u ikinci bir SSD'den başlatmak istiyorsanız, lütfen ikinci SSD'de bir işletim sistemi olduğundan emin olun. Ardından, BIOS'ta önyükleme sürücüsü olarak ayarlayın:
Adım 1. Bilgisayarınızı yeniden başlatın ve BIOS'a girmek için F2/F12/Del tuşlarına basın.
Adım 2. Önyükleme Seçenekleri altında önyükleme sırasını değiştirin.
Adım 3. Ayarları kaydedin ve çıkın.
3. Windows'u iki sürücüye yüklersem ne olur?
Her iki sürücüye de Windows yüklerseniz, bu hiçbir veriyi etkilemez. İki farklı sistemse çift önyükleme seçimi yapabilirsiniz. Ancak aynı sistemse, bu biraz yer kaybına neden olabilir. Sistemi ve verileri ayırabilirsiniz.
İlgili Makaleler
-
Partition Copy Yazılımı ile Partition veya Sabit Sürücü Nasıl Klonlanır
![author icon]() Banu/2024/11/20
Banu/2024/11/20
-
İşletim Sistemi Olmayan Yeni Bilgisayara Windows 10 Nasıl Kurulur
![author icon]() Banu/2024/11/20
Banu/2024/11/20
-
Şifre Olmadan Windows 7'yi Fabrika Ayarlarına Sıfırlamanın 4 Yolu
![author icon]() Banu/2024/11/20
Banu/2024/11/20
-
Windows 10/11'de Lenovo Dizüstü Bilgisayar Parolası Nasıl Sıfırlanır
![author icon]() Banu/2024/11/20
Banu/2024/11/20