İçindekiler
Windows 10'da ISO'yu USB'ye yazdırma süreci hakkında net bir fikriniz yoksa endişelenmeyin. Bir ISO görüntüsünü yazdırmak, profesyonel bir ISO'dan USB'ye yazdırma aracına veya yazılımına başvurmanızı gerektiren karmaşık bir işlemdir. Bu sayfayı takip edin ve birkaç basit tıklamayla bir ISO görüntüsünü bir USB flash sürücüye nasıl başarılı bir şekilde yazdıracağınızı öğrenin.
ISO'yu USB'ye yazabilir miyim ? Elbette, evet. Windows 10'da ISO'yu USB'ye yazmanıza yardımcı olacak iki yolu öğreneceğiz. Uygun bir yol seçmeniz için bir tablo var. Daha fazla bilgi edinmek için tabloyu okuyun.
| 🆚Karşılaştırma | 🥈Windows Gitmek İçin | |
|---|---|---|
| 💻Sistem |
|
|
| 🧩USB Sınırlaması |
|
|
| ⚙️Operasyon Zorluğu |
|
|
| ✏️Adımlar |
|
|
EaseUS Partition Master'ın kullanımının kolay olduğu açıkken, Windows Togo'nun Windows'da ISO'yu USB'ye yazdırmak için Windows sürümleri ve USB kapasitesi gibi birçok gereksinimi var. Bu nedenle, ISO dosyasını USB'ye yazdırmak için EaseUS Partition Master'ı kullanmayı öğrenelim. Ondan önce, bu işleme hazırlanmanız gerekir:
- #1. Bir USB hazırlayın
- #2. USB'yi FAT32'ye biçimlendirin
- #3. Microsoft'tan Windows 10 ISO dosyalarını indirin (Bu, indirmeniz için resmi bir bağlantıdır)
- #4. ISO'yu yakmak için EaseUS Partition Master'ı indirin
🔥Beğenebilirsiniz: ISO'yu Harici Sabit Sürücüye Yazdırın Windows 10
Yöntem 1. EaseUS Partition Master ile Windows 10'da ISO'yu USB'ye yazdırın
EaseUS Partition Master, hangi Windows 11/10/8/7 sürümünü kullanıyor olursanız olun ISO dosyalarını bir USB sürücüye yazmanıza olanak tanır. Ayrıca, sertifikalı bir USB çubuğu gerektirmez. 13 GB sürücü kapasitesi yeterlidir. Şimdi, ücretsiz yazılımı indirebilir ve aşağıdaki kılavuza göz atabilirsiniz.
Adım 1. EaseUS Partition Master'ı başlatın ve Önyüklenebilir Medya bölümüne gidin. "ISO Yaz"a tıklayın ve "İleri"ye tıklayın.

Adım 2. Bilgisayarınıza indirdiğiniz ISO imajını seçin ve "Aç"a tıklayın.

Adım 3. "İleri"ye tıklayın ve hedef USB'yi hedef olarak seçin ve işlemi yürütmek için "Yaz"a tıklayın.
Windows 10'da ISO'yu USB'ye yazmanın yanı sıra, kullanıcılar EaseUS Partition Master'ı kullanarak USB'yi aşağıdaki gibi birçok farklı amaç için ayarlayabilirler:
- ISO'yu DVD'ye yazdır
- PS4 /5 için USB biçimlendirme
- 128GB USB'yi FAT32'ye biçimlendirin
- Windows 10 USB'yi FAT32'ye biçimlendirme
- USB sürücüsünde bölümler oluşturun/birleştirin
ISO'yu USB'ye yazmanıza ve USB'nizi yönetmenize yardımcı olmak için EaseUS Partition'ı indirin.
Yöntem 2. Windows To Go ile Windows 10'da ISO'yu USB'ye yazdırın
Yukarıda belirtildiği gibi, Windows 8/8.1 Enterprise veya Windows10 Education/Enterprise/Pro kullanıyorsanız, yerleşik bir araç olan Windows To Go'yu kullanabilirsiniz. Deneyimli bir kullanıcı değilseniz bu işlem zor olabilir. Bu nedenle, EaseUS Partition Master'a yönelin veya aşağıdaki kılavuzu dikkatlice izleyin. ISO'yu yakmak için başka araçlar öğrenmek istiyorsanız, Windows 10 için en iyi 5 ISO yazıcısını almak için bağlantıya tıklayın.
Tüm süreci dört adıma ayırıyorum:
- #1. 32 GB'tan büyük bir USB hazırlayın
- #2. FAT32 olarak biçimlendirin (varsa verilerinizi yedekleyin)
- #3. ISO dosyalarını Microsoft'un resmi web sitesinden indirin
- #4. Onaylı USB sürücüsünü bilgisayara bağlayın ve ISO'yu USB'ye yazmak için adımları izleyin
Adım 1. Denetim Masası'na gidin ve pencerede "Windows To Go"yu arayın. Ardından "Windows To Go" seçeneğine tıklayın.
🚩Ayrıca Okuyun: En İyi 3 Windows 1123H2 ISO İndiricisi
Adım 2. Sonraki pencerede, takılan USB sürücüsünü otomatik olarak algılayacaktır. Bundan sonra, ISO'yu yazmayı planladığınız USB sürücüsüne tıklayın ve devam etmek için İleri'ye tıklayın.
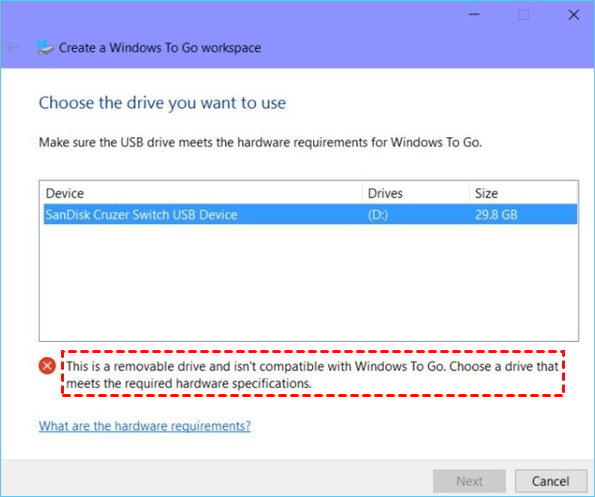
Yalnızca U diski Microsoft tarafından gerekli görülen donanım özelliklerini karşılıyorsa "İleri" düğmesine tıklanabilir. Aksi takdirde yukarıdaki hata mesajıyla karşılaşırsınız.
Adım 3. "Arama Konumu Ekle"ye tıklayın, Windows 10 kurulum ISO dosyasını arayın ve bağlanmış ISO dosyasını seçin.
Adım 4. Sonraki pencerede, USB sürücüsündeki önemli verileri koruyabilen Windows To Go çalışma alanında BitLocker Sürücü şifrelemesini etkinleştirebilirsiniz.
Adım 5. Windows, Windows 10 ISO'sunu hedef USB sürücüsüne taşıyacaktır.
Windows USB'den başlatılamıyorsa, kontrol etmek için aşağıdaki bağlantıya tıklayın:
Windows (11/10/8/7) USB'den Önyükleme Yapmıyor Hatasını Düzeltin
Windows 10 önyüklenebilir USB sürücüsünden önyükleme yapamıyor musunuz? Bilgisayarınızı Windows 10, 8 veya 7'de önyüklenebilir bir USB sürücüsünden önyüklemeye mi çalışıyorsunuz ancak sistem buna izin vermiyor mu?
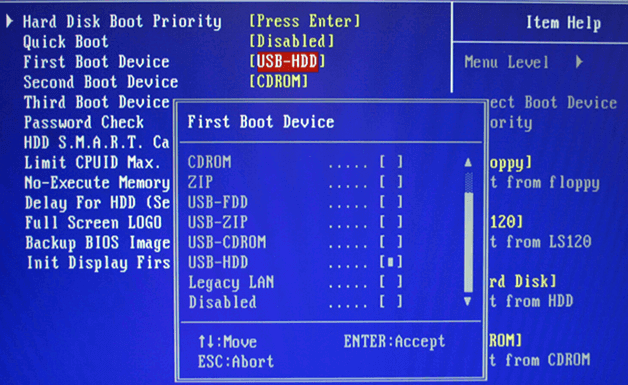
Son Karar
Artık ISO'yu USB Windows 10'a yazmak için doğru aracı seçebilirsiniz. Buna karşılık, EaseUS Partition Master kullanımı ve bu görevi gerçekleştirmesi daha kolaydır. Özellikle yeni başlayan biriyseniz çok yardımcı olur.
Bu araç, mevcut sistemi kullanarak önyüklenebilir USB oluşturabilir ve işletim sistemini SSD/HDD'ye aktarma, bir bölümden diğerine alan ayırma, bölümleri birleştirme, büyük bir bölümü iki küçük bölüme ayırma ve Windows 11 için MBR'yi GPT'ye dönüştürme gibi birçok konuda yardımcı olabilir.
Windows 10'da ISO'yu USB'ye yazdırma SSS
Bu bölümde, ISO'yu USB flash sürücülere yazdırmayla ilgili bazı bonus soruları da topladık. İlginizi çekiyorsa, cevapları bulmak için burayı takip edebilirsiniz:
1. ISO dosyasını USB sürücüye nasıl yazarım?
Windows 10/11/8/7/Vista/XP'yi destekleyen EaseUS Partition Master'ın yardımıyla kolay olabilir. Buradaki adımları izleyin:
Adım 1. Bir USB hazırlayın ve FAT32 olarak biçimlendirin.
Adım 2. Windows ISO dosyasını resmi web sitesinden indirin.
Adım 3. EaseUS Partition Master'ı başlatın ve "Önyüklenebilir Medya"ya gidin.
Adım 4. Bilgisayarınıza indirdiğiniz ISO imajını seçin ve "Aç"a tıklayın. Ardından, hedef USB'yi seçin ve "Yaz"a tıklayın.
2. Windows ISO'yu USB'ye yazabilir miyim?
Elbette yapabilirsiniz. Windows ISO'yu USB'ye şimdi yazdırmayı denemek için aşağıdaki kılavuzu izleyin:
- ISO imajı yazdırmak için USB sürücüyü hazırlayın: Bir USB hazırlayın ve USB'yi FAT32 olarak biçimlendirin.
- Yardım için ISO yazma yazılımını indirin: Deneyimli değilseniz Windows To Go ve diğer yerleşik araçlar işlemi zorlaştırabileceğinden üçüncü taraf yazılımlar önerilir.
- ISO'yu USB'ye yazdırın: Ardından, EaseUS Partition Master'ı başlatın ve devam etmek için kılavuzu izleyin.
3. ISO'yu USB'ye nasıl aktarıp önyüklenebilir hale getirirsiniz?
ISO'yu USB'ye aktarmak ve önyüklenebilir hale getirmek için aşağıdaki adımları izleyin:
- Bir USB hazırlayın ve FAT32 olarak biçimlendirin. Daha sonra, PC'ye bağlayın.
- EaseUS Partition Master'ı indirin ve başlatın. "Önyüklenebilir Medya"ya gidin.
- Yazdırılacak ISO dosyasını seçin ve İleri'ye tıklayın.
- Hedef USB sürücüsünü seçin ve işlemi başlatmak için "Yaz"a tıklayın.
İlgili Makaleler
-
[2024 Düzeltmesi] EaseUS Partition Master Nasıl Etkinleştirilir | Tam Kılavuz
![author icon]() Banu/2024/11/20
Banu/2024/11/20
-
Sabit Sürücü Bölümünü Ücretsiz Olarak Nasıl Biçimlendirirsiniz
![author icon]() Banu/2024/11/20
Banu/2024/11/20
-
Diskpart Bir Hatayla Karşılaştı Erişim Engellendi | Nasıl Düzeltilir
![author icon]() Banu/2024/10/17
Banu/2024/10/17
-
En İyi Bellek SD Biçimlendirme Aracı Ücretsiz İndir 2024
![author icon]() Banu/2024/11/20
Banu/2024/11/20