İçindekiler
Bir ISO'yu USB flash sürücüye yazabilir miyim? Evet, elbette. Aşağıda, ISO dosyasının ne olduğunu, ISO görüntü dosyasını USB'ye yazmanın faydalarını ve ISO'yu hedef USB'nize başarıyla nasıl yazacağınızı öğreneceksiniz.
| 🔢Karmaşık Seviye: | Basit, Başlangıç |
| ⏱️Süre: | 5-10 dakika |
| 🎯Şunlar için geçerlidir: | ISO'yu USB'ye yazdırın Windows 10/11 ve Windows 7. |
| 🧰Araçlar: | USB, Windows PC, Dosya Gezgini, Windows ISO dosyası, ISO Yazma Yazılımı |
ISO Görüntüsünü USB'ye Yazmanın Temel Noktaları:
- İlk olarak USB'yi FAT32 olarak ayarlayın. Denemek için Aşama 1'i takip edebilirsiniz. USB sürücünüz FAT32 ise Aşama 2'ye geçin.
- ISO imajını yakmak, yardım için profesyonel bir ISO'dan USB'ye yazma aracına veya yazılımına başvurmanızı gerektiren karmaşık bir işlemdir. EaseUS Partition Master, kullanıcıların basit tıklamalarla ISO'yu USB'ye yazmasına olanak tanır. Bu aracı yükleyin ve görevi yürütmek için öğreticiyi izleyin.
Avantajları- ISO'yu USB'ye yazma
İstediğiniz ISO dosyasını bir USB sürücüye yazmanın avantajlarını, derinlemesine bir bakış açısıyla inceleyebilmeniz için aşağıda listeledik:
- USB taşınabilir ve birçok alanda kullanıma uygun çok yönlü bir araçtır.
- Windows için önyüklenebilir bir USB flash sürücü oluşturabilirsiniz.
- USB'ye yazdırdığınız Windows ISO imajıyla bilgisayarınızı onarabilirsiniz.
- Windows ISO görüntüsünü Windows aktarımı, sistem kurulumu veya yeniden kurulum için USB'de önyüklenebilir hale getirebilirsiniz.
Peki, bir ISO görüntü dosyasını USB flash sürücüye nasıl yazdırabilirim? Ve ne hazırlamalıyım? Bir sonraki bölümde, ayrıntılı kılavuz adımlarıyla tüm prosedürü öğreneceksiniz. Şimdi, 2024'te Windows 10/11 için en iyi beş ISO Yazıcısını öğrenmek için bağlantıya tıklayın.
Windows'ta ISO'yu USB'ye Nasıl Yazdırabilirim?
Bu bölümde, Windows bilgisayarlarda ISO görüntü dosyalarının bir USB sürücüye nasıl yazılacağına dair eksiksiz bir kılavuz göstermek için Windows ISO görüntü yazmayı örnek olarak ele alacağız.
Ve prosedürü aşağıda gösterildiği gibi üç bölüme ayıracağız:
#Aşama 1. USB Sürücüyü ISO Görüntüsü Yazdırımına Hazırlayın
Önyüklenebilir bir USB oluşturmaya geçmeden önce, Windows ISO görüntü dosyalarını bir USB sürücüye yazmanın belirli bir dosya sistemi biçimi isteği olduğunu unutmayın, bu da USB flash sürücüyü ilk önce FAT32 olarak ayarlamanız gerektiğidir. Bir USB sürücüsünü hazır hale getirmenin yolu şöyledir:
Adım 1. Bilgisayarınıza 32 GB veya daha fazla depolama kapasitesine sahip bir USB bellek takın.
Adım 2. USB flash sürücüyü açın ve tüm değerli dosyalarınızı başka bir konuma yedekleyin.
Adım 3. Dosya Gezgini'ni açmak için Windows + I tuşlarına basın ve USB flash sürücüye sağ tıklayın.
Adım 4. USB dosya sistemi biçimini FAT32 olarak seçin ve "Biçimlendir"e tıklayın.
Adım 5. "Tamam"a tıklayın.
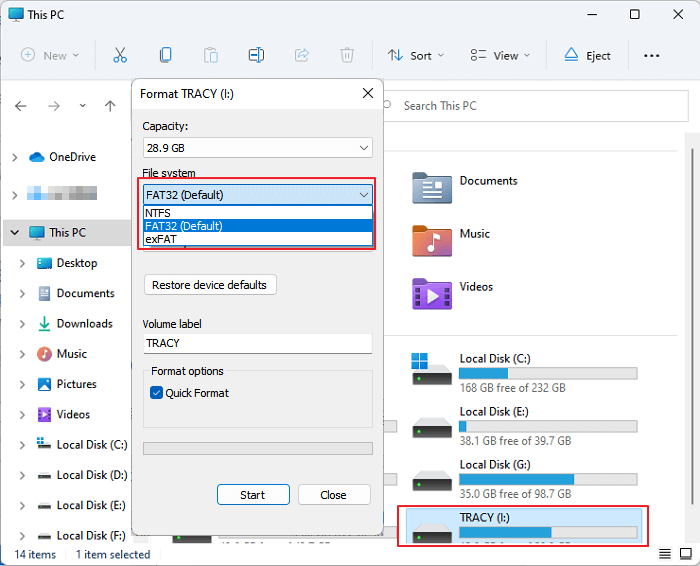
Şimdi doğrudan ISO'yu USB'ye yazmaya geçin.
#Aşama 2. Yardım için ISO Burning Tool'u indirin
Bazı deneyimli kullanıcılar , Windows Media oluşturma aracını kullanarak ISO görüntüsünü USB'ye yazdırmayı önerebilir. Ancak, Windows yeni başlayanlar için bu yol takip edilemeyecek kadar karmaşıktır.
Burada, ISO'yu USB'ye basit tıklamalarla yazmanızı sağlayan Burn ISO özelliğiyle güvenilir bir ISO yazma yazılımı olan EaseUS Partition Master'ı sizinle paylaşacağız.
Kullanıcılar ISO'yu USB'ye yazmanın yanı sıra, bu yazılımı USB bellekleri birçok farklı amaç için ayarlamak için de kullanabilirler, örneğin:
- 128GB USB'yi FAT32'ye biçimlendirin
- USB'nin FAT32'ye biçimlendirilmemesi hatasını düzeltin
- USB'yi PS4, PS5 için biçimlendirin .
- USB aygıtlar vb. üzerindeki dosya sistemi hatalarını kontrol edin.
- ISO'yu DVD'ye yazdır
Peki, bir ISO dosyasından önyüklenebilir bir USB nasıl oluştururum? ISO görüntü dosyasını USB sürücünüze yazdırmaya ve hemen önyüklenebilir bir USB oluşturmaya başlamak için bir sonraki kılavuza geçin.
#Aşama3. ISO'yu USB'ye yazdırın
ISO'yu USB'ye yazmaya başlamak için önce Windows ISO görüntü dosyasını bilgisayarınıza indirmeniz gerekir. İşte Microsoft'tan Windows 10 ISO'yu indirebileceğiniz resmi bir bağlantı. Veya, Windows ISO görüntü dosyasını çevrimiçi arayabilir ve bu görüntü dosyasını indirmek için güvenli erişim elde edebilirsiniz.
Windows ISO dosyasını bilgisayarınıza indirdikten sonra, şu adımları izleyerek ISO'yu USB'ye yazmaya başlayabilirsiniz:
Adım 1. EaseUS Partition Master'ı başlatın ve Önyüklenebilir Medya bölümüne gidin. "ISO Yaz"a tıklayın ve "İleri"ye tıklayın.

Adım 2. Bilgisayarınıza indirdiğiniz ISO imajını seçin ve "Aç"a tıklayın.

Adım 3. "İleri"ye tıklayın ve hedef USB'yi hedef olarak seçin ve işlemi gerçekleştirmek için "Yaz"a tıklayın.
ISO Dosyası Nedir
Başlamadan önce ISO imaj dosyasının ne olduğuna dair kısa bir anlayışa sahip olalım:
Kısacası, ISO dosyası, bir işletim sisteminin veya oluşturulması gereken bir programın tüm parçalarını içeren bir dosyadır. Ancak dosyanın kendisi açılıp, birleştirilip kullanılana kadar işe yaramaz. Genellikle, EaseUS Partition Master, Rufus (Mac için Rufus, Linux için Rufus veya Ubuntu için Rufus) veya BalenaEtcher gibi ISO'dan USB'ye araçlarını kullanabilir veya ISO'yu USB'ye yazdırabilirsiniz.
Peki, ISO görüntüleri ne için kullanılabilir? İşte ISO görüntü dosyalarının geniş kullanım alanlarının bir listesi:
- Veri aktarımı
- Veri yedekleme
- İşletim sistemi geçişi veya sistem kurulumu/yeniden kurulumu
- Program çoğaltma, yedekleme, taşıma vb.
Ayrıca, bir ISO görüntüsünü çalıştırmanın en yaygın yolu, ISO görüntüsünü bir USB aygıtına yazdırmaktır. Peki neden ISO görüntüleri bir USB sürücüsüne yazdırılır? Bir sonraki bölümü takip edin ve nedenini öğreneceksiniz.
ISO'yu USB'ye Yazmak Kolaydır ve Bunu Doğru Yöntemle Yapabilirsiniz
Bu sayfada ISO imajlarını USB'ye yazma prosedürünü 3 cümleye basitleştirdik:
- #1. USB'yi FAT32'ye ayarlayın
- #2. ISO yazma yazılımını indirin
- #3. ISO'yu indirin ve ISO dosyasını basit tıklamalarla USB'ye yazdırın ve önyüklenebilir bir USB oluşturun
Deneyimli kullanıcılar için, Microsoft Resmi yönteminde 2. aşamayı doğrudan çöpe atabilir ve 3. aşamayla ISO dosyalarını yakmaya başlayabilirsiniz. Ancak, Windows yeni başlayanlar için, yukarıdaki yönergeleri tek tek izlemenizi öneririz. Tüm prosedür, güvenilir ISO görüntü yazma aracı yazılımı - EaseUS Partition Master yardımıyla kolay ve basittir.
ISO'yu USB'ye Yazma SSS
Bu bölümde ayrıca, USB'ye ISO imajı yazdırma ile ilgili bazı bonus soruları da topladık. Eğer ilgileniyorsanız, takip edin ve burada cevabını bulun:
1. ISO'yu USB'ye yazmak için Rufus'u kullanabilir miyim?
- Rufus aracını indirin ve açın. USB sürücüsünü takın ve bir cihaz seçin. Disk veya ISO imajını seçin. Yakılacak ISO imajını bulun ve seçin.
- Görüntü seçeneği altında Standart Windows kurulumunu seçin. Başlat'ı seçin ve diğer seçenekleri olduğu gibi bırakın.
- Rufus'un "Hazır" demesini bekleyin, ardından Rufus'u kapatın ve USB sürücüsünü çıkarın.
2. ISO imajını USB'ye yazabilir miyim?
Evet, elbette. Önceden indirilmiş bir ISO görüntüsünü doğrudan buradaki ipuçlarıyla bir USB sürücüsüne yazabilirsiniz:
- USB’yi bilgisayarınıza bağlayın.
- USB'yi FAT32 olarak biçimlendirin.
- EaseUS Partition Master gibi bir ISO imaj yazma aracı çalıştırın.
- ISO imajını USB'ye yazdırın.
3. Linux'ta ISO'yu USB'ye nasıl yazarım?
- Bir USB'yi Linux bilgisayara bağlayın.
- Linux bilgisayarda UNetbootin uygulamasını çalıştırın.
- 'Diskimage'i seçin ve 'ISO dosyası'nı seçip 'İndir'e tıklayın.
- 'Aç'a tıklayın, 'USB Sürücü'ye tıklayın ve 'Tamam'a tıklayın.
4. Mac'te ISO dosyasını USB'ye nasıl yazarım?
- Bir USB sürücüsünü Mac bilgisayarınıza bağlayın.
- Uygulamaya gidin ve Terminal yardımcı programını açın.
- Terminal'e aşağıdaki iki komut satırını yazın ve her seferinde Enter'a basın:
- sudo /Uygulamalar/Yükle\ macOS\
- *.app/Contents/Resources/createinstallmedia --**volume /Volumes/MyVolume
(* işaretini macOS'unuzun adıyla değiştirin - Catalina, Mojave, vb. Örneğin Big\Sur.app. 'volume' 'my volume' ifadesini USB sürücünüzün adıyla değiştirin.)
- 'Y' tuşuna basın ve Return tuşuna basın.
- 'Tamam'a tıklayın.
İlgili Makaleler
-
Windows 10'da Bölüm Nasıl Küçültülür
![author icon]() Ezgi Bıçakcı/2022/09/21
Ezgi Bıçakcı/2022/09/21
-
Windows 10/8/7 / Vista / XP'de MBR (Ana Önyükleme Kaydı) Nasıl Onarılır veya Düzeltilir
![author icon]() Ezgi Bıçakcı/2022/09/21
Ezgi Bıçakcı/2022/09/21
-
'USB Flash Sürücüyü Biçimlendiremiyor' Hatasını Düzeltme ve Tam Boyuta Geri Yükleme
![author icon]() Ezgi Bıçakcı/2022/09/21
Ezgi Bıçakcı/2022/09/21
-
Windows 11'de Sabit Sürücü Nasıl Klonlanır
![author icon]() Banu/2024/09/11
Banu/2024/09/11