İçindekiler
USB Belleğimden Yazma Korumasını Nasıl Kaldırabilirim?
"USB kalem sürücüm yazmaya karşı korumalı ve bu durum üç gigabayt boyutunda bir klasörü kopyaladığımda oldu ve yazma koruması kopyalama işlemini durdurdu. Flash sürücümü bilgisayara 5-6 dakika kadar taktığımda yazmaya karşı koruma tekrar belirdi, nasıl kaldırdığımı bilmiyordum ama dokuz gigabayt boyutunda bir klasörü kopyalamaya çalıştığımda sorun tekrar oluştu. Yazma korumasını devre dışı bırakamıyorum ya da USB kalem sürücüyü biçimlendiremiyorum çünkü her zaman ' Disk Yazmaya Karşı Korumalı ' hatası gösteriyor. Yazma korumasını kaldırmanın ve USB kalem sürücüyü biçimlendirmenin etkili bir yolu var mı?"
Kalem sürücü veya USB flash sürücü, aralarındaki farkı derinlemesine incelemezsek, sıklıkla birbirinin yerine kullanılır. Günümüzde dijital hayatımızda, kalem sürücü ve USB sürücü gibi çıkarılabilir depolama ortamları, bilgisayarlar arasında dosya aktarımı, veri yedekleme, Windows To Go taşınabilir USB sürücü oluşturma , uygulama yükleme vb. gibi verileri esnek bir şekilde yönetmede önemli bir rol oynar. Genel olarak, USB kalem sürücüyü doğru şekilde kullandığınız sürece, markalı bir sürücünün ömrü en az beş yıldır. Her türlü kalem sürücü sorunu çok sık yaşansa da, çoğu kendi başınıza düzeltilebilir. Örneğin, bu sayfada, bir kalem sürücüden yazma korumasının nasıl kaldırılacağını ve yazma koruması kaldırıldıktan sonra USB belleği nasıl biçimlendirebilirim.
USB Bellekten Yazma Koruması Nasıl Kaldırılır
Yazma Koruması Kaldırıldıktan Sonra USB Sürücü Nasıl Biçimlendirilir
USB Bellek Yazma Koruması Nedir?
Yazma koruması, bir donanım aygıtının veya yazılım programının yeni bilgilerin yazılmasını engelleme, bu arada eski bilgilerin değiştirilmesi veya dönüştürülmesi yeteneği olarak tanımlanır. Basitçe söylemek gerekirse, bir disk yazmaya karşı korumalı olduğunda, onu normal şekilde veri yazmak veya üzerine veri kopyalamak için kullanamazsınız.
Yazma koruması genellikle Windows bilgisayarlarda, diskin yazmaya karşı korumalı olduğunu belirten bir Windows istemi mesajıyla birlikte görüntülenir ve bazı ek mesajlar verir.
#1. USB belleğin biçimlendirme sırasında yazmaya karşı korumalı olması:
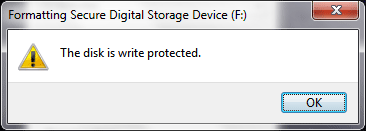
#2. USB belleğiniz dosyaları kopyalarken yazmaya karşı korumalı görünüyor ve yazma korumasını kaldırmanızı veya başka bir disk kullanmanızı söylüyor:
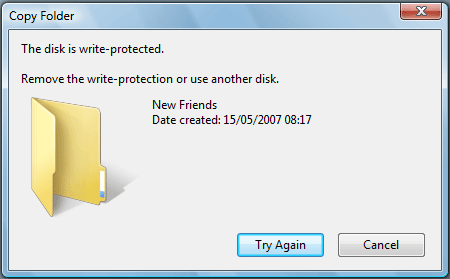
Yazma korumalı sorunun dışında, bazen diğer benzer " salt okunur " hatasıyla karşılaşabiliriz. Eğer sizin durumunuzda da durum böyleyse, panik yapmayın, yaklaşan yazma koruması kaldırma çözümleri salt okunur hatasını da kaldırmanıza yardımcı olabilir.
USB Bellekten Yazma Koruması Nasıl Kaldırılır
USB flash sürücü, kalem sürücü ve SD karttaki yazma korumasının %99'unun fiziksel kilit ve sanal öznitelik değişikliğinden kaynaklanma olasılığı yüksektir. Arkasındaki nedenleri anlayarak, bu sorunu çözmemiz ve yazma korumasını başarıyla kaldırmamız daha kolay hale gelir.
Yöntem 1. Kilit Anahtarını Kontrol Edin ve Yazma Korumasını Devre Dışı Bırakın

Kalem sürücünüzün her iki tarafında bir kilit anahtarı gördünüz mü? Resimde gösterildiği gibi, kilit anahtarı cihazda okuma ve yazma yeteneğini kontrol etmek için tasarlanmıştır. Çoğu modern kalem sürücü, SanDisk, Sony, Kingston ve birçok popüler markada gördüğümüz bu tür kilit anahtarlarıyla tasarlanmıştır. Anahtarı "kilit" konumundan "kilit açma" konumuna getirmelisiniz. Bu şekilde, kalem sürücünüzü tekrar özgürce kullanabilir ve 'disk yazma korumalı' hatasıyla tekrar karşılaşmazsınız.
Yöntem 2. Yazma Korumasını Kaldırma Yazılımı ile Yazma Korumasını Kaldırın
EaseUS Partition Master, yazma korumalı USB'nizden, USB harici diskinizden veya SD kartınızdan yazma korumasını basit tıklamalarla kaldırmanız için doğrudan bir çözüm sunar. İşte bunu nasıl yapacağınız:
Adım 1. EaseUS Partition Master'ı indirip kurun, Araç Takımı bölümüne gidin ve "Yazma Koruması"na tıklayın.

Adım 2. Yazma korumalı USB'nizi, USB harici diskinizi veya SD kartınızı seçin ve "Devre Dışı Bırak"a tıklayın.

Yöntem 3. USB Bellek Okuma-Yazma Özelliklerini Değiştirin
Bilgisayarım/Bu Bilgisayar'a gidin ve Çıkarılabilir Depolamalı Aygıtlar altında USB bellek aygıtınızı arayın. Üzerine sağ tıklayın ve Özellikler'e tıklayın. Düzenle'ye tıklayın, açılan kutuda bazen Yazma korumasını kaldır seçeneği vardır. Bu seçeneğin durumunu değiştirin ve tekrar deneyin.

Yöntem 4. CMD Kullanarak Yazma Korumasını Devre Dışı Bırakın
Şimdiye kadar Windows Komut İstemi, Windows 10/8/7'deki herhangi bir sürücüden yazma korumasını kaldırmak için denenmesi gereken yöntemdir. Biraz daha üst düzey gibi görünen komuta meydan okumaya istekliyseniz, bir USB sürücüden %90'ın üzerinde yazma korumasını başarıyla kaldırabilmeniz çok olasıdır.
Adım 1. Windows’ta komut istemini arayın ve programı yönetici olarak çalıştırın.
Adım 2. Windows Komut İstemi'nde, her komut satırını aşağıdaki gibi yazın ve her komutun ardından bir Enter tuşu gelmelidir.
- disk bölümü
- liste diski
- disk #'yi seçin
- öznitelikler disk temizleme salt okunur
Adım 3. Yazma koruması kaldırıldığında, 'Disk özniteliği başarıyla temizlendi' mesajını göreceksiniz. Pencereyi kapatabilmeniz için exit yazın.

Yöntem 5. Regedit.exe'yi Kullanarak USB Sürücüden Yazma Korumasını Kaldırın
Windows Kayıt Defteri Düzenleyicisi (Regedit), yetkili kullanıcıların Windows kayıt defterini görüntülemesine ve değişiklik yapmasına izin veren Windows işletim sistemindeki grafiksel bir araçtır. Son çare olarak gelse de, bu Kayıt Defteri düzenleme yöntemi, yazma korumasını kaldırmaya çalıştığınızda aynı anda risk ve tehlikeyi açığa çıkardığı için pek önerilmez.
Bu, USB belleğinizden yazma korumasını kaldırmanın son yöntemidir, bu yöntemler gerçekten size yardımcı olursa, başkalarına da yardımcı olmak için bu makaleyi paylaşın.
- Uyarı
- 1. Windows Kayıt Defteri Düzenleyicisi'ni yalnızca ileri düzey kullanıcılar kullanmalı ve yöneticiler değişiklik yapmadan önce kayıt defterinin yedeğini almalıdır.
- 2. Windows Kayıt Defterini düzenlemek, USB belleğinizden yazma korumasını kaldırmanıza gerçekten yardımcı olur. Ancak, bunun genellikle Windows XP ve Windows Vista dahil olmak üzere daha eski Windows işletim sistemlerinde etkili olduğunu gördük. Windows 7/8/10 kullanıcısıysanız, sizin için pek işe yaramaz.
Adım 1. USB belleğinizi bilgisayarınıza bağlayın.
Adım 2. Windows + R tuşlarına basın ve Çalıştır kutusunu açın. Boş kutuya "regedit" yazın ve Enter'a basın.
Adım 3. "Sistem"i genişletmek için "HKEY_LOCAL_MACHINE" tuşuna basın.
Adım 4. "Sistem" listesinde "Mevcut Kontrol Seti"ni bulup "Kontrol"e tıklayın.
Adım 5. "DWORD değeri" kutusundaki rakamı "0" olarak değiştirmek için "Depolama Aygıtı Politikaları" adında bir anahtar olup olmadığını kontrol edin ve değişikliği kaydetmek için "Tamam"a basın.
Not: "Storage Device Policies" adlı anahtarı bulamazsanız, kendiniz bir tane oluşturmanız gerekir: yeni bir anahtar oluşturmak için "Control" üzerine sağ tıklayın ve "Storage Device Policies" olarak adlandırın=> bu yeni anahtara sağ tıklayarak "DWORD Değeri"ni açın ve "write protect" olarak adlandırın=> Sayıyı değiştirmek için çift tıklayın.
Yazma Koruması Kaldırıldıktan Sonra USB Sürücü Nasıl Biçimlendirilir
Yazma korumasını kaldırmanın bir yolunu bulmadan yazmaya karşı korumalı bir USB flash sürücüyü biçimlendirmeye çalışmayın. USB sürücü yazmaya karşı korumalı olduğunda, biçimlendirmek için ne yerel Windows disk biçimlendirme programlarını ne de herhangi bir üçüncü taraf USB biçimlendiricisini kullanamazsınız.
Neyse ki, her türlü depolama aygıtından yazma korumasını kaldırmak için uygulanabilir çözümler var. Burada, yazma korumasını USB belleğinizden kaldırdıktan sonra, artık onu sorunsuz bir şekilde biçimlendirebilirsiniz. EaseUS Partition Master, kullanıcıların bir USB sürücüsünü FAT32 veya NTFS veya EXT olarak biçimlendirmesini sağlayan, son derece önerilen ücretsiz bölüm yöneticisidir . Bir sürücüyü biçimlendirmek için Windows seçenekleri yerine neden onu seçtiğimiz aşağıdaki önemli noktaları da içerir:
- Windows'daki maksimum 32 GB sınırı olmaksızın 64 GB USB flash sürücüyü FAT32'ye biçimlendirmeyi destekler.
- Windows biçimlendirmeyi tamamlayamadığında USB sürücüsünü biçimlendirin.
Adım 1. Biçimlendirilecek USB sürücüsünü seçin.
USB sürücüsünü veya kalem sürücüsünü bilgisayarınıza bağlayın. EaseUS bölüm yazılımını indirin ve başlatın. Biçimlendirmek istediğiniz USB sürücüsüne sağ tıklayın ve "Biçimlendir"i seçin.
Adım 2. USB'deki sürücü harfini ve dosya sistemini ayarlayın.
Seçili bölüme yeni bir bölüm etiketi, dosya sistemi (NTFS/FAT32/EXT2/EXT3/EXT4/exFAT) ve küme boyutu atayın, ardından "Tamam"a tıklayın.
Adım 3. USB'yi biçimlendirmeyi onaylamak için "Evet"i işaretleyin.
Uyarı penceresini görürseniz "Evet"e tıklayın. Üzerinde önemli verileriniz varsa, verileri önceden yedekleyin.
Adım 4. Değişiklikleri uygulayın.
Öncelikle "1 Görevi Yürüt" butonuna tıklayın ve ardından USB sürücüyü biçimlendirmek için "Uygula" butonuna tıklayın.
Çözüm
Bu makalede, bir USB bellekten yazma korumasının nasıl kaldırılacağı konusunu ele aldık. Okuyarak, yazma korumasının ne olduğunu açıkça anlayacak ve yazma korumalı bir USB bellek sürücüsünü düzeltmenin beş yolunu öğreneceksiniz, bunlar şunlardır:
1. Kilit anahtarını değiştirin
2. USB belleğin okuma-yazma özelliklerini değiştirin
3. CMD kullanarak yazma korumasını devre dışı bırakın
4. Otomatik yazma koruması kaldırma yazılımıyla yazma korumasını kaldırın
5. Regedit.exe'yi kullanarak USB belleğinizden yazma korumasını kaldırın
Yazma korumasını kaldırdıktan sonra bir USB flash sürücüyü biçimlendirmenize daha fazla yardımcı olmak için, Windows'un çıkarılabilir bir sabit diski biçimlendirme yeteneğini tamamen değiştirebilen all-on-one bölüm yöneticisi yazılımını öneriyoruz. Ayrıca, Windows'un 32 GB'den büyük bir sürücüyü veya bölümü FAT32 dosya sistemine biçimlendirememe sorununu çözmek için.
İlgili Makaleler
-
4 Yol | Windows 10'da Veri Kaybetmeden MBR'yi GPT'ye Dönüştürme
![author icon]() Ezgi Bıçakcı/2022/09/21
Ezgi Bıçakcı/2022/09/21
-
'Windows Bu MBR Diskine Yüklenemiyor' Düzeltmesi
![author icon]() Ezgi Bıçakcı/2022/09/21
Ezgi Bıçakcı/2022/09/21
-
exFAT Dönüştürücü: exFAT'ı NTFS / FAT / FAT32'ye Dönüştürme
![author icon]() Ezgi Bıçakcı/2022/09/21
Ezgi Bıçakcı/2022/09/21
-
Windows 8 / 8.1'de C Sürücüsü Genişletme veya Büyütme
![author icon]() Ezgi Bıçakcı/2022/09/21
Ezgi Bıçakcı/2022/09/21