İçindekiler
" Eksik işletim sistemi " veya " işletim sistemi bulunamadı " hata mesajı genellikle Windows bilgisayarları başlattığınızda siyah bir pencerede görünür. Windows'u başlatmanızı engeller. Bu hata Dell, Acer, Lenovo, HP ve Sony masaüstü ve dizüstü bilgisayarlarda çok yaygındır. Hata ayrıntılarını almak veya doğrudan çözümlere geçmek için okumaya devam edebilirsiniz.
| Uygulanabilir Çözümler | Adım adım sorun giderme |
|---|---|
| Düzeltme 1. BIOS'u kontrol edin | BIOS'a girmek için "F12/F10" tuşuna basın ve basılı tutun... Tam adımlar |
| Düzeltme 2. Sabit Sürücü Sorunlarını Test Edin | "F10" tuşuna basılı tutun ve "Güç" tuşuna basın... Tam adımlar |
| Düzeltme 3. BIOS'u Varsayılan Ayarlara Ayarlayın | BIOS'u bulun ve varsayılan kurulum seçeneğini etkinleştirin... Tam adımlar |
| Düzeltme 4. MBR'yi Kurulum CD'si aracılığıyla yeniden oluşturun | Windows kurulum CD/DVD'sini takın... Tam adımlar |
| Daha Fazla Düzeltme | EaseUS Partition Master'dan PC'yi başlatın... Tam adımlar |
🔥 Ayrıca Okuyun: Toplam Tanımlanmış Windows Yüklemeleri Nasıl Düzeltilir 0
Eksik İşletim Sisteminin Nedenleri/İşletim Sistemi Bulunamadı
Genellikle, BIOS yapılandırması, sabit disk sağlığı veya Ana Önyükleme Kaydı (MBR) ile ilgili bir sorun olduğunda, Windows'u başlatamazsınız ve belirtilen iki hata mesajını görürsünüz. Daha spesifik olmak gerekirse, İşletim Sistemi Bulunamadı'na yol açan nedenler şunlardır.
- Temel giriş/çıkış sistemi (BIOS) sabit diski algılamıyor
- Sabit disk sürücüsü hasarlı
- Uygunsuz/yanlış BIOS ayarları
- Windows Ana Önyükleme Kaydı ( MBR ) bozuk/hasarlı
- Uyumsuz bir bölüm etkin olarak ayarlandı
Not: BIOS işletim sistemini algılayamazsa, farklı işletim sistemi sürümlerinde aynı sorunu belirten aşağıdaki hata mesajlarından birini alırsınız.
Hata mesajı 1: İşletim Sistemi Eksik
Hata mesajı 2: İşletim sistemi bulunamadı

Peki bu hatadan nasıl kurtulabilirsiniz, bilgisayarın işletim sistemini algılamasını ve tekrar başarılı bir şekilde başlatılmasını nasıl sağlayabilirsiniz? İşte bir sonraki bölümde yardımcı olmayı amaçladığımız şey. Okumaya devam edin ve işletim sistemi bulunamadı hatasını anında düzeltmek için düzeltmeler alacaksınız.
Önyükleme Sırasında 'Bir İşletim Sistemi Bulunamadı' Hatasını Düzeltin
Bu eğitimde kullanıcıların "bir işletim sistemi bulunamadı" hatasını düzeltmelerine yardımcı olacak kanıtlanmış çözümler tanıtılacaktır.
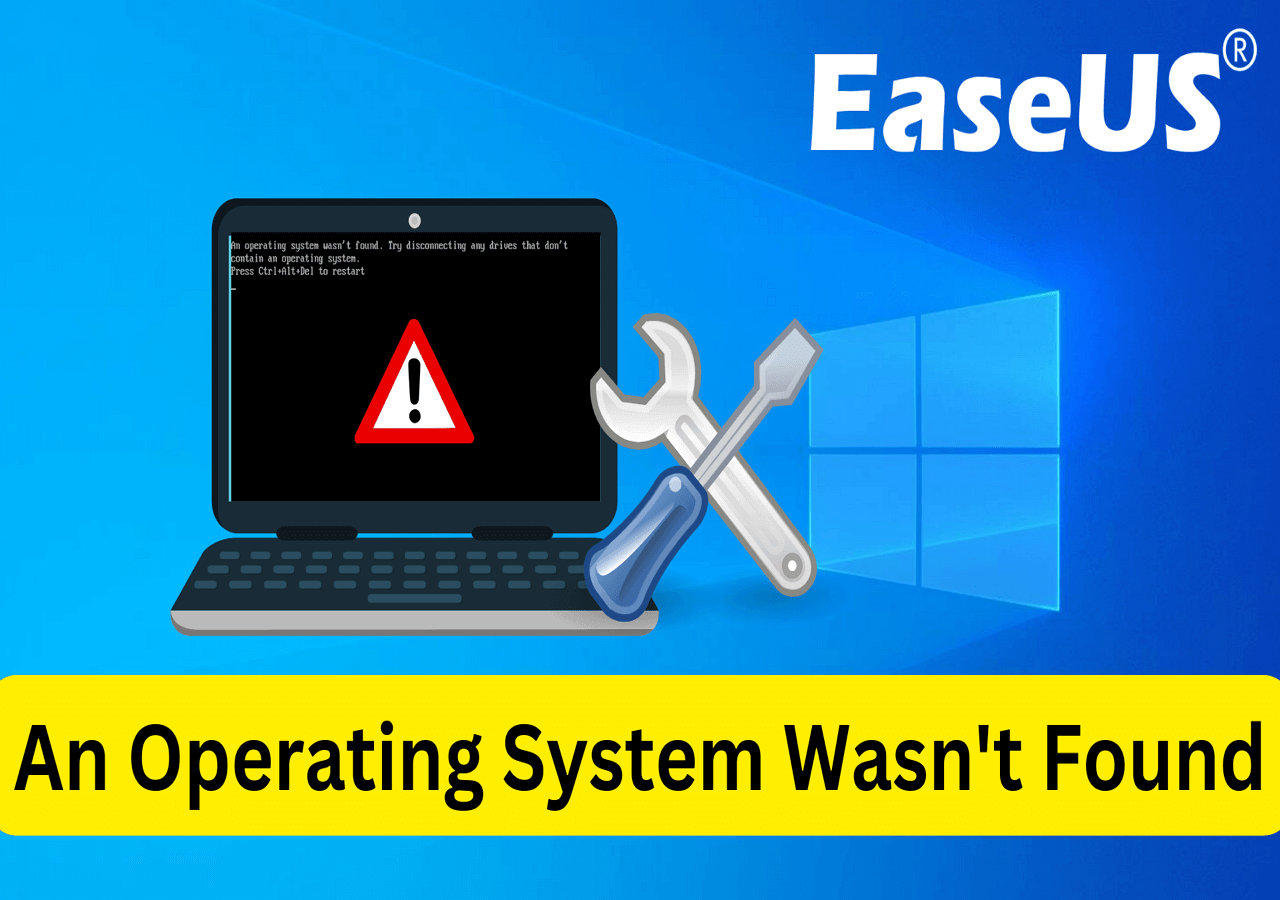
Eksik İşletim Sistemi veya İşletim Sistemi Bulunamadı Hatasını Düzeltmek İçin 7 Çözüm

Windows'da bulunmayan veya eksik olan bir işletim sisteminin nedenlerini öğrendikten sonra, artık eksik işletim sistemini geri yüklemek için etkili çözümler uygulama zamanı. Bu makaleyi paylaşmayı ve başkalarının bu sorunun arkasındaki nedenleri bilmesini sağlamayı unutmayın.
Çözüm 1. Sabit Sürücünün BIOS Tarafından Algılanıp Algılanmadığını Kontrol Edin
Bilgisayarda sistem dışı disk veya disk hatası oluştuğunda, BIOS ayarları işletim sistemini algılayıp yükleyemez ve bilgisayarınız önyükleme yapamaz. Bu durumda, önce BIOS ayarlarını kontrol edebilir ve işletim sistemi sabit sürücüsünün Önyükleme sürücüsü olarak ayarlanıp ayarlanmadığına bakabilirsiniz. İşte izleyebileceğiniz ayrıntılı adımlar:
Adım 1: Bilgisayarınızı açmak için "Güç" düğmesine basarken " F12/F10" tuşuna basılı tutun.
Adım 2: BIOS Kurulum Yardımcı Programı görüntülendiğinde F12/F10 tuşunu bırakın.
Adım 3: IDE Primary Master, IDE Primary Slave, IDE Secondary Master'ı bulmaya çalışın ve bunların tespit edilip edilemediğini kontrol edin.

Daha fazla çözüm için, BIOS'ta sabit disk algılanamıyor hatasını başarılı bir şekilde düzeltmek için bu sayfaya başvurabilirsiniz.
Hiçbir disk gösterilmiyorsa veya Hiçbiri/Algılanamadı olarak görüntüleniyorsa, bu BIOS'un sürücüyü algılamadığı anlamına gelir ve Hiçbiri'ni Otomatik olarak seçebilirsiniz. Bu, İşletim Sistemi bulunamadı hatasını çözebilir.
Eğer sistem diski bilgisi görüntüleniyorsa, BIOS sabit diski algılayabiliyor demektir ve BIOS'tan çıkmanız gerekmektedir.
Çözüm 2. Sabit Sürücü Sorunlarını Test Edin
Bir sonraki adım, işletim sistemi sabit diskinin BIOS ayarlarında herhangi bir sorun veya hata içerip içermediğini tespit etmektir. Buradaki adımları izleyin ve bunu kendi başınıza nasıl yapacağınızı öğrenin:
Adım 1: "F10" tuşuna basılı tutun ve bilgisayarı açmak için "Güç" tuşuna basın > Bilgisayar ekranında bir test ekranı görüntülendikten sonra F10 tuşunu bırakın.
Adım 2: BIOS Kurulum Yardımcı Programı'nda "Araçlar" menüsünü seçmek için sağ oku kullanın.
Adım 3: Ardından "Sabit Sürücü Kendi Kendine Testi"ni seçin > Testi başlatmak için "Enter" tuşuna basın.

Testten sonra iki sonuç alacaksınız:
#1. Tüm Testler Geçildi
Bu, sabit sürücünün hasar görmediği anlamına gelir. Eksik işletim sistemi sorunundan kurtulmak için BIOS'u varsayılan duruma sıfırlamak üzere Çözüm 3'e geçebilirsiniz.
#2. Test Başarısız Oldu
Bu cihazlar garanti kapsamında olduğu sürece, değiştirme işlemi için sabit diskiniz veya bilgisayar üreticinizle iletişime geçmelisiniz.
İlginizi Çekebilecek Diğer Konular:
Çözüm 3. BIOS'u varsayılan ayarlara ayarlayın
Uygunsuz ayarlar veya yanlış BIOS ayarları da bilgisayarınızda 'işletim sistemi bulunamadı' sorununa neden olabilir. Sorunu çözmek için BIOS'u varsayılan ayarlara ayarlamayı deneyebilirsiniz.
Adım 1: Bilgisayarı yeniden başlatın ve BIOS'a girin.
Adım 2: BIOS'u bulun ve Load Optimum Defaults , Get Default Values , Load Optimized Defaults , Load Setup Defaults vb. gibi varsayılan kurulum seçeneklerini etkinleştirin.
Adım 3: Değişiklikleri kaydetmek ve BIOS'tan çıkmak için "F10" tuşuna basın.

Eğer bu yöntem işe yaramazsa, MBR diski hasar görmüş olabilir ve Windows 10 veya daha yeni işletim sistemlerinde önceden yapılmış MBR onarım yöntemi ile MBR'yi onarmak için Çözüm 4'e geçebilirsiniz.
Daha Fazla Okuma : Windows 11 Siyah Ekran ve İmleç
Çözüm 4. MBR'yi Kurulum CD/DVD'si ile onarın
Hem yanlış işlem hem de virüs bulaşması, sabit diskin ilk sektöründe bulunan MBR'ye zarar verebilir - genellikle 0. sektör. Bu nedenle, Windows önyükleme yapmaz. Komut İstemi'nde Windows yükleme diskini kullanarak MBR'yi onarmayı deneyebilirsiniz.
- Uyarı:
- Microsoft, bu yöntemde kullanılan fixmbr komutunun bir virüs varsa veya bir donanım sorunu varsa bölüm tablonuza zarar verebileceğini söylüyor. Mevcut bölümler erişilemez olabilir, böylece veriler kullanılamaz. EaseUS Partition Master, yalnızca ana önyükleme kaydını çalıştırdığı için verilere ve bölümlere herhangi bir zarar vermeden MBR'yi yeniden oluşturmanıza yardımcı olabilir. Ayrıntılı adımlar için Çözüm 5'e gidin.
Windows İşletim Sistemi Diskini optik (CD/DVD) sürücüye takın
Adım 1: Bilgisayarı açmak için "Güç" düğmesine basın > CD'den Önyükleme isteminde "Enter" tuşuna basın.
Adım 2: Kurtarma Konsolunu başlatmak için Windows Kurulum Menüsü'nde "R" tuşuna basın.
Adım 3: C:\> istemine FIXMBR yazın ve "Enter"a basın.
Adım 4: "Y" tuşuna basın > yeni bir MBR yazmak isteyip istemediğiniz sorulduğunda "Enter" tuşuna basın.
Adım 5: MBR yazma işlemini tamamladığında "Güç" düğmesine basarak bilgisayarınızı yeniden başlatın.

Çözüm 5. Windows Kurulum CD/DVD'si olmadan MBR'yi yeniden oluşturun
MBR diskinizi yeniden oluşturmanın veya onarmanın daha kolay ve güvenli bir yolunu tercih ederseniz, otomatik onarım gerçekleştirmek için üçüncü taraf bir bölüm sihirbazı yazılımı olan EaseUS Partition Master'ı kullanabilirsiniz.
Oluşturduğunuz WinPE ortamından Windows'u başlatın ve birkaç tıklamayla MBR'yi onarmaya başlayın.
Adım 1. WinPE önyüklenebilir bir disk oluşturun
- EaseUS Partition Master'ı başlatın ve araç çubuğunda "Önyüklenebilir Medya"ya tıklayın. "Önyüklenebilir medya oluştur"u seçin.
- İşlemi tamamlamak için "İleri"ye tıklayın.

Adım 2. EaseUS Partition Master Önyüklenebilir USB'yi önyükleyin
- Önyüklenebilir USB'yi veya CD/DVD'yi bilgisayarınıza bağlayın.
- BIOS ekranına girmek için bilgisayarı yeniden başlattığınızda F2 veya Del tuşuna basın. Bilgisayarınızı "Çıkarılabilir Aygıtlar" veya "CD-ROM Sürücüsü"nden ayarlayın ve başlatın. Ve sonra EaseUS Partition Master otomatik olarak çalışacaktır.
Adım 3. MBR'yi yeniden oluşturun
- "Araç Takımı"na tıklayın ve "MBR'yi Yeniden Oluştur" seçeneğini seçin.

- Diski ve MBR türünü seçin. Sonra "Yeniden Oluştur"a tıklayın.

- Daha sonra "MBR Disk X üzerinde başarıyla yeniden oluşturuldu" yazısını görebilirsiniz.

Çözüm 6. HP için MBR'yi onarın
Bozuk MBR onarımı için Çözüm 4~5 çeşitli bilgisayar/dizüstü bilgisayar markaları için geçerlidir. Bunun da ötesinde, bazı markalar müşterilerine MBR sorunlarıyla başa çıkmak için yerleşik araçlar sağlar. Örneğin, HP dizüstü bilgisayarla birlikte verilen Windows İşletim Sistemi Diski (OSD), Ana Önyükleme Kaydını onarmak için kullanılabilir.
Şu adresteki tüm adımları izleyin: https://support.hp.com/us-en/document/c00476274
Çözüm 7. Doğru Bölümü Aktif Olarak Ayarlayın
Windows Legacy BIOS + MBR modunda çalışırken, önyükleme bölümü/sistem bölümü etkin olarak ayarlanmalıdır, böylece MBR önyükleme hakkını önyükleme yöneticisine geçirebilir ve Windows'u bulabilir. Sistem bölümü veya önyükleme bölümü etkin olarak ayarlanmamışsa, işletim sistemi bulunamadı sorunuyla karşılaşabilirsiniz.
Aynı bölümleme aracında, önce EaseUS Partition Master Önyüklenebilir USB'yi oluşturun ve önyükleme bölümünü etkinleştirmek için şu adımları izleyin:
Adım 1. EaseUS bölüm yöneticisi yazılımını çalıştırın. Disk haritasında, hedef bölüme sağ tıklayın ve "Gelişmiş"i seçin.
Adım 2. Ardından, açılır menüden "Aktif Olarak Ayarla"yı seçin. "Evet"e tıklayın. Ve "1 Görevi Yürüt"ü seçin ve "Uygula"ya tıklayın.
Çözüm
"Eksik İşletim Sistemi" veya "İşletim sistemi bulunamadı" hatasına yönelik tüm etkili çözümler bu sayfada dikkatlice sunulmuştur. Sorunu çözmek ve sağlıklı bir Windows sistemine geri dönmek ve bilgisayarınızı tekrar kullanmaya devam etmek için yöntemlerden herhangi birini deneyebilirsiniz.
BIOS ayarları tarafından algılanabilen sağlıklı bir sabit sürücüyü önyükleme sürücüsü olarak ayarladığınız sürece, bilgisayar işletim sisteminizi önyükleme sürücüsünden başarıyla bulabilir ve yükleyebilir. Sorun arızalı MBR tablosunda meydana geldiğinde veya işletim sistemi bölümü etkin olarak ayarlanmadığında, yardım için EaseUS Partition Master'a başvurabilirsiniz.
Eksik İşletim Sistemleri veya İşletim Sistemi Bulunamadı Hakkında SSS
Eğer bu konu hakkında hala şüpheleriniz varsa, rahatlayın ve aşağıda listelenen her soruya verilen kısa cevapları takip edin.
1. Bilgisayarım neden eksik işletim sistemleri gösteriyor?
Windows bilgisayarda işletim sisteminin eksik olmasının nedenleri çeşitli olabilir; BIOS tarafından işletim sistemi sürücüsünün algılanmaması, yanlış BIOS ayarları, MBR bozulması, işletim sistemi sürücüsünün etkin olarak ayarlanmamış olması vb.
2. Windows 10'da eksik olan işletim sistemi nedir?
Windows 10'da eksik işletim sistemi hatası, Windows 10/11 ve eski Windows 8.1/8/7/Vista dahil olmak üzere çoğu işletim sisteminde oluşan bir sistem hatasıdır. Bu hatayla bir bilgisayarda, bilgisayarın işletim sistemi sürücüsünden tam olarak önyükleme yapamadığını görürsünüz. Bunun yerine, bilgisayar size "Eksik İşletim Sistemi..." veya "İşletim Sistemi bulunamadı..." gibi hata mesajlarıyla siyah bir ekran sunar. Bu hata, bunun için doğru düzeltmeleri bulamazsanız devam eder.
3. Windows 10/7'de eksik işletim sistemini nasıl düzeltebilirim?
Bu sayfada sunulan çözümlere göre, BIOS ayarlarını varsayılan ayarlarına değiştirerek, bozuk MBR bölüm tablosunu onararak ve işletim sistemi sürücüsünü etkin olarak ayarlayarak vb. Windows 10 veya Windows 7 bilgisayarlarda eksik işletim sistemi hatasından başarıyla kurtulabilirsiniz. Daha fazla ayrıntı için yardım için bu sayfadaki ilgili çözümlere geri dönün.
İlgili Makaleler
-
Windows 10/11'de Fdisk Nasıl Çalıştırılır: Başlangıç Rehberi
![author icon]() Banu/2024/09/23
Banu/2024/09/23
-
5 En İyi Windows (11) Disk Yardımcı Programı Ücretsiz İndir 2024 [Ücretsiz ve Ücretli]
![author icon]() Banu/2024/09/23
Banu/2024/09/23
-
EaseUS Partition Master ile Ayrılmamış Alandan Bölüm Kurtarma
![author icon]() Ezgi Bıçakcı/2022/09/21
Ezgi Bıçakcı/2022/09/21
-
En İyi Bellek SD Biçimlendirme Aracı Ücretsiz İndir 2024
![author icon]() Banu/2024/11/20
Banu/2024/11/20