İçindekiler
Sabit diskleri yönetmeye veya harici bir sabit diski bölümlendirmeye gelince, işlemi doğrudan tek başınıza gerçekleştiremezsiniz. Normalde, yardım için profesyonel bir bilgisayar bölüm yönetimi aracına veya yazılımına ihtiyacınız olabilir. Bu sayfada, sabit diskleri yönetmenizi ve hatta disk performansını kendi başınıza optimize etmenizi sağlayan en iyi 5 Windows disk yardımcı programını bulacaksınız. Bakalım.
Windows 11/10/8/7 için En İyi 5 Windows Disk Yardımcı Programı - Ücretsiz ve Ücretli
Birden fazla disk yönetimi veya disk optimizasyonu yazılımıyla karşılaştırıldığında, burada, HDD/SSD disklerinizi kendi başınıza yönetmek için seçmeniz ve takip etmeniz gereken en iyi 5 Windows Disk Yardımcı Programını topladık:
- #1. EaseUS Partition Master
- #2. Windows Disk Yönetimi
- #3. Windows DiskPart
- #4. EaseUS Windows Genius
- #5. Disk Birleştirme
Hızlı Rehberiniz Burada:
- En kolay Windows disk yardımcı yazılımı için ilk tercihiniz EaseUS Partition Master olacaktır.
- Ücretsiz bir disk yardımcı programı olarak Windows bilgisayarlarda Disk Yönetimi işinizi görecektir.
- Ücretsiz bir disk optimizasyon aracı için EaseUS yazılımının sunduğu EaseUS CleanGenius aracını deneyebilirsiniz.
Windows için bu disk yardımcı yazılımları listesini beğendiyseniz, daha fazla insanın bilgisayar disk performansını başarılı bir şekilde iyileştirmesine ve optimize etmesine yardımcı olmak için çevrimiçi olarak paylaşmaktan çekinmeyin:
#1. EaseUS Partition Master
En Kolay ve Güçlü Disk Yardımcı Programı Yazılımı, Windows Başlangıç Seviyesindekilerin En İyi Atışı
Disk yönetiminde 17 yılı aşkın deneyime sahip olan EaseUS yazılımı, Windows disk yardımcı yazılımı EaseUS Partition Master'da yüzlerce güncelleme yayınladı. Artık sabit disk bölümlendirme, disk yükseltme ve hatta disk alanı tahsisinde gelişmiş ve güçlü bir araç.
Disk Utility Ücretsiz İndir:
Sezgisel bir arayüzle tasarlanan bu yazılımı, herhangi bir Windows kullanıcısı kendi başına bağımsız bir disk yönetimi işlemi yapmak için kullanabilir. Bu güçlü disk yardımcı programıyla neler yapabileceğinize bir bakalım:
| Temel Disk Yönetimi | Gelişmiş Özellikler |
|---|---|
|
|
#Windows için Disk Yardımcı Programı #EaseUS #Bölüm Yöneticisi #Windows
Sabit Sürücüyü Bölümlemek İçin EaseUS Disk Utility Nasıl Kullanılır:
Adım 1. Partition Manager bölümünde boş alan olup olmadığını kontrol etmek için EaseUS Partition Master'ı başlatın.
- Sabit diskinizde ayrılmamış alan varsa, bölüm oluşturmak için 3. Adıma geçin.
- Sabit diskinizde ayrılmamış alan yoksa 2. Adıma geçin.
Adım 2. Ayrılmamış alan oluşturmak için disk bölümünü küçültün.
Çok fazla boş alanı olan hedef sürücü bölümüne sağ tıklayın ve "Yeniden Boyutlandır/Taşı" seçeneğini seçin.

Bölmenin her iki ucunu sağa veya sola sürükleyerek bol miktarda ayrılmamış alan elde etmek için bölme boyutunu küçültün. "Bölüm boyutu" alanında ne kadar alan azalttığınızı görsel olarak görebilirsiniz. "Tamam"a tıklayın.

Tüm değişiklikleri kaydetmek için "xx Görevini Yürüt"e ve ardından "Uygula"ya tıklayın.

Partition Manager'a geri dönün, aynı diskte ayrılmamış alan görünüyor olmalı ve sabit diskinizde yeni bir bölüm oluşturmak için bir sonraki adıma geçebilirsiniz.
Adım 3. Hedef sabit diskte tahsis edilmemiş alana sahip yeni bir bölüm oluşturun.
Ayrılmamış alana sağ tıklayın ve "Oluştur"u seçin.

Gelişmiş Ayarlar'da bölüm boyutunu, bölüm sürücü harfini, bölüm etiketini, dosya sistemini (NTFS, FAT32, EXT2/3/4, exFAT) ve daha fazlasını özelleştirin. "Tamam"a tıklayın.

Son olarak, diskinizdeki tahsis edilmemiş alanla bölüm oluşturmayı tamamlamak için "Görevi Yürüt" ve "Uygula"ya tıklayın. Bir sabit sürücüyü bölümlemek ve daha fazla bölüm elde etmek için adımları tekrarlayın.

Bu disk yardımcı yazılımını beğendiyseniz, çevrimiçi olarak paylaşmayı unutmayın; böylece daha fazla arkadaşınıza yardımcı olabilirsiniz:
#2. Windows Dahili Yardımcı Programı [Ücretsiz]
Windows'da Ücretsiz ve Temel Disk Yönetim Aracı

EaseUS Partition Master'ın aksine Disk Yönetimi, Windows kullanıcılarının sabit disklerinde veya harici depolama aygıtlarında bazı normal işlemleri yürütmelerine yardımcı olmak için çalışan Windows'a yerleşik bir disk yardımcı programıdır.
Disk Utility Ücretsiz İndirme: Disk Yönetimi Windows işletim sistemine gömülüdür. Bu yüzden indirmenize gerek yoktur.
Peki, bu araçla neler yapabilirsiniz? İşte denemek isteyebileceğiniz bazı temel özellikler:
| Temel Disk Yönetimi | Gelişmiş Özellikler |
|---|---|
|
|
#Windows Disk Utility #Ücretsiz #Disk Yönetimi
Sınırlamalar:
- Diski klonlayamıyorum.
- İşletim sistemi geçiş seçeneği yok.
- Bölümler birleştirilemiyor.
- NTFS'yi FAT32'ye veya tam tersine dönüştüremiyorum.
- İşletim sistemi olmadan diskleri yönetemezsiniz.
- Daha fazla...
#3. Windows DiskPart - Windows Dahili Disk Yardımcı Programı [Ücretsiz]
Windows Disk Yönetimi Alternatif Disk Yardımcı Programı
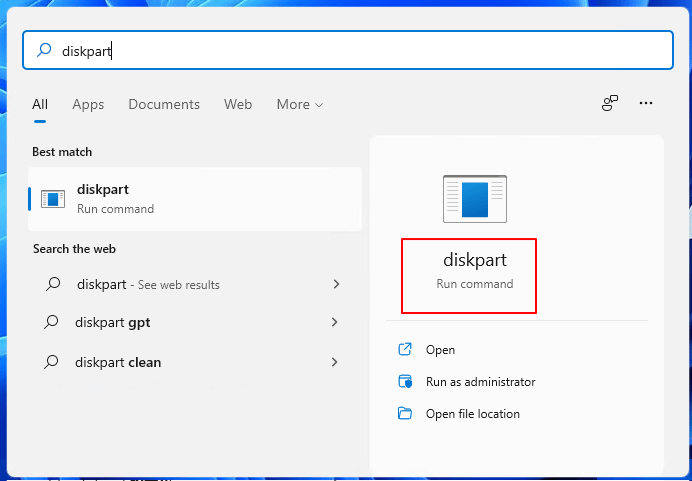
Disk Yönetimi'ne benzer şekilde DiskPart, ileri düzey Windows kullanıcılarının bazı temel disk yönetimi işlemlerini yürütmek için uygulayabilecekleri bir komut satırı disk yardımcı programıdır.
Disk Utility Ücretsiz İndirme: Bu araç Windows işletim sisteminde de mevcuttur ve indirmenize gerek yoktur.
Bununla neler yapabilirsiniz? Bu araç Disk Management'tan daha fazla iş yapar ancak EaseUS Partition Master'dan daha az iş yapar. Buradaki listeye bakalım:
| Temel Disk Yönetimi | Gelişmiş Özellikler |
|---|---|
|
|
#Windows Disk İzlencesi #Ücretsiz #Windows 11
#4. EaseUS CleanGenius
Ücretsiz Disk ve Bilgisayar Performans Optimizasyonu

Önceki üç disk yardımcı programının aksine, EaseUS Windows Genius daha çok bir cihaz performans iyileştiricisi gibidir. Bu yardımcı programla, bir sabit sürücüde yer kaplayan şeyleri doğrudan kontrol edebilir ve diskleri temizleyebilir ve bu yardımcı programla birden fazla cihaz performans sorununu çözebilirsiniz.
Disk Optimizer Utility Ücretsiz İndirme: Aşağıdaki kılavuz adımlarını kullanarak doğrudan indirebilirsiniz.
Peki, bu araçla tam olarak ne yapabilirsiniz? Bakalım:
| Temel Özellikler | Gelişmiş Özellikler |
|---|---|
|
|
#Disk Optimizasyonu #Windows #EaseUS
Nasıl Kullanılır:
Adım 1. EaseUS Partition Master Suite'i bilgisayarınıza indirin ve kurun. Panelde PC Cleaner'ı indirmek için tıklayın.

Adım 2. EaseUS CleanGenius'u bilgisayarınıza yükleyin. Başlamak için "Temizleme"ye gidin ve "Tara"ya tıklayın.

Adım 3. EaseUS CleanGenius tüm gereksiz dosyaları taramaya hemen başlayacak, sistem çöp dosyalarını ve geçersiz girdileri seçecek ve tüm bilgisayarınızda "Temizle"ye tıklayacaktır.

Adım 4. Tamamlandığında, kaç MB veya GB verinin temizlendiğini açıkça görebilirsiniz. İşlemi bitirmek için "Bitti"ye tıklayın.

#5. Disk Birleştirme
Windows için Genel Disk Optimizer [Ücretli]
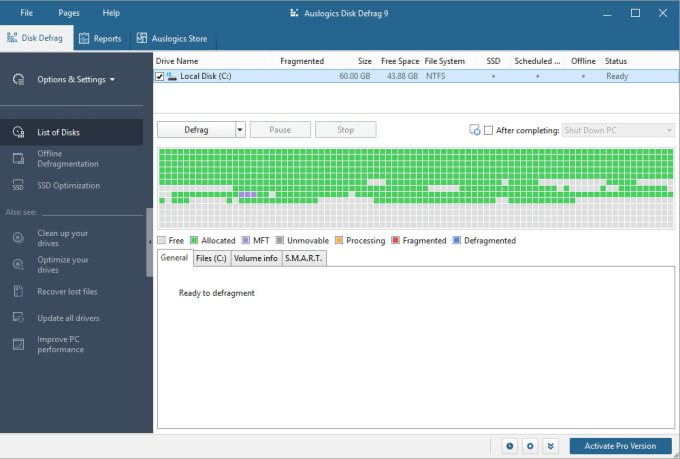
EaseUS CleanGenius'a benzer şekilde, auslogics.com tarafından geliştirilen Disk Defrag, disk optimizasyon aracı olarak çalışan bir disk yardımcı programından daha fazlasıdır. Bazı temel disk yönetimi işlemlerini yürütmeyi ve aynı anda disk performansını optimize etmeyi destekler.
Disk Utility Ücretsiz İndir: Auslogics Disk Defrag Pro .
Bu yardımcı programla diskinizde tam olarak ne yapabilirsiniz? Listeyi buradan kontrol edin:
| Temel Özellikler | Gelişmiş Özellikler |
|---|---|
|
|
#Disk Optimizasyonu #Ücretsiz #Windows
Windows Disk Utility Nedir
Windows'un macOS gibi bir disk yardımcı programı var mı? Evet! Mac Disk Yardımcı Programı gibi Microsoft da kullanıcıların disk alanını esnek bir şekilde yönetmesine ve kullanmasına yardımcı olmak için Windows işletim sistemine iki disk yönetim aracı ekledi.
Bu iki yerleşik Windows disk yardımcı programı Disk Yönetimi ve DiskPart'tır. Her iki araç da Windows kullanıcılarının bilgisayarlarda ücretsiz olarak bölümler oluşturmasını, genişletmesini ve hatta silmesini destekler. Ancak bazı Windows acemilerine göre, disklerini yönetmek için bu iki ücretsiz yardımcı programı kullanmakta isteksizler. Bunun nedeni oldukça basit: her iki araç da kullanımı biraz karmaşıktır.
Peki Disk Yönetimi ve Diskpart ile aynı veya daha iyi çalışan daha iyi bir Windows Disk Yardımcı Programı alternatifi var mı? Elbette!
Hangi Windows Disk Yardımcı Programını Kullanmalısınız?
Bu sayfada, Windows 11/10/8/7 bilgisayarlarda disk performansını yönetmeniz ve iyileştirmeniz için 5 Windows disk yardımcı programını derledik.
Kılavuzu ve özellik listesini takip ederek, bir bilgisayarda hangi aracı kullanacağınızı anlayabilmelisiniz. Seçim yapmakta hala zorlanıyorsanız, cevabınızı almak için buradaki ipuçlarını izleyin.
EaseUS Editörlerinin Seçtikleri:
- Bilgisayarınızın disklerini yönetmek ve tam kontrol sahibi olmak için EaseUS Partition Master'dan yardım alın.
- Ücretsiz olarak bölüm oluşturmak için Disk Yönetimi ihtiyaçlarınız için oldukça yeterlidir.
- Sisteminizi veya bilgisayarınızın performansını optimize etmek için EaseUS CleanGenius'u denemeye değer.
İlgili Makaleler
-
USB Sürücüyü / Flash Sürücüyü / Kalem Sürücüyü Tam Kapasiteye Geri Yükleme
![author icon]() Ezgi Bıçakcı/2022/09/21
Ezgi Bıçakcı/2022/09/21
-
'Bu işlemi tamamlamak için diskte yeterli alan yok' Düzeltmesi
![author icon]() Ezgi Bıçakcı/2022/09/21
Ezgi Bıçakcı/2022/09/21
-
Windows 10/11'de SSD Okuma/Yazma Hızı Nasıl Test Edilir [Adım Adım Kılavuz]
![author icon]() Banu/2024/09/12
Banu/2024/09/12
-
[Ücretsiz] Güvenli SSD veya HDD Silme
![author icon]() Ezgi Bıçakcı/2022/09/21
Ezgi Bıçakcı/2022/09/21