İçindekiler
Teknolojinin uçsuz bucaksız dünyasında, zorluklarla karşılaşmak kaçınılmazdır ve birçok Windows 10 kullanıcısının karşılaştığı yaygın sorunlardan biri de sinir bozucu "Windows 10 Önyükleme Döngüsü" olgusudur. Şunu hayal edin: Bilgisayarınızı açıyorsunuz, üretken bir gün geçirmeyi sabırsızlıkla bekliyorsunuz, ancak onu sürekli bir döngüde takılıp kalmış buluyorsunuz ve önyükleme ekranından öteye geçemiyorsunuz.
Windows 10 sıfırlama veya güncellemeden sonra önyükleme döngüsünde takılıp kalabilir. Ancak endişelenmeyin çünkü bu makalede EaseUS Software bu sorunun karmaşıklıklarını derinlemesine inceliyor ve size sadece bir çözüm değil, aynı zamanda bu sinir bozucu döngüden hızlı bir kaçışı garanti eden güvenilir bir çözüm sunuyor.

Windows 10 Önyükleme Döngüsü Nasıl Düzeltilir
Windows 10'un bir önyükleme döngüsünde takılı kalması bilgisayarınızı başlatmanızı engelleyebilir. Bu bölüm sorunu hızlı bir şekilde çözmenize yardımcı olacaktır. Ayrıca, farklı nedenlerden dolayı Windows 10 Sonsuz Önyükleme Döngüsü Sorununu çözmenize yardımcı olacak ek yollar da sağlıyoruz.
Windows 11 Güncelleştirmesi %100'de Takılı Kaldı Nasıl Düzeltilir | Tam Kılavuz
Windows 11'e yükseltme yaptığınızda Windows 11 güncelleme indirme işlemi %100'de takılı kalabilir. Neyse ki bu kılavuzda, Windows 11 %100'de takılı kalma hatasını düzeltmek için etkili ve hızlı çözümler bulacaksınız.

Windows 10 Önyükleme Döngüsünü Düzeltmek İçin Hızlı Kılavuz
1. Çevre Birimini Çıkarın ve Sert Sıfırlama Gerçekleştirin
Bu prosedür temeldir, olası dış müdahaleleri ele alır ve sistem aksaklıklarını giderir. Çevre birimlerini ayırarak ve sert sıfırlama yaparak, güncelleme sorunundan sonra Windows 10 önyükleme döngüsünü etkili bir şekilde giderebilirsiniz.
Adım 1. Herhangi bir harici sabit disk, yazıcı, USB aygıtı veya çevre birimini çıkarın. Ardından bilgisayarınızı kapatın.
Adım 2. Dizüstü bilgisayarınızı kullanarak pili çıkarın ve güç kablolarını çıkarın.
Adım 3. Bilgisayarınızın güç düğmesini yaklaşık 15-20 saniye basılı tutun.
Adım 4. Sert sıfırlamanın ardından güç kaynağını yeniden bağlayın ve yalnızca gerekli çevre birimlerini takın.
Şimdi bilgisayarınızı açın ve sıfırlamadan sonra Windows 10 önyükleme döngüsünün çözülüp çözülmediğini kontrol edin.
2. Windows 10 Önyükleme Döngüsü Otomatik Onarım Aracını kullanın
Karmaşık önyükleme sorunlarını çözme konusunda, EaseUS Partition Master Windows Önyükleme Onarım Aracı güvenilir bir müttefik olarak öne çıkıyor. Bu araç, sistem arızaları, mavi ekranlar ve sinir bozucu Windows 10 sonsuz yeniden başlatma döngüsü dahil olmak üzere birçok sabit disk ve sistem önyükleme hatasını ele almak üzere tasarlanmıştır.
Otomatik onarım özelliği, sistem sıfırlandıktan sonra ortaya çıkan sorunları etkili bir şekilde ele alarak sorun giderme cephaneliğinizde vazgeçilmez bir araç haline getirir.
1. Adım. Harici sürücüyü/USB'yi bilgisayarınıza bağladıktan sonra EaseUS Partition Master'ı başlatın, "Önyüklenebilir Medya"ya gidin ve "Önyüklenebilir medya oluştur"u tıklayın.

2. Adım. Kullanılabilir bir USB Sürücüyü veya CD/DVD'yi seçin ve "Oluştur"u tıklayın. Ayrıca Windows ISO dosyasını depolama ortamına da yazabilirsiniz.

3. Adım. Oluşturulan önyüklenebilir sürücüyü yeni bilgisayara bağlayın ve BIOS'a girmek için F2/Del tuşunu basılı tutarak bilgisayarı yeniden başlatın. Ardından WinPE önyüklenebilir sürücüyü önyükleme diski olarak ayarlayın ve çıkmak için F10 tuşuna basın.
4. Adım. Bilgisayarı tekrar başlatın ve WinPE arayüzüne girin. Daha sonra EaseUS Partition Master'ı açın ve "Araç Seti" seçeneğinin altındaki "Önyükleme Onarımı"na tıklayın.

Adım 5: Onarmak istediğiniz sistemi seçin ve "Onar"ı tıklayın.

6. Adım. Biraz bekleyin; sistemin başarıyla onarıldığına dair bir uyarı alacaksınız. Önyükleme onarım işlemini tamamlamak için "Tamam"a tıklayın.

En iyi Windows 10 önyükleme onarım araçlarından biri olan EaseUS Partition Master, bilgisayarınızı daha iyi yönetmeniz için aşağıdaki işlevleri de sağlar:
- Mavi ekran, siyah ekran, sarı ekran ve Acer dizüstü bilgisayar ekranı siyah gibi diğer sorunlar dahil olmak üzere her türlü renkli ekran sorununu çözün.
- ASUS'un logoda kalması gibi bilgisayarın ekran takılması veya başlatma döngüsünde kalması sorunlarını çözün.
- Sabit diski optimize etmek için sabit disk yükseltme, 4K hizalama vb. gibi işlevler sağlayın.
- Bozuk sektörler veya dosya sistemi hataları gibi diğer sabit disk sorunlarını onarın.
Bu aracı indirin ve size sağladığı avantajlardan yararlanın.
Bazı kullanıcılar bu sorunu oturum açma ekranı döngüsü sorunuyla karıştırabilir. Oturum açma ekranı döngüsünde takılıp kaldıysanız, bu makale sizin için faydalı olacaktır.
🚩 Ayrıca okuyun: Windows 10 Giriş Ekranı Döngüsünde Takılı Kalma [Düzeltmeler ve Nedenler]
Windows Önyükleme Döngüsünü Düzeltmek İçin Daha Ayrıntılı Kılavuzlar
Artık ilk adımları ele aldığımıza göre, Windows 10 sürekli yeniden başlatma sorununu doğrudan ele almak için kapsamlı yöntemleri inceleyelim. Bu bölüm, sorunsuz bir sorun giderme deneyimi sağlayarak sizi ayrıntılı çözümlerde yönlendirecektir.
- Yöntem 1: Otomatik Yeniden Başlatmayı Devre Dışı Bırakın
- Yöntem 2: Güvenli Modda Önyükleme
- Yöntem 3. Dosya Sistemi Hatalarını Kontrol Edin
- Yöntem 4. Sürücüleri Güncelle
- Yöntem 5. Yanlış Kayıt Defterini Silin
- Yöntem 6. Komut İstemi ile Önyükleme Döngüsünü Onarın
- Yöntem 7. Windows'un Yeni Kurulumu
Eğer bu yöntemlerin Windows 10 sonsuz yeniden başlatma döngüsünü çözmenize yardımcı olduğunu düşünüyorsanız, bu yazıyı ihtiyacı olan diğer kişilerle paylaşabilirsiniz!
Yöntem 1: Otomatik Yeniden Başlatmayı Devre Dışı Bırakın
Sisteminiz kritik bir hatayla karşılaştığında, önyükleme döngüsüne neden olarak otomatik olarak yeniden başlatılır. Otomatik yeniden başlatmayı devre dışı bırakmak, altta yatan soruna ilişkin içgörüler sağlayabilir.
Adım 1. Bilgisayarınız yeniden başlatıldığında, Windows logosu görünmeden önce F8 tuşuna art arda basın.
Adım 2. Menüden Gelişmiş Önyükleme Seçenekleri’ni seçin.
Adım 3. Ok tuşlarıyla Sistem Arızasında Otomatik Yeniden Başlatmayı Devre Dışı Bırak seçeneğine gidin.
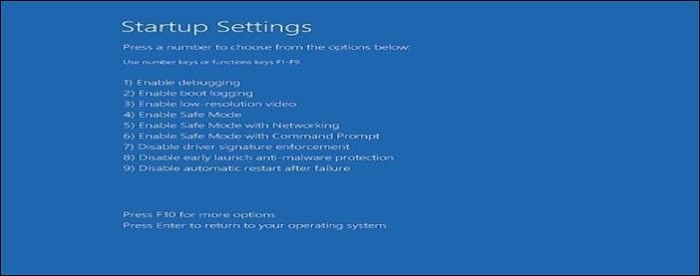
Adım 4. Değişikliği uygulamak için Enter'a basın.
Yöntem 2: Güvenli Modda Önyükleme
En az sayıda sürücü yüklendiğinde bilgisayarınız güvenli modda önyüklenebilir; bu da önyükleme döngüsüne üçüncü taraf uygulamaların veya sürücülerin neden olup olmadığını anlamanıza yardımcı olabilir.
Adım 1. Bilgisayarınızı yeniden başlattıktan sonra Windows logosu görünene kadar F8 tuşuna sürekli basın.
Adım 2. Gelişmiş Önyükleme Seçenekleri menüsünden Güvenli Mod'u seçin.

Adım 3. Windows'u Güvenli Mod'da başlatmak için Enter'a basın.
Yöntem 3. Dosya Sistemi Hatalarını Kontrol Edin
Windows 10 önyükleme döngüsünü çözme arayışımızda, EaseUS Partition Master güçlü bir özelliği ortaya çıkarıyor: Dosya Sistemini Kontrol Et. Bu özellik, önyüklenebilir bir USB sürücü aracılığıyla etkili bir şekilde çalışarak, dosya sistemi hatalarını teşhis etmek ve onarmak için bağımsız bir ortam sağlar.
EaseUS Partition Master ile önyüklenebilir bir USB oluşturmak, sisteminizin dosya yapısındaki hataları kontrol etmenizi sağlar. Bu özelleştirilmiş USB sürücüsünden önyükleme yaparak, Dosya Sistemini Kontrol Et özelliğini çalıştırabileceğiniz özel bir ortama erişim kazanırsınız. Bu, sisteminizi titizlikle incelemenizi, dosyalarınızın bütünlüğünü sağlamanızı ve Windows 10 önyükleme döngüsüne neden olabilecek altta yatan hataları çözmenizi sağlar.
Kılavuz 1. EaseUS Önyüklenebilir USB Oluşturun
Kılavuz 2. Dosya Sistemi Hatasını Kontrol Edin
Adım 1. Sorunlu hedef bölüme sağ tıklayın.
Adım 2. "Gelişmiş" > "Dosya Sistemini Kontrol Et"i seçin.
Adım 3. Bölümü gizlemek isteyip istemediğinizi onaylayın.
Adım 4. Dosya Sistemini Kontrol Et penceresinde, "Hatalar bulunursa düzeltmeyi dene" seçeneğini işaretleyin.
Adım 5. Bölümünüzdeki hataları kontrol etmek için "Başlat"a tıklayın.
EaseUS Partition Master'ın sezgisel arayüzü ve güçlü işlevselliği sayesinde dosya sistemi hatalarını teşhis etmek ve düzeltmek sorunsuz bir sürece dönüşür ve sizi kararlı ve hatasız bir Windows işletim sistemine yönlendirir.
Eğer sabit diskin görünmemesi gibi başka hatalarla karşılaşırsanız, EaseUS Partition Master hatanızı çözmek için biçimlendirme/bölüm oluşturma özellikleri sunar.
Ayrıntılı Okuma: USB Flash Sürücü Windows 11'de Görünmüyor
Yöntem 4. Sürücüleri Güncelle
Güncel olmayan veya uyumsuz sürücüler sisteminizin istikrarını bozabilir. Sürücülerinizi güncel tutmak sorunsuz bir çalışma sağlar ve Windows 10 önyükleme döngüsünü çözebilir. Ancak işlemi Güvenli Modda yapmalısınız.
Adım 1. "Bu Bilgisayar/Bilgisayarım"a sağ tıklayın, " Yönet "i seçin ve ardından sol bölmedeki " Aygıt Yöneticisi "ne tıklayın.
Adım 2. Aygıtı bulun, sağ tıklayın ve Sürücüyü Güncelle'yi seçin. Güncel sürücü yazılımını otomatik olarak ara'yı seçin.

Yöntem 5. Yanlış Kayıt Defterini Silin
Yanlış kayıt defteri girdileri önyükleme sorunlarına yol açabilir. Sorunlu girdileri silmek sorunu düzeltebilir.
Adım 1. Windows arama çubuğuna " regedit " yazın ve "Enter" tuşuna basın.

Adım 2. Sorunlu kayıt defteri anahtarını belirleyin, sağ tıklayın ve " Sil " seçeneğini seçin.
Yöntem 6. Komut İstemi ile Önyükleme Döngüsünü Onarın
Komut İstemi sorun giderme için güçlü araçlar sunar. Komut İstemi aracılığıyla önyükleme döngüsünü onarmak normal sistem önyüklemesini geri yükleyebilir.
Adım 1. Bir Windows yükleme medyasından önyükleme yapın ve Bilgisayarınızı onarın > Sorun Giderme > Gelişmiş seçenekler > Komut İstemi'ni seçin.
Adım 2. Sistem dosyası bozulmasını kontrol etmek için sfc/scannow yazın ve "Enter"a basın.

Ayrıca Şunları da Beğenebilirsiniz:
Yöntem 7. Windows'un Yeni Kurulumu
Her şey başarısız olduğunda yeni bir Windows kurulumu temiz bir sayfa açabilir ve kalıcı önyükleme sorunlarını ortadan kaldırabilir.
Adım 1. Önyüklenebilir bir USB sürücü veya DVD için Medya Oluşturma Aracını kullanın.
Adım 2. Kurulum diskini taktıktan sonra makinenizi yeniden başlatın. Ortamdan başlatın ve kurulum için ekrandaki talimatları izleyin.
Bu adımları izleyerek, gelişmiş çözümlerde gezinebilir, Windows 10 önyükleme döngüsü sorununu etkili bir şekilde çözebilir ve sisteminizi en iyi performansa geri döndürebilirsiniz. Windows kurulumu hakkında daha ayrıntılı bilgi için aşağıdaki bağlantıya tıklayın:
USB Sürücüden Windows 10 Nasıl Kurulur [2024 En Yeni Kılavuz]
Bu eğitim, Windows 10'u USB'den yüklemeye odaklanacaktır. Bilgisayarınız işletim sistemi kurulum CD'sini kullanmıyorsa, Windows 10'u EaseUS Partition Master veya Windows Media Creation Tool aracılığıyla yükleyebilirsiniz.

Windows 10 Önyükleme Döngüsünde Neden Takılıyor?
Kafa karıştırıcı Windows 10 önyükleme döngüsünün ardındaki nedenleri anlamak, etkili sorun giderme için çok önemlidir. Bu sinir bozucu soruna neden olan yaygın suçluları çözelim ve her olası tetikleyiciye ışık tutalım.
- Windows Güncelleştirmeleri: Bazen güncelleştirmeler önyükleme sürecini istemeden bozabilir ve sonu gelmez gibi görünen döngülere yol açabilir.
- Uyumsuz Aygıt Sürücüleri: Güncel olmayan veya uyumsuz sürücüler sisteminizle çakışabilir ve önyükleme sırasında bir döngüde takılıp kalmasına neden olabilir.
- Hatalı Uygulamalar: Özellikle önyükleme sırasında başlayan bazı uygulamalar, başlatılırken hatalı çalışabilir ve bir döngüye neden olabilir.
- Kötü Amaçlı Yazılım Saldırısı: Kötü amaçlı yazılımlar sisteminize sızabilir ve önyükleme döngüsü fenomenine yol açan kesintilere neden olabilir.
- Sabit Disk Hataları : Sabit diskinizdeki fiziksel veya mantıksal hatalar Windows'un doğru şekilde yüklenmesini engelleyerek yeniden başlatma döngüsüne neden olabilir.
- Windows Sistem Kayıt Defteri Sorunları: Bozuk veya yanlış kayıt defteri girdileri önyükleme sürecini etkileyerek bir döngüye neden olabilir.
Bu olası tetikleyicileri belirleyerek, Windows 10 önyükleme döngüsü sorununun kökenleri hakkında değerli içgörüler elde eder ve hatayı başarıyla düzeltirsiniz. Sosyal düğmelere tıklayabilir ve bu kılavuzu, güncellemeden sonra Windows yeniden başlatma döngüsüyle karşılaşan veya diğer durumlarla karşılaşan diğer kişilerle paylaşabilirsiniz!
Çözüm
Windows 10 önyükleme döngüsü zorlu bir meydan okumadır ve günlük dijital çabalarımızı aksatır. Ancak, bu kapsamlı rehberde edinilen bilgiyle donanmış olarak, artık bu sinir bozucu meydan okumanın üstesinden gelebilirsiniz.
Çevre birimlerini kaldırma ve sert sıfırlama yapma gibi temel sorun giderme işlemlerinden otomatik yeniden başlatmayı devre dışı bırakma ve Komut İstemi aracılığıyla önyükleme döngüsünü onarma gibi gelişmiş yöntemlere kadar çeşitli çözümler mevcuttur. Altta yatan sorunları belirledik: Windows güncellemeleri, uyumsuz sürücüler, hatalı uygulamalar, kötü amaçlı yazılım saldırıları, sabit disk hataları ve Windows sistem kayıt defteri sorunları.
Windows 10 önyükleme döngünüzü çözmek için, sorun giderme deneyiminizi sorunsuz hale getirmek için gelişmiş özelliklere sahip güçlü bir araç olan EaseUS Partiton Masterr'ı düşünün. Bu çözümleri benimseyin ve sisteminizin tekrar özgürce nefes almasına izin verin. Kesintisiz bir bilgi işlem deneyimine yolculuğunuz burada başlıyor.
Windows 10 Önyükleme Döngüsü Hakkında SSS
Windows 10 önyükleme döngüsü hakkında hala aklınızda kalan sorular olabilir. Aşağıda, daha fazla açıklık sağlamak için bazı yaygın soruları yanıtladık.
1. BIOS döngüsünü nasıl düzeltebilirim?
BIOS döngüsünü düzeltmek için izleyebileceğiniz adımlar şunlardır:
- Bilgisayarınızı tamamen kapatın.
- Tekrar açın ve hemen BIOS erişim tuşuna basmaya başlayın. BIOS kurulum yardımcı programı ekranı görünene kadar basmaya devam edin.
- BIOS ayarlarına girdikten sonra "Önyükleme" veya "Önyükleme Sırası" bölümüne gidin.
- Değişikliklerinizi kaydedin ve BIOS'tan çıkın.
Bilgisayarınızın normal şekilde yeniden başlamasına izin verin. BIOS döngüsünde takılı kalmadan işletim sistemine önyükleme yapıp yapmadığını kontrol edin.
2. Bilgisayarım Windows 11'i yeniden başlatırken neden takılıyor?
Bilgisayarınız Windows 11'i yeniden başlatırken birkaç nedenden dolayı takılıp kalabilir. İşte bazı yaygın nedenler:
- Windows Güncellemesi
- Uyumsuz aygıt sürücüleri
- Hatalı uygulamalar
- Kötü amaçlı yazılım saldırısı
- Sabit disk hataları
- Windows sistem kayıt defteri sorunları
3. Ekran gelmeden önyükleme döngüsünde takılı kalan bir bilgisayarı nasıl düzeltebilirim?
Önyükleme döngüsünde takılıp kalmış ve görüntü vermeyen bir PC'yi düzeltmek sistematik bir yaklaşım gerektirir. Sorunu şu şekilde çözebilirsiniz:
- Tüm donanım bileşenlerinin bağlı olduğundan emin olun.
- Gereksiz çevre birimlerini çıkarın.
- Eğer dizüstü bilgisayarınız varsa, sorunun dizüstü bilgisayar ekranında olup olmadığını kontrol etmek için harici bir monitöre bağlayın.
- Ekran kartınızı yeniden takmayı veya değiştirmeyi deneyin; çünkü ekran kartınız görüntü gelmemesine neden olabilir.
- Anakartı ve CPU'yu olası sorunlara karşı inceleyin.
İlgili Makaleler
-
USB Bölümleme Aracı/Yöneticisi: USB'yi Bölümlendirin veya Taşınabilir USB Sürücüsü Oluşturun
![author icon]() Banu/2024/09/12
Banu/2024/09/12
-
Diskpart Kullanarak Birim/Bölüm Nasıl Oluşturulur? [Tam Kılavuz]
![author icon]() Banu/2024/11/20
Banu/2024/11/20
-
Kingston DT 101 G2 Onarma / Biçimlendirme Aracı Ücretsiz İndirin
![author icon]() Ezgi Bıçakcı/2022/09/21
Ezgi Bıçakcı/2022/09/21
-
'Windows Bu MBR Diskine Yüklenemiyor' Düzeltmesi
![author icon]() Ezgi Bıçakcı/2022/09/21
Ezgi Bıçakcı/2022/09/21