İçindekiler
Bu sayfa, burada gösterildiği gibi Diskpart kullanarak bölümler ve birimler oluşturmak için uygulayabileceğiniz birden fazla Diskpart komutunu kapsamaktadır:
| Uygulanabilir Çözümler | Adım adım sorun giderme |
|---|---|
| #1. Bölüm/Birim Oluşturmak için Diskpart'ı Kullanın | 1. Sistem Birimi Oluştur... Tüm adımlar 2. Önyükleme Birimi Oluştur... Tüm adımlar 3. Dinamik Birim Oluştur... Tüm adımlar 4. RAID-5 Birimi Oluşturun... Tüm adımlar 5. Yansıtılmış Sistem Birimi Oluştur... Tüm adımlar 6. UEFI Sistem Birimi Oluşturun... Tüm adımlar |
| #2. EaseUS Partition Master'ı çalıştırın | Adım 1. EaseUS Partition Master'ı başlatın. Ana pencerede, sabit sürücünüzdeki tahsis edilmemiş alana sağ tıklayın... Tam adımlar |
Diskpart'ta Yeni Bir Birim Nasıl Oluştururum
Diskpart , Windows'un yerleşik ücretsiz disk yardımcı programı olarak da bilinir ve Windows kullanıcılarına disk bölümlerini yönetme, aygıt hatalarını düzeltme, programlama, geliştirme ve test etme vb. konularda birden fazla özellik sunar. Yüksek erişilebilirliği, ücretsiz kullanımı ve esnekliği nedeniyle Diskpart, Windows kullanıcıları arasında sabit disk bölümlerini yönetmek için popülerdir.
Bölümleriniz iyi yönetilmiyorsa, sisteminizde çok fazla boş alan olabilir. Bu nedenle, Windows kullanıcıları sistem sürücülerini ve depolama aygıtlarını yönetmek için genellikle Diskpart create partition komutunu kullanırlar.
Windows'da oluşturabileceğiniz farklı bölüm türleri vardır. Bölüm türü ne olursa olsun, Windows 11/10'da farklı komutlarla Diskpart kullanarak bölümler oluşturabilirsiniz.
Burada, makalemizde Windows diskpart komutunu kullanarak bölümler oluşturmaya ilişkin ayrıntılı ve adım adım bir kılavuz göstereceğiz.
Diskpart'ı kullanarak farklı birimler oluşturma hakkında ayrıntılı kılavuzlar mevcuttur. Aynı sorunları yaşayan diğer kullanıcılara yardımcı olmak için bu makaleyi paylaşın.
#1. Bölüm/Birim Oluşturmak için Diskpart'ı Kullanın
Diskpart create partition, Windows işletim sisteminde yerleşik bir komuttur. Bu komutu kullanarak, Windows işletim sisteminde bölümlerinizi yönetebilir, oluşturabilir ve düzenleyebilirsiniz. Aşağıda diskpart komutunu kullanarak farklı bölüm birimlerinin nasıl oluşturulacağını görelim.
1. Diskpart Kullanarak Sistem Birimi, Birincil Bölüm Oluşturun
Diskpart komutu ayrıca sistem birimi oluşturmanıza da olanak tanır. Sistem birimi, birincil bölüm olarak da bilinir ve işletim sisteminizin ve propgramlarınızın yüklendiği yerdir.
Diskpart komutunu kullanarak sistem birimi oluşturmak için aşağıdaki adımları izleyin:
Adım 1: Windows bilgisayarınızda CMD'yi açın.
Adım 2: Diskpart yazın ve ardından list disk yazın.
Adım 3: select disk x komutunu kullanarak bir disk seçin. (x'i seçmek istediğiniz diskin numarasıyla değiştirin)
Adım 4: Yeni bir bölümü belirli bir boyutla başlatmak için create partition primary size=20480 komutunu yazın.
Yukarıdakileri girmek birincil bir sistem birimi bölümü oluşturacaktır. Mantıksal bir bölüm oluşturmanız gerekiyorsa, create partition primary'i create partition logical ile değiştirin. Ayrıca, ihtiyaçlarınıza göre boyutu değiştirebilirsiniz.

Adım 5. İşlem tamamlandığında Diskpart'ı kapatmak için exit yazın.
Sistem birimi bölümü oluşturduktan sonra içerisine temiz Windows veya uygulamalar yükleyebilirsiniz.
[İnfografik] Diskpart, Disk Yönetimi ve Yazılım Kullanarak Bölüm Oluşturma
Diskpart'ın yanı sıra, Disk Yönetimi veya EaseUS Partition Master gibi üçüncü taraf bölüm yöneticisi yazılımlarını kullanarak da bölüm oluşturabilirsiniz. Farkı ve ayrıntılı adımları öğrenmek için bu kılavuzu izleyin.

2. Diskpart Kullanarak Önyükleme Birimi Oluşturun
Önyükleme birimi, işletim sisteminizin birincil bölümüdür. Önyüklenebilir bölüm olarak da bilinir. Tüm işletim sistemi dosyalarınız bu bölümde saklanır. Basitçe söylemek gerekirse, işletim sisteminiz önyükleme birimi bölümünde bulunur.
Bilgisayarın önyükleme bilgilerini yüklemesine izin vermek için, önyükleme birimini etkin olarak işaretlemeniz de gerekir. Windows işletim sisteminde diskpart komutunu kullanarak bir önyükleme birimi oluşturmak için aşağıdaki adımları izleyin:
Adım 1: Windows bilgisayarınızda CMD'yi açın.
Bunu "Windows + R" tuşuna basarak yapabilirsiniz, bu bir Çalıştır kutusu açacaktır. cmd yazın ve Tamam'a basın.

Adım 2: CMD’ye diskpart komutunu girin ve diskpart yardımcı programını açın.
Adım 3: Tüm disklerinizi listelemek için list disk yazın ve enter'a basın.
Adım 4: Aşağıdakileri kullanarak bir disk seçin: select disk x komutu. (x'i seçmek istediğiniz diskin numarasıyla değiştirin)
Adım 5: Diskiniz için kullanılabilir birimleri görmek için list volume komutunu girin.
Adım 6: Önyükleme bölümü olarak yapmak istediğiniz birimi seçmek için select volume n komutunu girin. (n, biriminizin numarasıdır)
Adım 7: Etkin komutu girin ve belirtilen birimi önyükleme bölümü olarak kullanacaksınız.
Şimdi CMD'den çıkın ve sisteminizi yeniden başlatarak değişiklikleri görün.
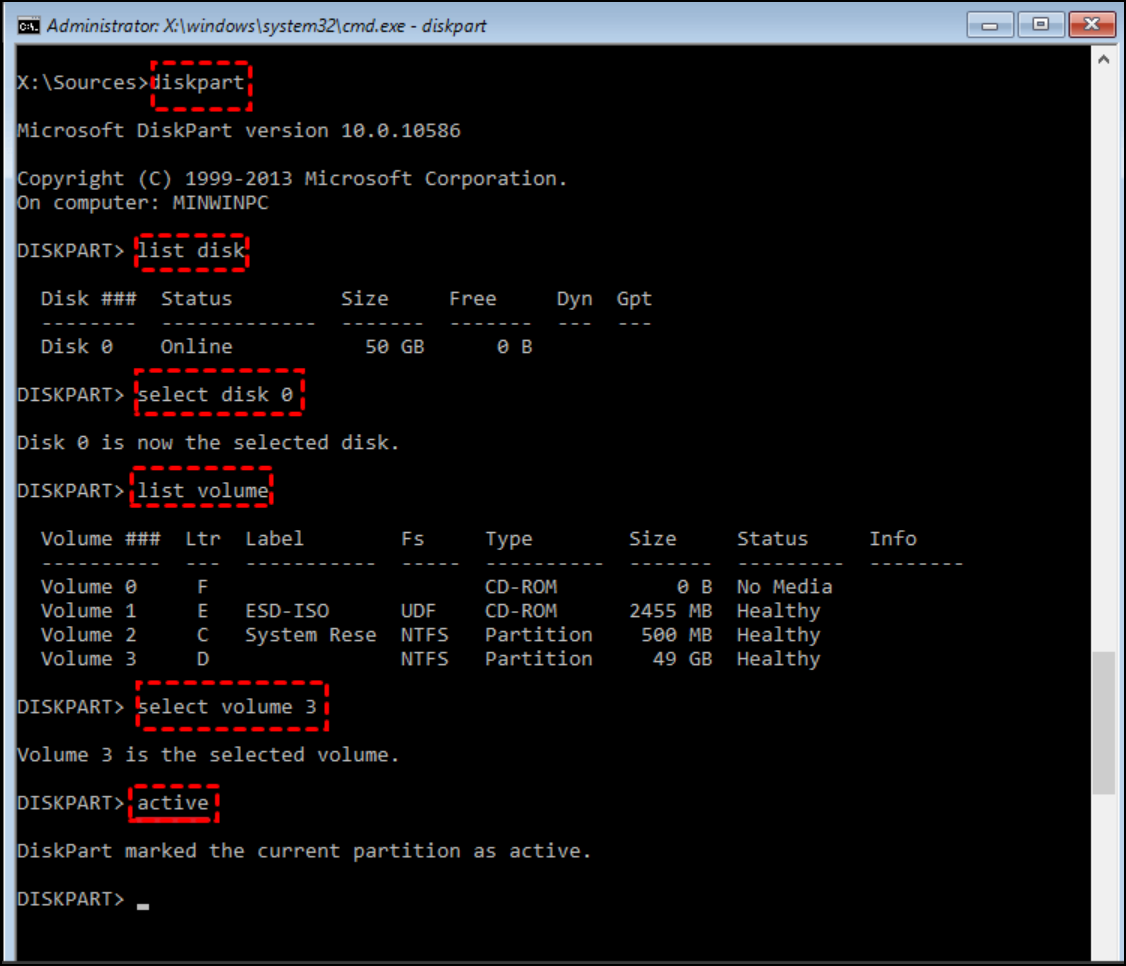
3. Diskpart Kullanarak Dinamik Birim Oluşturun
Dinamik disk birimi, disklerinizi daha esnek bir şekilde yönetmenize olanak tanır.
Dinamik bölüm diski oluştururken bir boyut belirtmeniz gerekmez. Diskiniz zamanla gelişebilir ve büyüyebilir.
Diskpart komutunu kullanarak dinamik bir birim oluşturmak için aşağıdaki adımları izleyin:
Adım 1: Windows bilgisayarınızda CMD'yi açın.
Adım 2: diskpart yazın.
Adım 3: list disk yazın.
Adım 4: Liste hacmini yazın.
Adım 5: select disk x komutunu kullanarak bir disk seçin. (x'i seçmek istediğiniz diskin numarasıyla değiştirin)
Adım 6: Seçili biriminizi dinamik bir birime dönüştürmek için convert dynamic komutunu yazın.
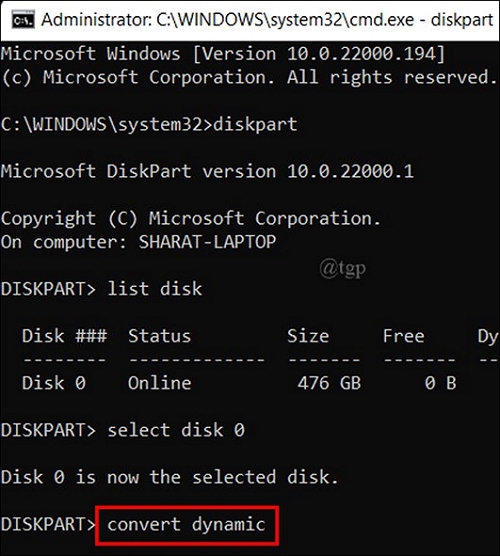
4. Diskpart Komutları ile RAID-5 Birimi Oluşturun
RAID-5 (Bağımsız disklerin yedekli dizisi), depolamanızı verimli bir şekilde kullanan bir disk birimi türüdür. Daha iyi depolama yönetimiyle birlikte, size iyi güvenlik ve disk performansı sağlar.
Diskpart komutunu kullanarak RAID-5 birimi oluşturmak için aşağıdaki adımları izleyin:
Adım 1: Windows bilgisayarınızda CMD'yi açın.

Adım 2: diskpart yazın.
Adım 3: Mevcut disk numaralarınızı görmek için list disk yazın.
Adım 4: create volume raid disk=1 yazın (Burada 1, RAID-5 birimi olarak oluşturduğunuz disk numarasıdır. Bu numarayı diğer disk numaralarıyla değiştirebilirsiniz).
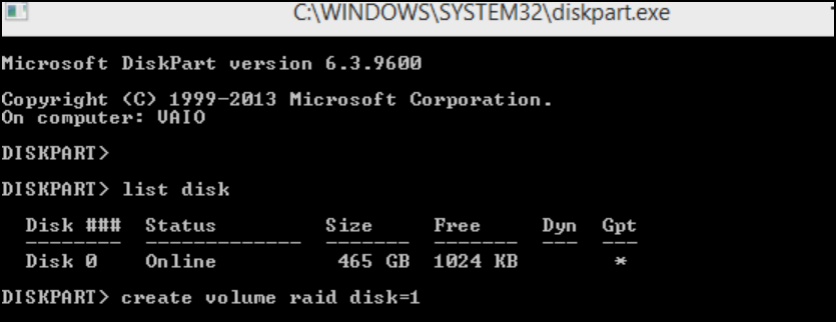
5. Yansıtılmış Sistem Birimi Oluşturun
Yansıtılmış sistem bölümü, başka bir birimden veri klonu oluşturmanıza olanak tanır. Öncelikle, kullanıcılar yedek cihaz verileri oluşturmak için buna ihtiyaç duyar. Diskpart kullanarak yansıtılmış sistem birimi oluşturmak için aşağıdaki adımları izleyin:
Adım 1: Windows bilgisayarınızda CMD'yi açın.

Adım 2: diskpart yazın.
Adım 3: list disk yazın ve ardından select disk x komutuyla yansıtmak istediğiniz birimi seçin .
Adım 4: Seçili diskin birimini listelemek için list volume yazın.
Adım 5: Şimdi, bir diske yansıtmak istediğiniz birimi seçmek için select volume c komutunu yazın. ( c'yi istediğiniz birim alfabesiyle değiştirin)
Adım 6: add disk=x komutunu girin (x'i seçili birimin yedeğini almak istediğiniz diskle değiştirin).
Adım 7: Retent komutunu girin ve yansıtılmış sistem birimini başarıyla oluşturabileceksiniz.
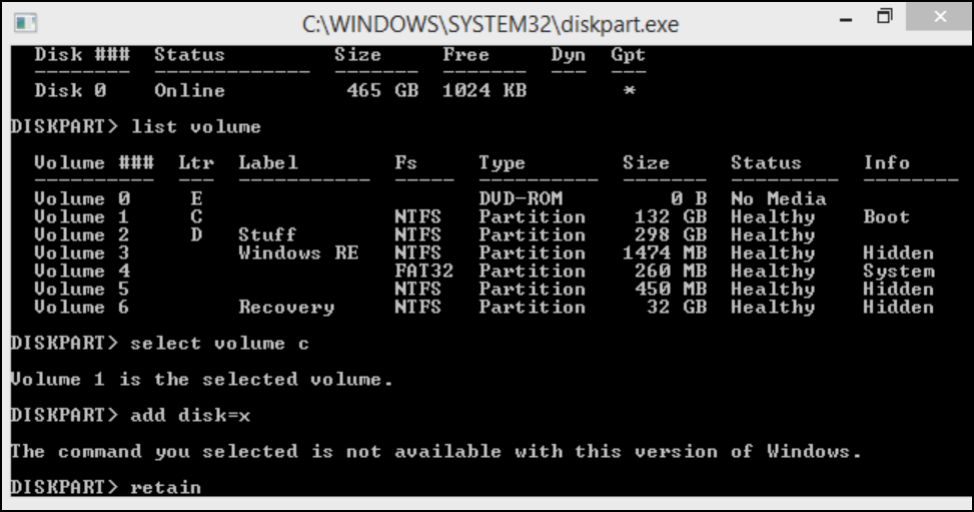
6. UEFI Sistem Birimi Oluşturun
UEFI (Birleşik Genişletilebilir Ürün Yazılımı Arayüzü) sistem birimi, sistem başlatma ve başlatma bilgilerinizi tutar. Aşağıdaki komutları izleyerek diskpart kullanarak UEFI sistem birimi oluşturabilirsiniz:
Adım 1: Windows bilgisayarınızda CMD'yi açın.

Adım 2: CMD'ye diskpart yazın ve enter'a basın.
Adım 3: List disk komutunu girin ve diski seçmek için disk x'i seçin .
Adım 4: convert gpt komutunu kullanarak seçili diski GPT'ye dönüştürün.
Adım 5: Şimdi create partition efi size=100 komutunu kullanarak UEFI sistem bölümünü oluşturun
İşte bu komutu girdiğinizde seçtiğiniz diskte bir UEFI sistem birimi oluşturulacaktır.
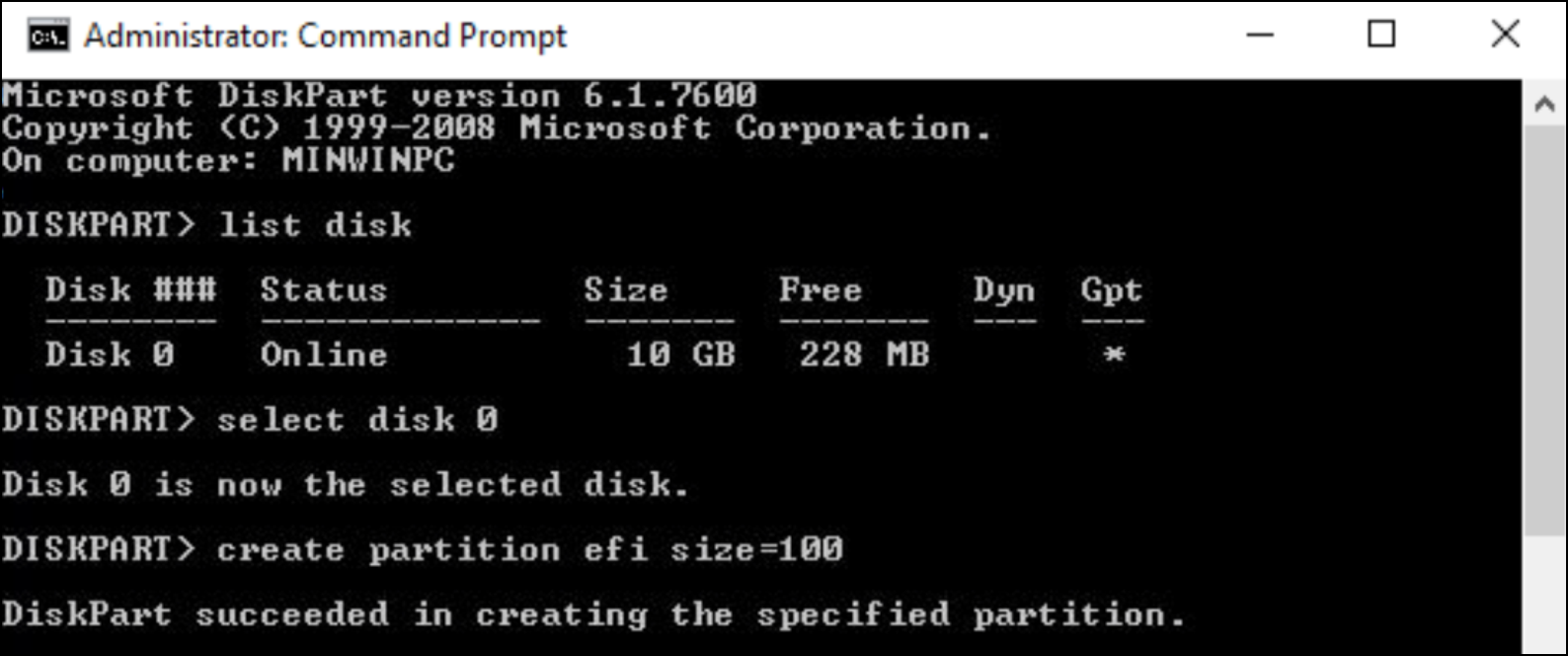
#2. Diskpart Alternatif Yazılım Ücretsiz İndirme - EaseUS Partition Master
diskpart creat partition komutlarını kullanarak, her türde bölüm birimi oluşturabilirsiniz. Ancak, bu yöntem yeni başlayanlar ve komut satırı arayüzleriyle etkileşime girmemiş kişiler için uygun değildir.
Alternatif bir çözüm ise Diskpart'ın yerini mükemmel şekilde dolduran güvenilir bir disk bölümleme yazılımı olan EaseUS Partition Master Free'yi kullanmaktır.
EaseUS Partition Master Free sürümü bölümlerinizi dönüştürmenize, bölümleri yönetmenize ve yeni bölümler oluşturmanıza yardımcı olur. GUI tabanlı bir araçtır, yani herhangi bir komutu hatırlamanız veya girmeniz gerekmez.
Basit tıklamalar kullanarak, istediğiniz bölümlenmiş bir birimi kolayca oluşturabilirsiniz. Herhangi bir bilgisayar uzmanlığına sahip bir kullanıcının bu yazılımı sorunsuz bir şekilde kullanabileceği için şiddetle tavsiye edilir.
EaseUS Partition Master'ı kullanma adımı
Adım 1. EaseUS Partition Master'ı başlatın. Ana pencerede, sabit diskinizdeki veya harici depolama aygıtınızdaki ayrılmamış alana sağ tıklayın ve "Oluştur"u seçin.
Adım 2. Yeni bölüm için bölüm boyutunu, dosya sistemini (Dosya sistemini ihtiyacınıza göre seçin), etiketi vb. ayarlayın ve devam etmek için "Tamam"a tıklayın.
Adım 3. "1 Görevi Yürüt" butonuna tıklayın ve "Uygula"ya tıklayarak yeni bir bölüm oluşturun.
Aşağıdaki video eğitimini izleyerek NTFS, FAT veya EXT dosya sisteminde bölüm oluşturmayı öğrenin.
Çözüm
Windows bilgisayar sisteminde çeşitli bölüm türleri vardır. Önyükleme birimi, sistem birimi, dinamik birim, RAID-5 birimi, yansıtılmış sistem birimi ve UEFI sistem birimi gibi.
Diskpart create partition komutu, Windows'ta bu bölümleri oluşturmanıza yardımcı olur. Diskpart yardımcı programı yerleşiktir ve herhangi bir yazılım yüklemesine gerek kalmadan CMD aracılığıyla erişebilirsiniz.
Ne yazık ki, bölümler oluşturmak için komut girmek herkesin harcı değildir. Komutlarla mücadele eden kişiler için Windows işletim sisteminde bölümler oluşturmanın başka bir kolay yolu vardır.
Alternatif yöntem EaseUS Partition Master Free edition yazılımını kullanmaktır. Diskpart komutunun yaptığı her şeyi yapar, ancak sadece birkaç tıklamayla.
Diskpart Kullanarak Bölüm Oluşturma Hakkında SSS
Yukarıdaki öğreticilerin dışında, bazılarınız Diskpart kullanarak başka türde bölümler oluşturma konusunda da sorular sorabilir. Soruları burada kontrol edin ve istediğiniz cevapları ve çözümleri burada bulmanızı umuyoruz.
1. Diskpart kullanarak GPT Bölümü nasıl oluştururum?
- Windows + R tuşlarına basın, Çalıştır iletişim kutusuna cmd yazın ve Enter'a basın.
- Diskpart yazın ve Enter'a basın.
- list disk yazın ve Enter'a basın. Hedef diskinizin GPT olup olmadığını onaylayın.
Eğer evet ise, şu adımları takip edin:
- select disk * yazın ve Enter'a basın.
- create partition primary =* yazın ve Enter'a basın.
- Daha sonra assign letter=* yazıp Enter'a basın.
- format fs=NTFS quick yazıp Enter'a basın.
Değilse, tüm verileri başka bir sürücüye yedekleyin ve ardından şu adımlarla devam edin:
- select disk * yazın ve Enter'a basın.
- Diskpart'a clean yazıp Enter'a basın.
- Convert GPT yazın ve Enter'a basın.
- create partition primary =* yazın ve Enter'a basın.
- Daha sonra assign letter=* yazıp Enter'a basın.
- format fs=NTFS quick yazıp Enter'a basın.
2. Diskpart kullanarak MBR bölümü nasıl oluşturabilirim?
- Diskpart'ı açın ve hedef diskinizin MBR olup olmadığını doğrulamak için list disk yazın.
Eğer cevabınız evet ise aşağıdaki adımları izleyin:
- create partition primary =* yazın ve Enter'a basın.
- Daha sonra assign letter=* yazıp Enter'a basın.
- format fs=NTFS quick yazıp Enter'a basın.
Değilse, tüm değerli verilerinizi başka bir sürücüye yedekleyin ve ardından şu adımları izleyin:
- select disk * yazın ve Enter'a basın.
- Diskpart'a clean yazıp Enter'a basın.
- convert mbr yazın ve Enter'a basın.
- create partition primary =* yazın ve Enter'a basın.
- Daha sonra assign letter=* yazıp Enter'a basın.
- format fs=NTFS quick yazıp Enter'a basın.
3. Diskpart kullanarak birden fazla bölüm nasıl oluşturulur
- Windows + R tuşlarına basın ve Çalıştır iletişim kutusuna diskpart yazın ve Enter'a basın.
- list disk yazın ve Enter'a basın.
- select disk * yazın ve Enter'a basın.
- create partition primary size=* yazın ve Enter'a basın.
- assign letter=* yazın ve Enter'a basın.
- format fs=NTFS quick yazıp Enter'a basın.
- select disk * yazın ve Enter'a basın
- create partition primary size=* yazın ve Enter'a basın.
- assign letter=** yazın ve Enter'a basın.
- format fs=NTFS quick yazıp Enter'a basın.
Hedef diskte birden fazla bölüm oluşturana kadar işlemi tekrarlayın. MBR diskinin yalnızca 4'e kadar birincil bölüm oluşturmaya izin verdiğini unutmayın. Diskte 4'ten fazla birincil bölüm istiyorsanız, önce MBR diskini GPT'ye dönüştürmeniz gerekir.
İlgili Makaleler
-
4 Çözüm | 2021 RAID 5 Dizisi Nasıl Büyütülür / Genişletilir
![author icon]() Ezgi Bıçakcı/2022/09/21
Ezgi Bıçakcı/2022/09/21
-
Harf Değiştirilemiyor veya D/E/F/G'ye Sürücü Harfi Atanamıyor
![author icon]() Banu/2024/11/20
Banu/2024/11/20
-
Windows 10'da Ayrılmamış Alanı Boş Alana Dönüştürme
![author icon]() Ezgi Bıçakcı/2022/09/21
Ezgi Bıçakcı/2022/09/21
-
Windows 10/11'de SD Kart Hız Testi Çalıştırın [Kolay Eğitim]
![author icon]() Banu/2024/09/23
Banu/2024/09/23