İçindekiler

"Sistem dışı disk veya disk hatası" hata mesajı, Sabit Disk Sürücünüzün önyükleme dosyalarının hasar görmesi veya bozulması nedeniyle görüntüleniyorsa, tüm önyükleme yapılamayan depolama aygıtlarını çıkarmak, HDD'nizin IDE veya SATA kablosunu kontrol etmek veya BIOS/UEFI'de doğru önyükleme önceliğini ayarlamak sorunu çözmelidir.
HP, Dell, Compaq, Acer, Lenovo vb. dizüstü bilgisayarlarınızda ve bilgisayarlarınızda "Sistem Dışı Disk veya Disk" hatası alıyorsanız endişelenmeyin. Aşağıda, bu sorunun genel sorun giderme ve gelişmiş sorun giderme için 10 düzeltme bulacaksınız. Bu hatayı gidermek ve bilgisayarınızı tekrar çalışır hale getirmek için en iyi çözümü seçin.
| Uygulanabilir Çözümler | Adım adım sorun giderme |
|---|---|
| 5 Genel Sorun Giderme Düzeltmesi |
Düzeltme 1. Önyüklenemeyen depolama aygıtlarını kaldırın... Tüm adımlar Düzeltme 2. HDD IDE ve SATA kablosunu kontrol edin... Tüm adımlar Daha Fazla Düzeltme... Tam adımlar |
| 5 Gelişmiş Sorun Giderme Düzeltmesi |
Düzeltme 5. İşletim sistemi olmadan sabit sürücüden verileri kurtarın... Tam adımlar Düzeltme 6. Sistem dışı disk hatasını düzeltmek için MBR'yi yeniden oluşturun... Tüm adımlar Daha Fazla Düzeltme... Tam adımlar |
Sistem dışı disk veya disk hatası hakkında
"Bilgisayarınız sistem dışı disk veya disk hatası dediğinde bu ne anlama gelir? Başlattığımda sorun çıkaran bir HP Compaq 6000, Sistem dışı disk hatası veya disk hatası şeklinde bir mesaj çıkıyor, değiştirin ve hazır olduğunda herhangi bir tuşa basın."
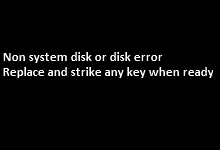
Bilginize, sistem dışı disk veya disk hata mesajı, bilgisayar BIOS'u önyükleme yolunda bulunan depolama aygıtlarından herhangi birinde önyüklenebilir bir işletim sistemi bulamadığında veya önyükleme diskini bulamadığında görünebilir. Benzer hata mesajları arasında önyükleme aygıtı bulunamadı , işletim sistemi bulunamadı veya eksik işletim sistemi... bulunur.
Sistem dışı disk veya disk hatası için genel sorun giderme
HP'nin yardım sayfasına göre, HP dizüstü bilgisayarların Windows 10, 7 ve Vista'da siyah ekranda görünen "Sistem dışı disk hatası" ve "disk hatası" sorununu çözmeleri için oldukça ayrıntılı bir kılavuz sunuluyor. Aslında, verilen öneriler Dell, Compaq, Acer, Lenovo vb. gibi diğer masaüstü ve dizüstü bilgisayarlar için de geçerlidir.
Sonuç olarak, Windows kurulumu veya başlatılması sırasında kurulumu düzeltmeye ve hataları durdurmaya yardımcı olan dört temel yaklaşımı ilk başta deneyebilirsiniz.
Düzeltme 1. Önyüklenemeyen tüm depolama aygıtlarını kaldırın
Bilgisayarınıza şu anda hangi depolama sürücüleri bağlı? Bilgisayarın önyükleme yapmasını zorlaştıran, disket veya CD/DVD diski de dahil olmak üzere, önyüklenemeyen tüm depolama aygıtlarını, yani sistem dışı sürücüleri kontrol edin ve kaldırmayı deneyin. Güvenli çıkarma işleminden sonra, bilgisayarı kapatıp açmayı deneyin ve hatanın devam edip etmediğine bakın.
Düzeltme 2. HDD'nizin IDE veya SATA kablosunu kontrol edin
HDD'nizin IDE veya SATA kablosunu kontrol edin ve HDD'yi anakarta bağlayan kablonun güvenli bir şekilde bağlandığından emin olun ve bilgisayarınızı yeniden başlatın.
Düzeltme 3. BIOS/UEFI'de doğru önyükleme önceliğini ayarlayın
Bilgisayarınızın BIOS/UEFI ortamına erişin ve önyüklemeye çalıştığınız sabit disk sürücüsünün önyükleme sırası ayarlarının doğru olduğundan emin olun, bu ayarlar önyükleme sırası listesinin en üstünde olmalıdır. Önyükleme sırasını değiştirmek için bunu şu şekilde yapabilirsiniz:
- Bilgisayar yeniden başlatılırken BIOS veya UEFI kurulum ekranına girmek için gereken tuşa (Genellikle Esc, F2, F8, F10) basın.
- BIOS'ta, klavyedeki ok tuşlarını kullanarak Önyükleme sekmesini seçin ve sistem sürücüsüne önyükleme önceliğini verin; bu öncelik en üstte olmalıdır.
- UEFI'de önyükleme sırasını belirtmek için fare işaretçisini kullanabilirsiniz.
- BIOS/UEFI kurulum yardımcı programını kaydedin ve çıkın. Bilgisayar değiştirilen ayarlarla yeniden başlatılacaktır.

Düzeltme 4. Sabit sürücüyü çıkarın ve yeniden takın
Sabit disk sürücüsü ile bilgisayar arasındaki kötü bir bağlantı da bu tür önyükleme yapılamayan sorunları ortaya çıkarır ve çoğu zaman bunun nedeni sabit disk sürücüsünün bir kez düşürülmesi veya sarsılmasıdır. Bağlantı sorununu düzeltmek için, burada sunulan standart işlemi izleyerek güvenli bir şekilde yapmalısınız.
- Elektriği kesin
- Pili çıkarın (Sadece dizüstü bilgisayarlar için)
- Sistem diskini (HDD veya SSD) çıkarın
- Sistem diskini yeniden yükleyin
- Pili yeniden takın (Yalnızca dizüstü bilgisayarlar için)
- Bilgisayarı açın
Düzeltme 5. Windows onarım hizmetlerini kullanın
Yukarıdaki çözümler sıradan kullanıcılar için kolay değildir. Sorunu güvenli bir şekilde çözmek istiyorsanız, manuel Windows veri kurtarma hizmetlerini kullanabilirsiniz. EaseUS profesyonel teknik ekibi, sistem arızası, sistem mavi ekranı, sistem siyah ekranı vb. dahil olmak üzere herhangi bir sistem başlatma hatasını çözmenize yardımcı olabilir.
EaseUS Windows Kurtarma Hizmetleri
Ücretsiz değerlendirme için uzmanlarımızla iletişime geçmek için buraya tıklayın
Birebir manuel kurtarma hizmeti için EaseUS veri kurtarma uzmanlarına danışın. ÜCRETSİZ tanılamadan sonra aşağıdaki hizmetleri sunabiliriz:
- BSOD dahil olmak üzere Windows önyükleme sorunlarını düzeltin
- Windows hatasını düzeltin ve Windows ortamını yapılandırın
- Sistem önyükleme yapamadığında sistemi geri yükle
- Windows bilgisayarınızı hızlı çalışacak şekilde optimize edin
Sistem dışı disk veya disk hatası için gelişmiş sorun giderme
Sistem dışı disk veya disk hatasına neden olan dış etkenleri bir kenara bırakırsak, sabit disk sürücüsünün önyükleme dosyalarında bir sorun olduğunu, bunların hasar görebileceğini veya bozulabileceğini kabul etmeniz gerekir ve genellikle HDD'nin önyükleme sektörünün, ana önyükleme kaydının ( MBR ) ve önyükleme yapılandırma verilerinin (BCD) onarılması etkili olmalıdır.
Dahası, önyüklenemeyen bir bilgisayardaki verileri korumak için, sorunu akıllıca düzeltmek amacıyla doğru adımları atmanız şiddetle önerilir.
Öncelikle işletim sisteminiz olmadan sabit diskinizdeki verilere erişmek ve onları kurtarmak için EaseUS Data Recovery Wizard'ı indirin.
Daha sonra MBR'yi yeniden oluşturmak için EaseUS önyüklenebilir bölüm yöneticisini indirin.
- İpucu
- Önyükleme sorunları olmayan başka bir sağlıklı bilgisayar ve önyüklenebilir bir depolama ortamı oluşturmak için her iki önyüklenebilir yazılım tarafından bir CD/DVD diski/USB sürücüsü gereklidir. Önyüklemeyen bir bilgisayardan veya sabit diskten verileri kurtarmak ve bölümleme, biçimlendirme veya işletim sistemi olmayan bölümü silme gibi bölümleri yönetmek ve sabit disk bozulmasını, bozuk sektörleri düzeltmek ve MBR'yi yeniden oluşturmak gerekir.
Düzeltme 6. İşletim sistemi olmadan sabit diske erişin ve sabit diskten verileri kurtarın
Adım 1. Önyüklenebilir bir disk oluşturun
EaseUS Data Recovery Wizard'ı başlatın, "Çökmüş Bilgisayar"ı seçin ve "Kurtarmaya Git"e tıklayın.

Önyüklenebilir sürücüyü oluşturmak için boş bir USB seçin ve "Oluştur"a tıklayın.
⚠️Uyarı: Önyüklenebilir bir disk oluşturduğunuzda, EaseUS Data Recovery Wizard USB sürücüsünde kayıtlı tüm verileri silecektir. Önemli verilerinizi önceden yedekleyin.

Adım 2. Bilgisayarınızı önyüklenebilir USB'den başlatın
Önyüklenebilir diski önyükleme yapmayan bilgisayara bağlayın ve BIOS'ta bilgisayar önyükleme sırasını değiştirin. Çoğu kullanıcı için, bilgisayarlarını yeniden başlattıklarında ve BIOS'a girmek için aynı anda F2'ye bastıklarında iyi çalışır.
Sabit Sürücünün ötesinde "Çıkarılabilir Aygıtlar"dan (önyüklenebilir USB disk) PC'yi önyüklemeye ayarlayın. Kaydetmek ve çıkmak için "F10"a basın.

Adım 3. Çöken bir sistemden/PC'den verileri kurtarın
EaseUS Data Recovery Wizard önyüklenebilir diskinden önyükleme yaptıktan sonra, tüm kayıp dosyalarınızı bulmak için taramak istediğiniz sürücüyü seçin. Önizleme yapın ve ihtiyacınız olan dosyaları güvenli bir konuma kurtarın.
💡İpucu: Yerel disklerinizde, harici sabit disklerinizde ve hatta bulut depolama alanınızda bulunan verileri geri yükleyebilirsiniz.

Düzeltme 7. MBR'yi yeniden oluşturarak sistem dışı diski veya disk hatasını düzeltin
EaseUS Partition Master Professional'ı normal bir bilgisayara indirin ve kurun.
Adım 1. WinPE önyüklenebilir bir disk oluşturun
- EaseUS Partition Master'ı başlatın ve araç çubuğunda "Önyüklenebilir Medya"ya tıklayın. "Önyüklenebilir medya oluştur"u seçin.
- İşlemi tamamlamak için "İleri"ye tıklayın.

Adım 2. EaseUS Partition Master Önyüklenebilir USB'yi önyükleyin
- Önyüklenebilir USB'yi veya CD/DVD'yi bilgisayarınıza bağlayın.
- Bilgisayarı yeniden başlattığınızda BIOS ekranına girmek için F2 veya Del tuşuna basın. Bilgisayarınızı "Çıkarılabilir Aygıtlar" veya "CD-ROM Sürücüsü"nden ayarlayın ve başlatın. Ve sonra EaseUS Partition Master otomatik olarak çalışacaktır.
Adım 3. MBR'yi yeniden oluşturun
- "Araç Takımı"na tıklayın ve "MBR'yi Yeniden Oluştur" seçeneğini seçin.

- Diski ve MBR türünü seçin. Sonra "Yeniden Oluştur"a tıklayın.

- Daha sonra "MBR Disk X üzerinde başarıyla yeniden oluşturuldu" yazısını görebilirsiniz.

Sistem sabit sürücüsünün bozulmuş veya hasar görmüş MBR'sini yeniden oluşturarak, bilgisayarı başlattıktan sonra hata hala devam ediyorsa, sabit sürücünüzde tanılama çalıştırmak, bozuk sektörleri kontrol etmek ve varsa onarmak ve sabit sürücüyü değiştirip Windows'u yeniden yüklemek gibi hatadan kurtulmak için diğer uygulanabilir yöntemleri deneyin.
Tüm bu tamamlayıcı çözümler aynı temel araç olan EaseUS Partition Master'a yanıt verir. Bahsedilen işlevlerin nasıl kullanılacağına dair detaylı bir eğitim, bağlantılı sayfalarda verilmiştir.
- Düzeltme 8. Sabit diskte yüzey testi nasıl çalıştırılır
- Düzeltme 9. Sabit sürücüdeki bozuk sektörler nasıl kontrol edilir ve onarılır
- Düzeltme 10. Sabit sürücüyü disk klonuyla nasıl değiştirirsiniz
İlgili Makaleler
-
Windows ve Mac’te Harici Harddisk Tam Kapasite Göstermiyor
![author icon]() Ezgi Bıçakcı/2022/09/21
Ezgi Bıçakcı/2022/09/21
-
Ücretsiz Toshiba Harddisk Kurtarma Programı
![author icon]() Ezgi Bıçakcı/2022/09/21
Ezgi Bıçakcı/2022/09/21
-
Düzeltildi: USB Aygıtı Windows 10/11'de Tanınmıyor
![author icon]() Mike/2024/09/18
Mike/2024/09/18
-
Sadece 32GB Gösteren Harici Sabit Sürücüyü Tam Kapasiteye Düzeltme ve Geri Yükleme
![author icon]() Ezgi Bıçakcı/2024/04/01
Ezgi Bıçakcı/2024/04/01