İçindekiler
İşte USB aygıtı tanınmadı ve arızalı değil sorununa yönelik çözümler. Bu bilgisayara bağladığınız son USB aygıtı arızalı hatasıyla karşılaşırsanız endişelenmeyin. USB'nizi tekrar tanınabilir ve kullanılabilir hale getirmek için aşağıdaki yöntemleri kullanın.
| Etkili Çözümler | Adım adım sorun giderme |
|---|---|
| Düzeltme 1. Bilgisayarın fişini çekin | Basit bir bilgisayar yeniden başlatması sorunu çözebilir. Bilgisayarı kapatın > Güç kablosunu çıkarın... Tam adımlar |
| Düzeltme 2. USB Kablosunu/Portunu Değiştirin | USB aygıtı tanınmadı, bozuk bir USB portundan kaynaklanıyor olabilir. Mevcut tüm USB portlarını kontrol edin... Tüm adımlar |
| Düzeltme 3. Aygıt Sürücüsünü Kaldırın | USB sürücüsü hasar gördüğünde, USB sürücüsü arızalanır. Sürücüye gidin, Kaldır'ı seçin... Tam adımlar |
| Düzeltme 4. Aygıt Sürücüsünü Güncelleyin | USB sürücülerini yükseltmek etkili bir çözümdür. Aygıt...'da Aygıt Sürücüsünü Güncelle'yi seçin. Tam adımlar |
| Daha Fazla Düzeltme ve USB Veri Kurtarma | USB arızası sorununa yönelik diğer düzeltmeler şunlardır: USB ayarlarını değiştirme, USB biçimlendirmeden önce USB veri kurtarma işlemi gerçekleştirme, vb... Tam adımlar |
USB aygıtı tanınmadı hatası genellikle bir USB aygıtı taktığınızda Windows bilgisayarlarda oluşur. USB sürücünüz görünmediğinde , verilerinize erişemezsiniz. Farklı durumlarda, hatanın ardından çeşitli mesajlar gelir:
- " Bu bilgisayara bağladığınız son USB aygıtı arızalandı ve Windows aygıtı tanımıyor."
- "Bu bilgisayara bağlı USB aygıtlarından biri arızalandı ve Windows bunu tanımıyor. Bu sorunu çözmede yardım için bu mesaja tıklayın."
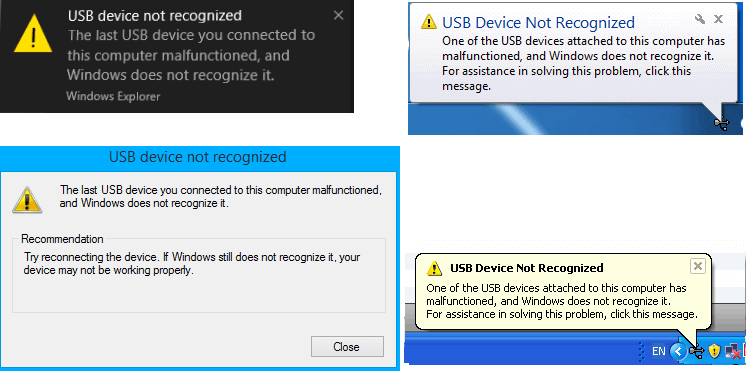
Not: Disk Yönetimi'nde USB medya yok , USB bozuk ve kod 43 USB gibi diğer USB sorunları için USB sürücüyü onarmak ve verilerinizi geri yüklemek için çevrimiçi kılavuza bağlanabilirsiniz.
Video Eğitimi: USB Aygıtı Tanınmıyor Hatası Nasıl Düzeltilir
Bu video, USB aygıtı tarafından tanınan sorunları düzeltmek için uygulayabileceğiniz 4 güvenilir çözümü bir araya getiriyor. Ayrıntılı metin kılavuzları için aşağıdaki yöntemlere geçin.

🔥Sorun Giderme: Tanınmayan USB Flash Sürücüden Veri Kurtarma
Cihazınız bilgisayarınızda tanınmıyorsa, tekrar görünmesi için aşağıdaki altı çözümü deneyin. Tanınmayan USB flash sürücünüzden veri kaybını önlemek için, verilerinizi kurtarmak için üçüncü taraf yazılıma ihtiyacınız var. Burada, USB cihazınız bilgisayarınızda görünmediğinde ancak Disk Yönetimi'nde göründüğünde EaseUS Data Recovery Wizard yardımcı olabilir. Program Windows 10/8/7/XP ve önceki sürümlerde çok iyi çalışır.
- USB'den, boşaltılan Geri Dönüşüm Kutusu'ndan, SD karttan, dijital kameradan ve video kameralardan silinen dosyaları kurtarın
- Farklı durumlarda ani silme, biçimlendirme, sabit disk bozulması, virüs saldırısı ve sistem çökmesi durumunda verileri geri yükleyin
- Hasarlı fotoğraflar, videolar ve belgeler dahil olmak üzere USB sürücüsündeki bozuk dosyaları onarın
Adım 1. Taranacak USB sürücüsünü seçin
EaseUS Data Recovery Wizard'ı başlatın ve önemli dosyalarınızı kaybettiğiniz USB sürücünüzü seçin. Başlamak için "Kayıp verileri tara"ya tıklayın.

Adım 2. USB sürücü verilerini kontrol edin ve önizleyin
Tarama işlemi tamamlandığında Filtre özelliğini ve Arama seçeneğini kullanarak belirli bir dosya türünü hızlı bir şekilde bulabilirsiniz.

Adım 3. Flash sürücü verilerini geri yükleyin
Kayıp USB sürücü dosyalarını kontrol edip bulduktan sonra, geri yüklemek için "Kurtar"a tıklayın. Bulunan dosyaları USB sürücünüze değil, PC'nizdeki güvenli bir yere kaydetmelisiniz.
💡 İpucu: Yerel disklerinizde, harici sabit disklerinizde ve hatta bulut depolama alanınızda bulunan verileri geri yükleyebilirsiniz.

USB aygıtlarından veri aldığınızda, daha fazla sorun yaşamamak için alınan dosyaları güvenli bir konuma kaydetmenizi öneririz. USB aygıtının tanınmaması ve Windows PC'de arızalanması sorununu çözmek için 8 çözüm burada ve aşağıdaki yöntemleri sırayla izlemenizi şiddetle öneririz. Windows'un USB aygıtı hatasını tanıyamamasına yol açan birçok neden olduğundan, her yöntem belirli bir senaryo içindir.
Düzeltme 1. Bilgisayarınızın fişini güç kaynağından çekin
Bu, çocuk oyuncağı gibi geliyor ama işe yarıyor! Tanınmayan çoğu USB aygıtı için genellikle hiçbir sorun yoktur. Basit bir bilgisayar yeniden başlatması sorunu çözebilir. Bu yöntem, USB portları da dahil olmak üzere tüm bilgisayar donanımının bağlı olduğu anakartı yeniden başlatır. Anakartı yeniden başlatmak genellikle dış aygıtlar için geçici yetersiz güç kaynağı sorununu çözmeye yardımcı olur.
Adım 1. Bilgisayarınızın gücünü kaynağından kesin; yani bilgisayarınızın fişini prizden çekin.
Adım 2. Bilgisayarınızı birkaç dakika fişten çekin ve ardından tekrar prize takın.
Adım 3. Bilgisayarın USB aygıtını algılayıp algılamadığını ve ona bir sürücü harfi atayıp atamadığını kontrol edin.

Bu düzeltme işe yaramazsa, panik yapmayın. Aşağıdaki diğer düzeltmeleri takip edin.
Düzeltme 2. USB Aygıtı Tanınmıyor Sorununu Çözmek İçin USB Bağlantı Noktasını Değiştirin
Bilgisayarınızın USB portu düzgün çalışmıyor mu? Kullanılabilir USB portlarını tek tek kontrol edin ve bunun bir bilgisayar donanım sorunu mu yoksa cihazın kendisinde bir sorun mu olduğunu görün. Başka bir porta geçmek sorunu çözüyorsa, o zaman önceki portta bir sorun var demektir. O bozuk porttan vazgeçebilir veya bilgisayarınızı tamire gönderebilirsiniz.
Düzeltme 3. USB Aygıt Sürücüsünü Kaldırarak USB'yi Tanınabilir Hale Getirin
USB sürücüleri dengesiz veya hasarlıysa, bu yöntem bu sürücüleri kaldırır. Sürücüleri kaldırmanın tüm USB portlarının işlevsiz hale gelmesine neden olabileceğini bilin.
Adım 1. Windows logosuna sağ tıklayın ve Aygıt Yöneticisi'ni seçin.
Adım 2. Evrensel Seri Veri Yolu denetleyicilerini bulup genişletin, USB sürücülerinden herhangi birine sağ tıklayın ve Kaldır'a tıklayın. Bunu tüm USB sürücüleri için tek tek yapın.
Adım 3. Bilgisayarınızı yeniden başlatın. USB sürücüleri otomatik olarak yeniden yüklenecek ve bozuk USB aygıtları sorununu çözecektir.

Düzeltme 4. USB Arızasını Düzeltmek İçin Aygıt Sürücüsünü Güncelleyin/Geri Alın
Birçok YouTube videosu ve BT forumu, tanınmayan USB aygıtlarını gidermek için Aygıt Yöneticisi'ni kullanmayı öneriyor. Bu yöntemi deneyin ve sizin için işe yarayıp yaramadığına bakın.
Adım 1. Windows logosuna sağ tıklayın ve "Aygıt Yöneticisi"ni seçin.
Adım 2. "Evrensel Seri Veri Yolu Denetleyicileri"ni genişletin ve "Genel USB Hub" adlı bir öğe göreceksiniz. İlk Genel USB Hub'a sağ tıklayın ve "Özellikler"i seçin.
Adım 3. "Sürücü" sekmesine gidin ve "Sürücüyü Güncelle"yi seçin.

Adım 4. Sürücü yazılımını nasıl aramak istediğiniz sorulduğunda iki seçenek vardır.
1. Güncel sürücü yazılımını otomatik olarak arayın
Bu yol Windows tarafından otomatik bir güncelleme kullanır. Bu tamamlandığında, yapmanız gereken tek şey USB aygıtını çıkarmak, bilgisayarı yeniden başlatmak ve USB aygıtını tekrar bağlamaktır. Windows sizin için en son sürücüyü yükleyecektir.
2. Sürücü yazılımı için bilgisayarımı tara
Bu seçeneği seçtiğinizde "Bilgisayarımdaki aygıt sürücüleri listesinden seçmeme izin ver" açılır penceresiyle devam etmeniz gerekiyor.
Listeden, normalde tek seçenek olan Genel USB hub'ı seçin. "İleri"ye tıklayın ve ardından Windows sizin için sürücüyü yükleyecektir.
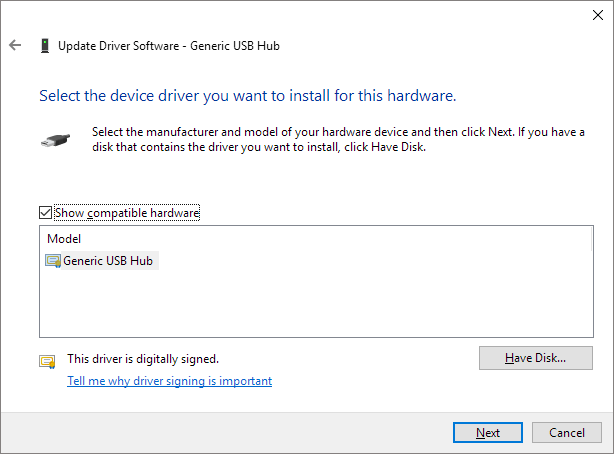
- İpucu
- Sürücüyü güncellemek USB aygıtı sorununu çözmeye yardımcı olmazsa, tümünü güncelleyene kadar her Genel USB Hub'ı güncellemeyi deneyin.
Sürücüyü güncellerken aynı yolda, hata oluşmadığında önceki sürücüye geri dönün. "Sürücü" sekmesinde "Sürücüyü Güncelle"yi seçmek yerine, bu sefer "Sürücüyü Geri Al"ı seçin.
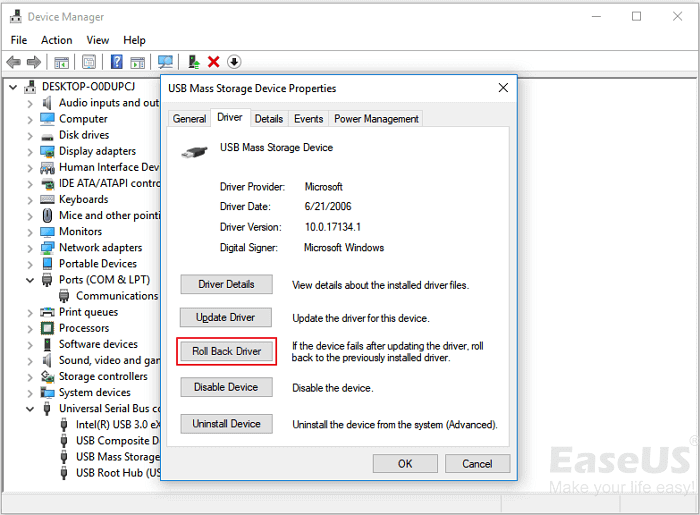
Bilgisayar gücünde ve aygıt sürücüsünde yapılan değişiklikler etkili olmalı ve USB aygıtınız artık sorun bildirmeyecektir. Durum böyle değilse, diğer üç yöntemi tek tek deneyin.
Düzeltme 5. USB Seçmeli Askıya Alma Ayarlarını Değiştirin
USB'nizin arızalanmasının bir diğer olası nedeni, hub sürücüsünün USB'yi otomatik olarak askıya almasıdır. Bu durumda, USB seçici askıya alma ayarlarını değiştirmek yardımcı olabilir.
Adım 1. Windows simgesine sağ tıklayın ve "Güç Seçenekleri"ne tıklayın.
Adım 2. Güç planını seçin veya özelleştirin penceresinde "Plan ayarını değiştir" seçeneğine tıklayın.
Adım 3. Plan Ayarlarını Düzenle penceresinde "Gelişmiş güç ayarlarını değiştir" seçeneğine tıklayın.
Adım 4. Güç Seçenekleri penceresinde, USB ayarlarını bulun ve genişletin, USB seçmeli askıya alma ayarlarını genişletin ve hem Pilde hem de Fişe takılı ayarlarını devre dışı bırakın.
Adım 5. Ayarları kaydetmek için "Uygula"ya ve ardından "Tamam"a tıklayın.

Düzeltme 6. USB Aygıtı Arızasıyla Başa Çıkmak İçin USB Kök Hub'ını Düzeltin
USB kök hub, bilgisayarınıza birden fazla USB çevre birimi bağlamanızı sağlayan yazılım sürücüsüdür. Çoğu bilgisayarda birden fazla kök hub bulunur, böylece veri yolunu birden fazla cihaz arasında paylaşabilirsiniz. Bu nedenle, bilgisayar USB sürücünüzü tanıyamazsa, USB kök hub'ını düzeltmeyi deneyin.
Adım 1. Aygıt Yöneticisi'ni açın, Evrensel Seri Veri Yolu denetleyicileri seçeneğini bulun ve genişletmek için tek tıklayın.
Adım 2. Bu kategoride USB Root Hub seçeneğini bulun, sağ tıklayın ve "Özellikler"i seçin.
Adım 3. "Güç Yönetimi" sekmesine gidin ve "Güç tasarrufu için bilgisayarın bu cihazı kapatmasına izin ver" seçeneğinin işaretini kaldırın. Ardından, değişikliklerinizi kaydetmek için "Tamam"a tıklayın.

Düzeltme 7. NTFS/FAT32'ye Biçimlendirin ve USB Aygıtında Bölümü Yeniden Oluşturun
Birkaç kişi USB arızası sorunuyla birden fazla kez karşılaştı. Aynı USB cihazının kısa bir onarım süresinden sonra tekrar arızalanmaya başladığını söylediler. Eğer sizin durumunuz da böyleyse, biçimlendirme ve yeni bir bölüm oluşturma yardımcı olabilir.
- USB'yi bilgisayarınıza bağlayın, "Bu Bilgisayar/Bilgisayarım" üzerine sağ tıklayın ve "Yönet"i seçin.
- Aygıt Yöneticisi'ne girin, "Disk Yönetimi"ni seçin, arızalı USB'nizi bulup sağ tıklayın ve "Birimi biçimlendir..." seçeneğini seçin.
- Biçimlendirme işlemini tamamlayın ve dosya sistemini NTFS veya FAT32 olarak ayarlayın.
USB'nin bilgisayarınızda görünüp görünmediğini kontrol edin. Görünmüyorsa, aşağıdaki adımları izleyin:
- "Disk Yönetimi"ni açın, USB'ye sağ tıklayın, "Birimi Sil"i seçin ve işlemi tamamlayın.
- USB'niz tahsis edilmemiş olarak göründüğünde, üzerine sağ tıklayın, "Yeni Basit Birim" seçeneğini seçin, sürücü harfini ayarlayın, dosya sistemini (NTFS/FAT32) ayarlayın ve işlemi tamamlayın.
Bundan sonra USB belleğinize bilgisayarınızdan erişebilmeli ve üzerine tekrar veri kaydedebilmelisiniz.
8. Uzaktan USB Onarım Servisine Başvurun
USB sürücünüzü hala onaramıyorsanız, veri kurtarma hizmetlerine başvurabilirsiniz. USB onarım uzmanlarımız sorunlarınızı kolayca çözebilir.
EaseUS USB Veri Kurtarma Hizmetleri
Ücretsiz değerlendirme için uzmanlarımızla iletişime geçmek için buraya tıklayın
Birebir manuel kurtarma hizmeti için EaseUS veri kurtarma uzmanlarına danışın. ÜCRETSİZ tanıdan sonra aşağıdaki hizmetleri sunabiliriz
- HDD, SSD, harici sabit disk, USB flash sürücü ve kalem sürücü sorunlarını düzeltin
- Kötü sektörler nedeniyle okunamayan veya erişilemeyen diskleri düzeltin
- GPT korumalı bölümler haline gelen diskleri düzeltin
- Yeniden biçimlendirilmesi gereken hasarlı RAW sürücüyü onarın (BitLocker şifreli sürücü de desteklenir)
- Verileri silin, sabit diskin biçimini düzeltin, yazılım veya sürücü yükleyin/kaldırın, vb.
USB Aygıtı Tanınmıyor SSS
"Bu bilgisayara bağladığınız son USB aygıtı arızalandı ve Windows aygıtı tanımıyor" sorununu düzeltmek için daha fazla bilgi edinmek üzere aşağıdaki soru ve cevapları okuyun:
1. USB cihazım neden görünmüyor?
Bilgisayarınız aşağıdaki nedenlerden dolayı USB sürücünüzü tanımıyor olabilir:
- USB bilgisayara düzgün şekilde bağlanmamış
- Bilgisayardaki USB portu bozuldu
- USB sürücüsü güncel değil veya sorunlu
- USB sürücü hasarlı veya bozuk
2. USB portlarımın cihazımı tanımasını nasıl sağlayabilirim?
USB portlarının USB sürücünüzü tanımasını sağlamak için şunları yapabilirsiniz:
- USB'yi çıkarın ve birkaç dakika sonra tekrar takın.
- USB sürücünüzü başka bir USB portuna bağlayın
- USB flash sürücünüzü başka bir bilgisayara bağlayın
- USB aygıt sürücülerini güncelleyin
3. Windows 10'da USB aygıtının tanınmaması sorununu nasıl düzeltebilirim?
Bu bilgisayara bağladığınız son USB aygıtı arızalı sorunuyla karşılaşırsanız, sorunu gidermek için şu yolları izleyin:
- Bilgisayarınızı yeniden başlatın
- Başka bir USB portunu veya bilgisayarı değiştirin
- USB sürücüsünü güncelle
- USB verilerini kurtarın ve USB sürücüsünü biçimlendirin
İlgili Makaleler
-
Anahtarsız SD Kartın Kilidini Açma [6 Yöntem]
![author icon]() Mike/2023/10/18
Mike/2023/10/18
-
Başlatılmamış Diskten Veriler Nasıl Kurtarılır | 3 Basit Yöntem
![author icon]() Mike/2023/10/18
Mike/2023/10/18
-
Harici Sabit Sürücüdeki Parametre Yanlış [6+ İpucu]
![author icon]() Mike/2024/09/18
Mike/2024/09/18
-
Western Digital/WD Hard Disk Veri Kurtarma
![author icon]() Ezgi Bıçakcı/2022/09/21
Ezgi Bıçakcı/2022/09/21