İçindekiler
Kod 43 Hatasını nasıl düzeltebilirim ve depolama aygıtımı tekrar nasıl çalıştırabilirim? Bu sayfada, herhangi bir veri kaybetmeden USB flash sürücü hata kodu 43 sorununu etkili bir şekilde çözmenize yardımcı olacak eksiksiz bir kılavuz sunacağız.
Windows 10'da USB/Harici Sabit Sürücüdeki Kod 43 Hatasını Düzeltir
Kod 43 Hatasını Düzeltmek İçin 3 Hızlı İpucu:
- 1. Cihazı Yeniden Bağlayın - Cihazı çıkarıp yeniden takın, USB portunu değiştirin.
- 2. Bağlantı Kablosunu Değiştirin - Eğer kablo kopmuşsa, yenisiyle değiştirin ve cihazı bilgisayara yeniden bağlayın.
- 3. Bilgisayarı yeniden başlatın - Sorunlu aygıtı çıkarın, bilgisayarı yeniden başlatın. Bilgisayar yeniden başlatıldığında, yeniden bağlayın ve aygıtı kontrol edin.
Bundan sonra, disk yönetimini açın ve sürücünüzün algılanabilir olup olmadığına bakın. Eğer öyleyse, öncelikle tüm değerli verilerinizi kurtarmak için bu sayfanın sonunda gösterildiği gibi güvenilir bir veri kurtarma yazılımına yönelin.
USB veya diğer cihazlarınızda 43 hata kodu hala mevcutsa uygulayabileceğiniz dört etkili yol vardır:
| Uygulanabilir Çözümler | Adım adım sorun giderme |
|---|---|
| Düzeltme 1. Aygıt Sürücüsünü Güncelleyin | Aygıt sürücüsünü güncelleyin > USB sürücüsünü geri alın > aygıt sürücüsünü yeniden yükleyin... Tüm adımlar |
| Düzeltme 2. USB Hub Sürücüsünü Yeniden Yükleyin | "Sürücü" sekmesine gidin ve "Aygıtı Devre Dışı Bırak" > "Aygıtı Etkinleştir" seçeneğini belirleyin... Tam adımlar |
| Düzeltme 3. Cihazı yeniden etkinleştirin | "Sürücü" sekmesine gidin ve "Aygıtı Devre Dışı Bırak" > "Aygıtı Etkinleştir" seçeneğini belirleyin... Tam adımlar |
Hata: Bilinmeyen Aygıt - Windows Bu Aygıtı 43 Koduyla Durdurdu
USB flash sürücünüz veya harici USB sürücünüz Kod 43 hatası nedeniyle tanınmıyorsa endişelenmeyin.

Hata Kodu 43 Nedir?
Kod 43 hatası, "Windows bu aygıtı durdurdu çünkü sorun bildirdi. (Kod 43)" ifadesini içeren Aygıt Yöneticisi hata kodlarından biridir.
Cihazınızda Kod 43 varsa ne olur?
USB veya diğer donanım aygıtlarınızda 43 hata kodunu aldığınızda, aygıtlarınız düzgün bir şekilde şu hale gelecektir:
- Okunamayan
- İşletim sistemi sürücü arızasını bildiriyor
- Bilgisayar tarafından tanınmaz
- Dosyalara ulaşılamıyor, vb.
Peki bu hatayı nasıl düzeltebilir ve sürücünüzün tekrar düzgün çalışmasını sağlayabilirsiniz? Bir sonraki bölümde, bu sorunu etkili bir şekilde ele almanız için size rehberlik edeceğiz.
Yöntem 1. Tanınmayan Kod 43 Aygıtını Düzeltmek İçin Aygıt Sürücüsünü Güncelleyin
| Zorluk Seviyesi: Kolay | Riskli Seviye: Düşük |
USB'nizde bir donanım sorunu varsa veya sürücüsü veya sürücü yazılımı düşüyorsa, USB sürücünüz için en son sürücüleri yüklemeyi deneyebilirsiniz. Aygıt için en son sürücüleri yüklemenin kod 43 hatasını kaldırması çok olasıdır.
Seçenek 1. USB/Aygıt Sürücüsünü Güncelleyin
Adım 1. "Ara"ya gidin, aygıt yöneticisi yazın ve çıkan sonuçlardan "Aygıt Yöneticisi"ni seçin.
Adım 2. Sorunlu aygıtı bulup sağ tıklayın ve "Özellikler"i seçin.
Adım 3. "Sürücü"ye tıklayın ve ardından "Sürücüyü Güncelle"yi seçin.
Adım 4. "Güncel sürücü yazılımını otomatik olarak ara" seçeneğine tıklayın.

Çözüm 2. USB Sürücüsünü Geri Alın
Hata kodu 43 oluşmadan önce aygıt sürücüsünü güncellediyseniz, aygıt sürücüsünü geri almak sorunu çözmenin yollarından biri olabilir.
Adım 1. "Aygıt Yöneticisi"ni açın.
Adım 2. Aygıt sürücünüze sağ tıklayın ve "Özellikler"i seçin.
Adım 3. "Sürücü" > "Sürücüyü Geri Al"a gidin.
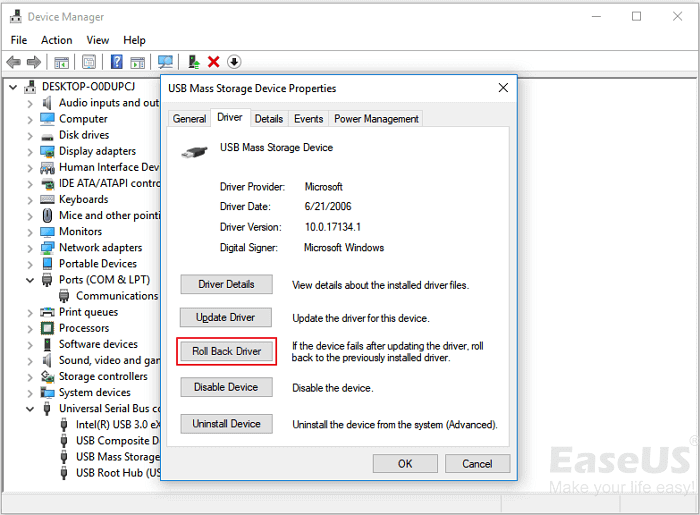
Yöntem 2. Kod 43 Hatasını Düzeltmek İçin Aygıt Sürücüsünü Yeniden Yükleyin
| Zorluk Seviyesi: Kolay | Riskli Seviye: Düşük |
Bazı kullanıcılar Windows 10'da 43 hata kodunu düzeltmek için aygıt sürücüsünü yeniden yüklemenin de faydalı olduğunu bildirdi. USB sürücünüzü kaldırıp yeniden yüklemeyi deneyin:
Adım 1. Windows + S tuşlarına basın, Aygıt Yöneticisi'ni arayın ve açmak için tıklayın.
Adım 2. Disk sürücüsünü genişletin ve arızalı aygıta sağ tıklayın ve ardından "Kaldır"a tıklayın.

Sisteminizden bir cihazı kaldırdığınıza dair bir uyarı mesajı görüntülendiğinde "Tamam"a tıklayın.
Adım 3. Aygıt Yöneticisi'nde bilgisayarınızın adına sağ tıklayın ve "Donanım değişikliklerini tara" seçeneğine tıklayın.
Aygıt Yöneticisi sisteminizi tarar ve aygıtınızı otomatik olarak yeniden yükler.
Adım 4. Aygıta sağ tıklayın ve "Özellikler"e tıklayın.
Adım 5. Aygıt Özellikleri iletişim kutusunun Genel sekmesinde, Aygıt durumu kısmında "Bu aygıt düzgün çalışıyor" mesajını görmelisiniz.
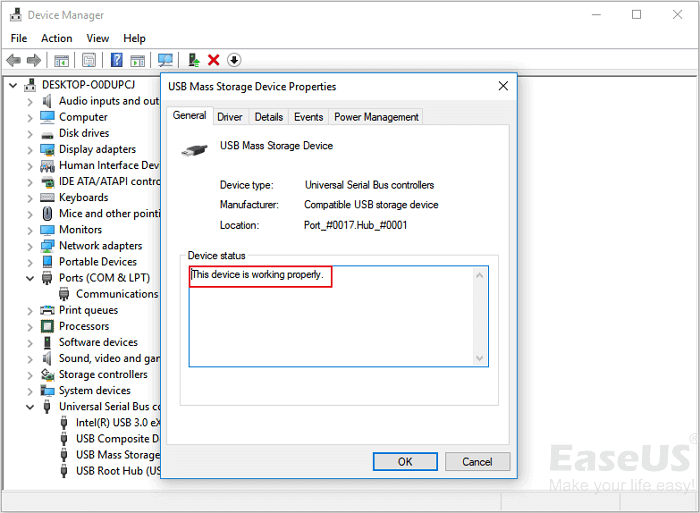
Yöntem 3. Kod 43 Hatasını Kaldırmak İçin Aygıtı Yeniden Etkinleştirin
| Zorluk Seviyesi: Kolay | Riskli Seviye: Düşük |
Yöntem 2'yi denediyseniz, artık Aygıt Yöneticisi'ne oldukça aşina olabilirsiniz. USB'nizi yeniden etkinleştirmek için, sadece şuraya gitmeniz gerekir:
Adım 1. Aygıt Yöneticisi'ni açın, Disk sürücüleri'ni genişletin.
Adım 2. Kod 43 hatasına sahip sorunlu cihaza sağ tıklayın, "Cihazı Devre Dışı Bırak" seçeneğini seçin.
Adım 3. Onaylamak için "Evet"e tıklayın.
Adım 4. Aygıta tekrar tıklayın ve "Aygıtı Etkinleştir" seçeneğini seçin.
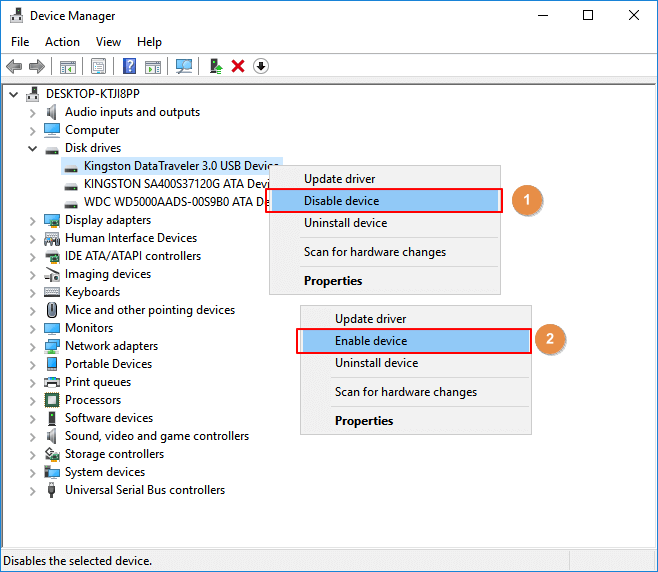
Adım 5. Tüm değişiklikleri korumak için bilgisayarı yeniden başlatın.
Bundan sonra cihazınızın düzgün çalışıp çalışmadığını kontrol edebilirsiniz.
- Uyarı:
- Cihazınız hala Kod 43 hatası veriyorsa, verilerinizi cihazdan çıkarmak ve yeni bir taşınabilir depolama cihazıyla değiştirmek için bir sonraki bölümü takip edin. Gerekirse, cihazı onarıma götürün.
ÖNEMLİ: Windows 10'da Kod 43 Hatası ile USB'den Veri Kurtarma
Kod 43 USB hatasının Windows işletim sisteminin USB sürücüsünü algılamasını veya tanımasını engelleyerek USB verilerine erişilememesine neden olabileceği durum için. Tanınmayan bir harici sürücüden veri kurtarmayı öğrenmek oldukça gereklidir.
Cihazınız Disk Yönetimi tarafından algılanabildiği sürece, Kod 43 hatası veren harici USB flash sürücülerden kaybolan, erişilemeyen, okunamayan verileri kurtarabilirsiniz.
İşte bu noktada güvenilir EaseUS Data Recovery Wizard yardımcı olabilir.
Windows 10'da kod 43 hatası veren USB'den dakikalar içinde verilerinizi geri alabilirsiniz:
Adım 1. Taranacak USB sürücüsünü seçin
EaseUS Data Recovery Wizard'ı başlatın ve önemli dosyalarınızı kaybettiğiniz USB sürücünüzü seçin. Başlamak için "Kayıp verileri tara"ya tıklayın.

Adım 2. USB sürücü verilerini kontrol edin ve önizleyin
Tarama işlemi tamamlandığında Filtre özelliğini ve Arama seçeneğini kullanarak belirli bir dosya türünü hızlı bir şekilde bulabilirsiniz.

Adım 3. Flash sürücü verilerini geri yükleyin
Kayıp USB sürücü dosyalarını kontrol edip bulduktan sonra, geri yüklemek için "Kurtar"a tıklayın. Bulunan dosyaları USB sürücünüze değil, PC'nizdeki güvenli bir yere kaydetmelisiniz.
💡 İpucu: Yerel disklerinizde, harici sabit disklerinizde ve hatta bulut depolama alanınızda bulunan verileri geri yükleyebilirsiniz.

Çözüm
Bu sayfada, USB, harici sabit disk veya sabit disk gibi depolama aygıtlarınızdaki Kod 43 hatasını düzeltmenize yardımcı olacak 3 hızlı düzeltme ve 3 güvenilir yöntemi topladık.
İşlem sırasında, cihazınız algılanabilir hale geldiğinde önemli verilerinizi en kısa sürede geri yüklemek için EaseUS veri kurtarma yazılımına başvurmanızı öneririz.
Ayrıca, tüm değerli dosyalarınızın düzenli bir yedeğini oluşturmak için EaseUS Todo Backup gibi üçüncü taraf sistem yedekleme yazılımlarına yönelmeniz önemlidir.
Kod 43 USB Windows 10 SSS
Hala sorun yaşıyorsanız endişelenmeyin. Bunları okuyun
1. USB'de kod 43 sorunu nedir?
Bazen şu hata mesajını görebilirsiniz: Windows bu aygıtı durdurdu çünkü sorun bildirdi (Kod 43). Bu genellikle sürücünün (Seagate'ten GELMEYEN; bu sürücü Windows'tan gelir) sürücüyle iletişimini kaybettiği veya sürücünün çöktüğü anlamına gelir.
2. USB portum çalışmıyorsa ne yapmalıyım?
USB portunun çalışmamasını düzeltmek için şu çözümleri izleyin:
- Bilgisayarı yeniden başlatın ve cihazınızı bilgisayara yeniden bağlayın
- USB kablosunu değiştirin ve başka bir USB portu deneyin
- Bilgisayarın USB portu hatası verip vermediğine bakın
- Güç yönetimini ayarlayın
3. Tıkalı bir USB portu nasıl aşılır?
Tıkalı bir USB portunu aşmak için yapılması gerekenler şunlardır:
- Başlat düğmesine tıklayın ve aygıt yöneticisi yazın
- Bilgisayardaki USB bağlantı noktalarının listesini görmek için Evrensel Seri Veri Yolu denetleyicilerine tıklayın
- Her USB portuna sağ tıklayın ve ardından Etkinleştir'e tıklayın
- Bu, USB bağlantı noktalarını yeniden etkinleştirmezse, her birine tekrar sağ tıklayın ve Kaldır'ı seçin
İlgili Makaleler
-
Windows 11 Nasıl Onarılır ve Bozuk Dosyalar Nasıl Düzeltilir
![author icon]() Mike/2024/09/14
Mike/2024/09/14
-
Bir G/Ç Aygıtı Hatası Nedeniyle Düzeltme Gerçekleştirilemiyor
![author icon]() Mike/2024/09/14
Mike/2024/09/14
-
Windows Güncelleme Başarısız Olduğunda 0x4005(16389) Hatası Nasıl Düzeltilir
![author icon]() Mike/2023/10/13
Mike/2023/10/13
-
Yanlışlıkla Kaydetmeden Kapatılan Word Dosyasını Kurtarma
![author icon]() Ezgi Bıçakcı/2022/09/21
Ezgi Bıçakcı/2022/09/21