İçindekiler
İşletim sisteminin yeni kullanıcı arayüzünü, güvenilirliğini, kararlılığını ve güvenliğini deneyimlemek için Windows 11'e ücretsiz olarak yükseltebilirsiniz . Ancak, yeni sistemi kullanırken kaçınılmaz olarak bazı sorunlarla karşılaşacaksınız, örneğin Windows 11 bilgisayarınız düzgün bir şekilde önyükleme yapamıyor, Windows 11 çöküyor ve yavaş yükleniyor, bu PC Windows 11'i çalıştıramıyor veya hatta Windows 11'de siyah bir ölüm ekranı .
Bu sorunlardan herhangi biriyle karşılaşırsanız endişelenmeyin, doğru yerdesiniz. Bu kılavuzda, Windows 11'i onarmak için birkaç etkili yöntem öğreneceksiniz. Bu eğitim, Windows 11'i onarmanıza ve bilgisayarınızın normal şekilde çalışmasına yardımcı olacak yolları göstermiştir.
| Uygulanabilir Çözümler | Adım adım sorun giderme |
|---|---|
| Düzeltme 1. Windows Başlatma'yı kullanın | Windows Başlangıç Onarımı, Windows 11 işletim sisteminin önyükleme sırasında karşılaştığı sorunları giderebilir... Tam adımlar |
| Düzeltme 2. Windows Onarım Hizmetlerini çalıştırın | Windows onarım hizmetleri sistem arızası, BSOD, önyükleme yapılamayan... gibi sistem hatalarını çözmek için uygundur. Tam adımlar |
| Düzeltme 3. Sistem Dosyalarını Onarmak İçin SFC Çalıştırın | Bozuk dosyaları kontrol etmek ve onarmak için bir SFC taraması gerçekleştirebilirsiniz... Tam adımlar |
| Düzeltme 4. Sistem Dosyalarını Düzeltmek İçin DISM'yi Kullanın | Windows görüntüsünü onarmak için Windows Dağıtım Görüntüleme ve Hizmet Yönetimi'ni kullanın... Tam adımlar |
| Düzeltme 5. Sistem Geri Yüklemeyi Gerçekleştirin | Windows Geri Yükleme'yi kullanarak Windows'u sorunsuz bir şekilde çalıştığı duruma geri döndürebilirsiniz... Tam adımlar |
| Düzeltme 6. Bilgisayarınızı sıfırlayın | Windows 11'i onarmanın son yolu bilgisayarınızı sıfırlamak ve Windows'u yeniden yüklemektir... Tam adımlar |
Windows 11 Onarımından Önce Yapılması Gerekenler: Dosyaları Kurtarın ve Yedekleyin
Windows 11 onarımı bazı veri kayıplarına neden olabilir. Hiçbir garanti yoktur. Bu nedenle, düzeltmelerden önce, verileri geri yüklemenizi ve yedeklemenizi şiddetle öneririz. Karmaşık veri kaybı nedenlerinde fotoğrafları, videoları, belgeleri, e-postaları veya diğer 1000'den fazla dosya türünü kurtarmak için EaseUS Data Recovery Wizard'ı kullanabilirsiniz.
Windows 11'iniz başlatılamıyorsa, EaseUS veri kurtarma programını kullanarak ölü bir sabit diskten ve erişilemeyen Windows bilgisayardan verileri kurtarabilirsiniz.
Adım 1. Önyüklenebilir bir disk oluşturun
EaseUS Data Recovery Wizard'ı başlatın, "Çökmüş Bilgisayar"ı seçin ve "Kurtarmaya Git"e tıklayın.

Önyüklenebilir sürücüyü oluşturmak için boş bir USB seçin ve "Oluştur"a tıklayın.
⚠️Uyarı: Önyüklenebilir bir disk oluşturduğunuzda, EaseUS Data Recovery Wizard USB sürücüsünde kayıtlı tüm verileri silecektir. Önemli verilerinizi önceden yedekleyin.

Adım 2. Bilgisayarınızı önyüklenebilir USB'den başlatın
Önyüklenebilir diski önyükleme yapmayan bilgisayara bağlayın ve BIOS'ta bilgisayar önyükleme sırasını değiştirin. Çoğu kullanıcı için, bilgisayarlarını yeniden başlattıklarında ve BIOS'a girmek için aynı anda F2'ye bastıklarında iyi çalışır.
Sabit Sürücünün ötesinde "Çıkarılabilir Aygıtlar"dan (önyüklenebilir USB disk) PC'yi önyüklemeye ayarlayın. Kaydetmek ve çıkmak için "F10"a basın.

Adım 3. Çöken bir sistemden/PC'den verileri kurtarın
EaseUS Data Recovery Wizard önyüklenebilir diskinden önyükleme yaptıktan sonra, tüm kayıp dosyalarınızı bulmak için taramak istediğiniz sürücüyü seçin. Önizleme yapın ve ihtiyacınız olan dosyaları güvenli bir konuma kurtarın.
💡İpucu: Yerel disklerinizde, harici sabit disklerinizde ve hatta bulut depolama alanınızda bulunan verileri geri yükleyebilirsiniz.

Dosya kurtarma aracını kullanarak verilerinizi geri aldıktan sonra, Windows 11'i güvenli bir şekilde düzeltmek için aşağıdaki çözümleri izleyin. Windows 11 PC veya dizüstü bilgisayarınızın düzgün çalıştığını görene kadar listenin en üstünden başlayabilirsiniz.
Düzeltme 1. USB'den Windows 11'i Onarmak için Başlangıç Onarımını Kullanın
Windows 11'iniz bozulduğunda, ilk yöntem sistem önyükleme sorununu çözebilen Windows Otomatik Onarım yardımcı programını kullanmaktır. Windows Başlangıç onarımını çalıştırmak için aşağıda verilen adımları izleyin.
Adım 1. Windows 11 kurulum diskini veya USB'yi bilgisayarınıza takın.
Adım 2. Bilgisayarınızı yeniden başlatın ve diskten veya USB'den önyükleme yapın.
Adım 3. Windows'u Şimdi Yükle ekranı görüntülendikten sonra "Bilgisayarınızı onarın" seçeneğine tıklayın.

Adım 4. "Bir seçenek seç" ekranına gidin ve "Sorun Giderme" seçeneğine tıklayın. Ardından, Gelişmiş seçenekler penceresine gidin.
Adım 5. "Başlangıç Onarımı"nı seçin. Bunu yaptıktan sonra, Windows Başlangıç Onarımı bilgisayarınızı teşhis etmeye başlayacaktır. İşlem tamamlandığında, Windows 11 başlangıç sorunu düzeltilebilir.
Bazı kullanıcılar Windows Başlangıç Onarımı'nı uygularken Başlangıç Onarımı bu bilgisayarı otomatik olarak onaramaz hata mesajıyla karşılaşabilir. Telaşlanmayın. Sorun gidermek için çevrimiçi öğreticileri kontrol edin.

İşte Windows 11'de otomatik başlangıç onarımının nasıl gerçekleştirileceğine dair bir video kılavuzu. İlginizi çeken içeriğe doğrudan gitmek için zaman çizelgesi bilgilerini kullanabilirsiniz.
- 0:45 Otomatik Onarım ekranında Gelişmiş seçeneklere tıklayın
- 1:34 Windows 11 düzeltmesini başlatmak için Başlangıç Onarımını seçin
- 1:58 Başlangıç Onarımı PC'nizi onaramadı
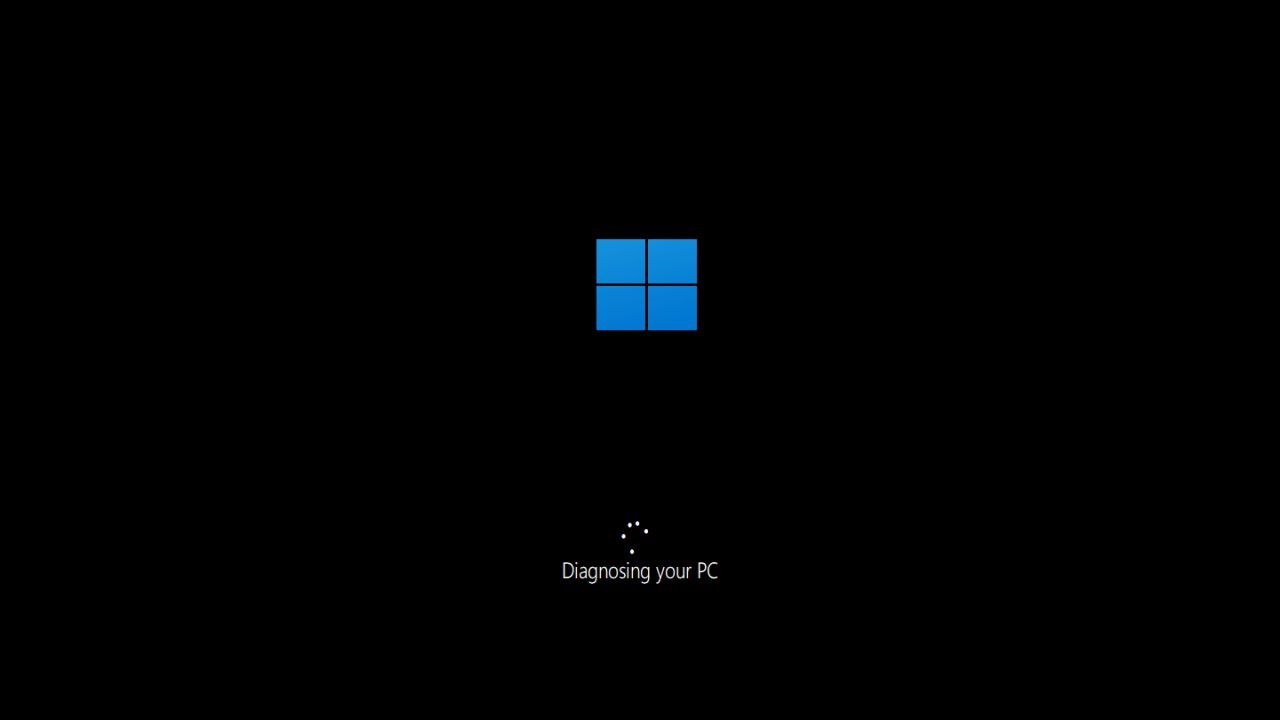
Düzeltme 2. Windows 11'i onarmak için Windows Onarım Hizmetlerini kullanın
Çok uğraşırsanız ancak sorun hala devam ediyorsa, endişelenmeyin. EaseUS Windows veri kurtarma hizmetleri tüm Windows sorunlarını çözme konusunda uzmanlaşmıştır. Teknik ekip, sistem arızası, BSOD, önyüklenemeyen aygıtlar vb. dahil olmak üzere tüm sistem hatalarını çözmenize yardımcı olabilir.
EaseUS Windows Kurtarma Hizmetleri
Ücretsiz değerlendirme için uzmanlarımızla iletişime geçmek için buraya tıklayın
Birebir manuel kurtarma hizmeti için EaseUS veri kurtarma uzmanlarına danışın. ÜCRETSİZ tanılamadan sonra aşağıdaki hizmetleri sunabiliriz:
- BSOD dahil olmak üzere Windows önyükleme sorunlarını düzeltin
- Windows hatasını düzeltin ve Windows ortamını yapılandırın
- Sistem önyükleme yapamadığında sistemi geri yükle
- Windows bilgisayarınızı hızlı çalışacak şekilde optimize edin
Düzeltme 3. Windows 11 Onarımı için SFC Aracını Çalıştırın
Bazı sistem dosyaları bozulursa, Windows 11 arızalanır ve çalışmayı durdurur. Windows'u taramak ve sistem dosyalarını onarmak için (Sistem Dosyası Denetleyicisi) ve DISM (Dağıtım Görüntüsü Hizmeti ve Yönetimi) araçlarını kullanın.
SFC scannow komutunu çalıştırma adımları:
Adım 1. Windows + X tuşlarına basın ve listeden Komut İstemi((Yönetici) seçeneğini seçin.
Adım 2. Komut İstemi penceresinde sfc/scannow komutunu yazın ve "enter" tuşuna basın.

SFC, korunan dosyanın bozulduğunu veya değiştirildiğini tarar ve doğrularsa, dosyayı onarır ve doğru kopyayla değiştirir. SFC, değiştirildiği veya bozulduğu tespit edilirse dosya önbelleğini onarmayı bile deneyebilir.
Düzeltme 4. Windows 11 Sistem Dosyalarını Onarmak İçin DISM Taramasını Çalıştırın
SFC çalışmazsa, bunun yerine çok daha güçlü ve yetenekli olan DISM'yi deneyin. Bilgisayarınızda bulunan dosya sayısına bağlı olarak, bu biraz zaman alabilir. Bu işlem tamamlandığında, bilgisayarınızı yeniden başlatın ve Windows 11 düzgün çalışabilir.
Adım 1. Arama butonuna tıklayın ve "Komut İstemi"ni arayın.
Adım 2. Simgeye sağ tıklayın ve "Yönetici olarak çalıştır"ı seçin.
Adım 3. Komut İstemi'nde şu komutu yazın: DISM /Online /Cleanup-Image /RestoreHealth ve "enter"a basın. Şimdi programın hasarlı sistem dosyalarını onarması için yaklaşık 2-5 dakika beklemeniz gerekiyor.
Düzeltme 5. Sistem Geri Yüklemeyi Kullanarak Windows 11'i Düzeltin
Windows 11'i onarmanın bir diğer yolu da Windows Sistem Geri Yükleme'yi gerçekleştirmektir. Windows Sistem Geri Yükleme'yi kullanarak Windows'u normal çalışma durumuna geri yükleyebilirsiniz. Ancak, önceden bir kurtarma noktası oluşturmanız gerekir. Daha önce bir kurtarma noktası oluşturmadıysanız, bu yöntem sizin için işe yaramaz ve bir sonraki yönteme geçebilirsiniz.
Adım 1. Windows 11 PC'nizi yeniden başlatın. Bilgisayar hala önyüklenirken, Gelişmiş Başlangıç'a gitmek için F11 tuşuna basın ve ardından "Sorun Giderme"ye tıklayın.

Adım 2. Gelişmiş seçenekleri seçin ve ardından "Sistem Geri Yükleme"yi seçin. Ardından, bilgisayarınız yeniden başlatılacaktır.

Adım 3. Hesabınızı seçin ve şifreyi girin. Ardından, bir sonraki adıma geçmek için "Devam"a tıklayın.

Adım 4. Sistem Geri Yükleme penceresinde, geri dönmek istediğiniz geri yükleme noktasını seçin.
Etkilenen programlar için San'ı seçebilir ve sisteminize hangi programların ekleneceğini veya hangi programların kaldırılacağını kontrol edebilirsiniz.

Adım 5. İleri'ye tıklayın ve Windows'unuzu geri yüklemek için ekrandaki talimatları izleyin.
Düzeltme 6. Windows 11'i Onarmak İçin Bilgisayarınızı Sıfırlayın
Windows 11'i onarmanın son yolu bilgisayarınızı sıfırlamaktır. Bilgisayarınız iyi çalışmıyorsa, sıfırlamak faydalı olacaktır. Bilgisayar sıfırlaması, kişisel dosyalarınızı saklamayı veya kaldırmayı seçmenize olanak tanır ve ardından Windows'u yeniden yükler. Bilgisayarınızdaki tüm verileri silmeyi seçerseniz, sıfırlamadan önce bir yedekleme yaptığınızdan emin olun.
Adım 1. "Başlat" düğmesine tıklayın. "Ayarlar" > "Güncelleme ve Güvenlik" > "Kurtarma"ya tıklayın.
Adım 2. "Bu Bilgisayarı Sıfırla" altında "Başlayın"ı seçin.

Adım 3. "Dosyalarımı sakla" veya "Her şeyi kaldır" seçeneklerinden birine tıklayın. Her iki yol da uygulamaları ve ayarları kaldıracaktır.

Adım 4. Bir seçeneği seçtiğinizde, uygulamalarınızın kaldırılacağını söyleyen bir pencere açılır. Ardından, devam etmek için "İleri"ye tıklayın.
Adım 5. Bu bilgisayarı sıfırlamaya hazır ekranında, Windows 11'i yeniden yüklemek için "Sıfırla" düğmesine tıklayın.
Son Sözler
Windows 11'i onarmanıza yardımcı olacak denenmiş ve doğru yöntemlerden bazıları şunlardır. Sorunu çözmek için hangi çözümü seçerseniz seçin, veri kurtarma yazılımıyla dosyalarınızı önceden geri yüklemeyi ve yedeklemeyi unutmayın.
Windows 11'i düzeltmek için Windows Başlangıç Onarım aracını kullanabilir, SFC ve DISM taraması çalıştırabilir, sistem geri yüklemesi gerçekleştirebilir ve bilgisayarınızı sıfırlayabilirsiniz. Sorunu çözmek için yukarıdaki adım adım kılavuzları izleyin.
Windows 11'in Nasıl Onarılacağına İlişkin SSS
Aşağıdaki soru ve cevapları inceleyerek Windows 11'in nasıl onarılacağına dair daha fazla kılavuz edinin.
1. Windows 11'de onarım nasıl çalıştırılır?
Windows 11'de onarım çalıştırmak için şunları yapmanız gerekir:
Adım 1. "Denetim Masası"na erişin ve ardından "Sistem ve Güvenlik"i seçin.
Adım 2. Buradan "Güvenlik ve Bakım"a tıklamanız ve ardından "Kurtarma"yı seçmeniz gerekecektir.
Adım 3. Kurtarma altında "Sistem Geri Yüklemeyi Aç" seçeneğini göreceksiniz. Buna tıkladıktan sonra sisteminizi geri yüklemek için istemleri izleyin.
2. Windows 11 kendini onarabilir mi?
Windows 11 kendini onarma yeteneğine sahip değildir. Ancak, yukarıda açıklanan yöntemleri kullanarak Windows 11'i onarabilirsiniz.
3. Windows 11'deki otomatik onarım döngüsünü nasıl düzeltebilirim?
Windows 10'un otomatik onarım döngüsünü hazırlama sorununu gidermek için aşağıdaki yöntemleri deneyebilirsiniz:
- Düzeltme 1. Erken Başlatılan Kötü Amaçlı Yazılım Korumasını Devre Dışı Bırakın
- Düzeltme 2. Sistem Dosyası Denetleyicisini ve CHKDSK'yi çalıştırın
- Düzeltme 3. BCD'yi yeniden oluşturun
- Düzeltme 4. Windows Kayıt Defterini Geri Yükle
- Düzeltme 5. Sistem Geri Yüklemeyi Gerçekleştirin
4. Windows 11 CMD kullanılarak nasıl onarılır?
Windows 11'i CMD kullanarak onarmak için, öncelikle Başlat menüsünde arayarak Komut İstemi'ni açmanız gerekir. Açtıktan sonra, aşağıdaki komutu yazın ve enter'a basın: sfc /scannow. Bu, sisteminizi bozuk dosyalar açısından tarayacak ve bunları düzeltmeye çalışacaktır.
Daha fazla insana yardımcı olmak için bu yazıyı Twitter, Facebook ve Instagram'da paylaşın.
İlgili Makaleler
-
RAW SD Kart Kurtarma | RAW SD Kart Nasıl Kurtarılır
![author icon]() Mike/2023/11/17
Mike/2023/11/17
-
En İyi 5 Sonoma Veri Kurtarma Yazılımı [macOS 13/12/11 için de mevcuttur]
![author icon]() Mike/2023/11/06
Mike/2023/11/06
-
Sonoma'ya Güncellendi, QuickBooks Çökmeye Devam Ediyor [6 Yöntemle]
![author icon]() Mike/2023/10/19
Mike/2023/10/19
-
macOS Sierra Güncellemesinden Sonra Mac Açılmıyor veya Başlamıyor
![author icon]() Ezgi Bıçakcı/2022/09/21
Ezgi Bıçakcı/2022/09/21