İçindekiler
macOS 10.14x sürümüne güncellendi ve çoğu Mac kullanıcısı en yeni sürüme yükseltmeye çalışıyor. Çoğu için her zamanki memnun edici deneyim olsa da, bazıları için bu güncellemenin olumsuz tarafları da var. Bazı kullanıcılar yeni macOS Sierra’yı yükledikten sonra Mac bilgisayarlarının açılmadığından şikayetçi. Mac arızalığında genellikle düzgün şekilde açılmaz veya başlamaz. Bu durumla karşı karşıya kalırsanız, en önemli şey başlatılamayan Mac’den verileri kurtarmak olmalıdır çünkü:
Mac’in başlatılamaması sorununu çözme girişimleriniz, bu Mac’e eski verilerin üzerine yazılacak ve kurtarılamaz hale getirilecek yeni veriler yazdırabilir.
Karmaşık çözümlerden önce verileri kurtarmak veri kaybını önleyebilir.
EaseUS Mac veri kurtarma programı güncellemeden sonra açılmayan Mac’lerden verileri kurtarabilir. Mac harddiskten veri kurtarmanıza olanak tanıyan önyüklenebilir medya oluşturur (Sadece tek bir Mac’iniz varsa). Dahası, arızalı dahili Mac harddiski, APFS önyükleme sürücüsü ve oluşturulamayan APFS önyükleme biriminden verileri kurtarır. İki Mac cihazınız varsa, harddiski çıkarın ve diğer Mac’e bağlayın. Bu Mac cihazına EaseUS Data Recovery Wizard for Mac’i indirin ve harddiskten verileri kurtarın.

Ardından okumaya devam edin ve diskten verileri başarılı bir şekilde aldıktan sonra “Mac güncellemeden sonra açılmıyor” sorununu çözün.
1 . PRAM/NVRAM’i Sıfırlayın
NVRAM Mac’inizde ses ayarları ve ekran çözünürlüğü gibi Mac kapalıyken bile verileri saklamaya devam eden özel bellek bölümleri anlamına gelir. Bu verileri sıfırlamak zararlı değildir! Bazı durumlarda, bu adımı gerçekleştirdikten sonra Mac’iniz normal şekilde yeniden başlatılır.
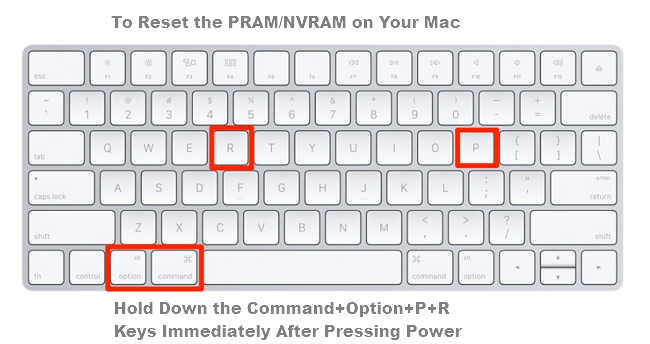
Mac’inizi yeniden başlatın
Bu tuşlara basılı tutun: “Komut”, “Option”, “P” ve “R” ve Mac’i açın. (PRAM’i sıfırlamak için kullanılan tuşlardır).
Mac’in yeniden başlatıldığını duyana dek tuşlara basılı tutun.
Başlangıçta bir ilerleme çubuğu görebilirsiniz. İlerleme çubuğu dolar ve ardından Mac başlarsa iyi, yoksa SMC’yi sıfırlayın.
2 . SMC’yi Sıfırlayın
Bazı durumlarda, Mac’inizin SMC’sini (Sistem Yönetim Denetleyicisi) sıfırlamanız gerekebilir.
Mac’i kapatın.
Tüm kabloları çıkarın.
Birkaç dakika bekleyin.
Kabloları tekrar takın ve Mac’i başlatın.
Mac masaüstünüz varsa, 15 saniyeliğine fişten çekin ve prize takın ve beş saniye sonra güç düğmesine basın.
3 . Mac’i Güvenli Modda Başlatın
Güvenli Mod Mac’inizle ilgili sorunları gidermeye çalışıyorsanız faydalı olabilecek, Mac işletim sisteminin sadeleştirilmiş bir sürümüdür.

Mac’inizi başlatın, “Shift” tuşuna basılı tutun ve Mac’inizde en az 9 GB boş alan olduğundan emin olun.
Giriş penceresi göründüğünde shift tuşunu bırakın ve giriş yapın. FileVault’u açtıysanız iki kez giriş yapmanız gerekebilir. Ardından cihazı yeniden başlatın.
Mac yeniden başlatma işlemini tamamlayana dek sabırla bekleyin.
4 . Kurtarma Modunda Disk İzlencesi’ni Çalıştırın
Mac’iniz açılıyor ancak işletim sistemi yüklenmiyorsa, diskiniz bozuk olabilir. Neyse ki bu sorunu Kurtarma Modunda çözmek mümkün. Kurtarma Modunda Time Machine yedeklemesinden geri yükleyebilir, bağlı diskleri doğrulayıp onarabilir, internet bağlantınızı kontrol edebilir, Safari kullanarak online yardım alabilir ve macOS’i yükleyebilir veya yeniden yükleyebilirsiniz.

Mac’in kapalı olduğundan emin olun. Gri, mavi veya beyaz ekranda takılı kalırsa, Mac kapanana dek güç tuşuna birkaç saniye basılı tutun.
“Komut” ve “R” tuşlarına basılı tutun ve Mac’i tekrar açın. Mac açılırken “Komut + R” tuşlarına basmaya devam edin.
Mac’iniz Kurtarma Modunda başladıktan sonra “İzlenceler”e erişebilirsiniz. “Disk İzlencesi”ne tıklayın, Mac diskinizin simgesini bulun ve “Diski Doğrula”ya tıklayın.
5 . macOS Sierra’yı Yeniden Yükleyin
macOS Sierra güncellemeden sonra açılmıyor hatasını çözmek için son yöntem macOS Sierra’yı yeniden yüklemektir.
İstediğiniz macOS Sierra’yı indirebilir ve önyüklenebilir USB disk oluşturarak bilgisayarınızda macOS Sierra temiz kurulum yapabilirsiniz.
Kurtarma modunda başlatabilir (Çözüm 4) ve ardından son işletim sistemini yükleye tıklayıp ekrandaki yönergeleri takip edebilirsiniz. Mac’i fabrika ayarlarına döndürme makalemiz macOS’i yeniden yükleme hakkında daha fazla bilgi içerir.
Bu ipuçlarını denedikten sonra Mac’iniz yanıt vermiyorsa, Apple Destek veya yetkili Apple Onarım Merkezi ile iletişime geçin. Anakartınız ve başka bir iç donanımla ilgili bir sorun olabilir.
İlgili Makaleler
-
Veri Kurtarma Programı Tam Sürüm Ücretsiz İndirin
![author icon]() Ezgi Bıçakcı/2019/07/05
Ezgi Bıçakcı/2019/07/05
-
Silinen Video Nasıl Geri Getirilir
![author icon]() Ezgi Bıçakcı/2021/05/18
Ezgi Bıçakcı/2021/05/18
-
Mac’te Silinen Dosyaları/Klasörleri Kurtarma
![author icon]() Ezgi Bıçakcı/2021/05/18
Ezgi Bıçakcı/2021/05/18
-
Ücretsiz ve Kolay Fotoğraf Kurtarma Programı - Kaybolan Fotoğrafları Kolayca Geri Getirme
![author icon]() Ezgi Bıçakcı/2019/05/31
Ezgi Bıçakcı/2019/05/31