İçindekiler
Mac’te silinen dosya veya klasörlerin nasıl kurtarılacağını öğrenmek verilerinizi korumak adına çok anlamlıdır. Mac’teki bazı dosyaları veya klasörleri kaybetmeniz çoğu zaman oldukça kolay ve olasıdır. Örneğin, çoğu durumda istenmeyen tek bir dosyayı silmek istediğinizde yanlışlıkla tüm klasörü silebilirsiniz. İşte o zaman Mac’inizde veri kurtarma işlemi gerçekleştirmeniz gerekir.
1 . Yöntem Mac’ten Silinen Dosyaları/Klasörleri Çöp Sepetinden Kurtarma
En basit durum öğeleri “Sil”, “Komut + Delete” kullanarak veya sadece Çöp Sepetine sürükleyerek silmek olabilir ki bu durumda aşağıdaki üç seçenekten birini kullanarak silinen dosya veya klasörü kurtarabilirsiniz:
“Çöp Sepeti”ni açın > öğeleri dışarı sürükleyin
“Çöp Sepeti”ne gidin > öğeleri seçin > “Dosya”ya tıklayın > “Yerine Koy”u seçin.
“Çöp Sepeti”ni açın > öğeleri seçin > “Düzenle”ye dokunun > “[dosyaadı] Kopyala’yı seçin > başka bir yere yapıştırın
Silinen öğeleri bu yolla kurtarmak gerçekten hızlı ve kolaydır ancak her zaman durum böyle değildir. Çoğu kullanıcının ihtiyacı Çöp Sepetini boşalttıktan sonra verileri kurtarmaktır. Çöp Sepetini boşaltarak veya “Komut + Shift + Delete” kullanarak verilerinizi kaybederseniz, silinen verilerinizi profesyonel veri kurtarma aracı kullanarak veya veri kaybından önce seçeneği etkinleştirmiş olmanız koşuluyla Time Machine yedeklemesinden kurtarabilirsiniz.
2 . Yöntem Veri Kurtarma Aracı ile Silinen Dosyaları/Klasörleri Geri Getirme
Mac için güvenilir veri kurtarma aracı bulmak için birkaç ipucu bilmeniz gerekir. İlk başta, program %100 güvenli olmalıdır. İkinci olarak, program Mac’inizde silinen klasörlerinizi tamamen bulup kurtarmak için yeterince etkili olmalıdır. Üçüncü olarak, programın kullanımı kolay olmalıdır. Sonrasında programı kullanarak kendi başınıza Mac’te silinen klasörü kurtarabilirsiniz. Mac veri kurtarma aracı EaseUS Data Recovery Wizard tüm ihtiyaçları mükemmel şekilde karşılar. Kullanmanın faydası birçok kullanıcısı tarafından kanıtlanmıştır. Bu araçla silinen klasörlerinizi Time Machine yedeklemenizden veya kullanılabilir yedek olmadığında doğrudan Mac’inizden kurtarmayı seçebilirsiniz.
Mac’te silinen dosyaları/klasörleri kurtarma adımları
Adım 1. Veri ve dosyalarınızı kaybettiğiniz diski (dahili HDD/SSD veya çıkarılabilir depolama birimi olabilir) seçin. Tara butonuna tıklayın.
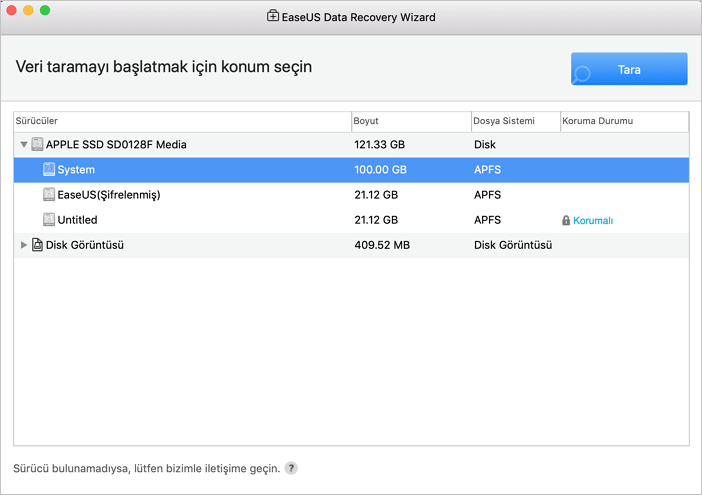
Adım 2. Mac için EaseUS Veri Kurtarma Sihirbazı, seçtiğiniz disk birimini hemen tarar ve tarama sonuçlarını sol bölmede gösterir.
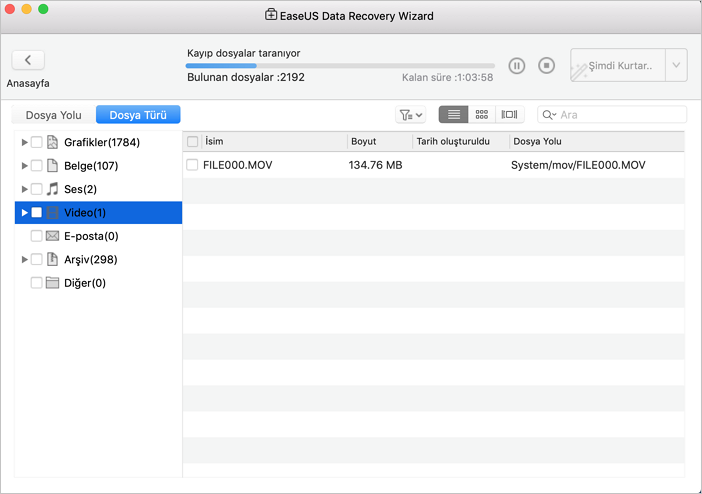
Adım 3. Tarama sonuçlarında, dosyaları seçin ve geri getirmek için Şimdi Kurtar butonuna tıklayın.
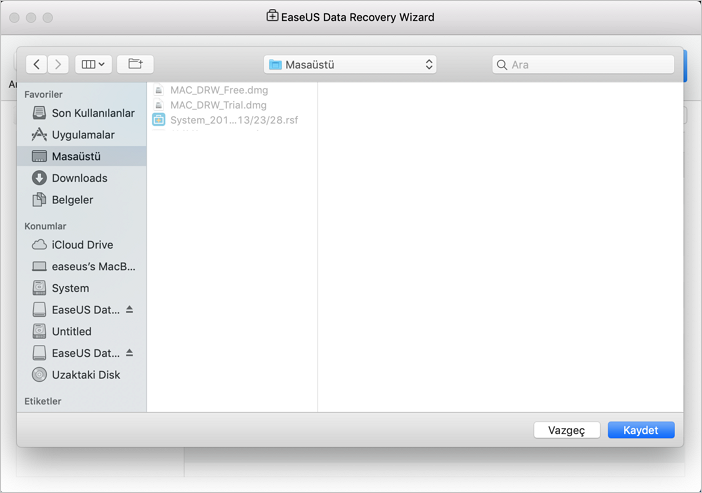
Şüphesiz ki, EaseUS Data Recovery for Mac bu denli basit veri kaybı durumlarında dosyalarınızı geri almanıza yardımcı olabilir. EaseUS ürünün adının “Sihirbaz” kısmını abartmaz. Çok yönlü ve güçlü olan EaseUS veri kurtarma programı şunları yapmanızı sağlar:
Çeşitli Mac’ler ve bilinen depolama aygıtlarından 200’den fazla dosya türünü geri getirin
Mac’iniz başlatılmadığında verileri geri getirmenize çok yardımı olacak önyüklenebilir USB sürücü oluşturun
Diskinizin durumunu izleyin ve veri koruma özelliğiyle birlikte verileri her zaman hızlı bir şekilde kurtarın
Tam veri kaybını önlemek için, ya Mac’teki dosyalarınızı yedekleme alışkanlığınızı artırın ya da bilgisayarınızda veri kurtarma işlemini nasıl gerçekleştireceğinizi öğrenin. Bilgisayarınızı böyle başarılı bir araçla donatmak sizin için her zaman iyi bir seçenektir.
3 . Yöntem Mac’te Silinen Dosyaları/Klasörleri Time Machine’den Geri Getirme
Time Machine’i etkinleştirdiyseniz ve Mac’inizi düzenli olarak harici harddiske yedekliyorsanız, Mac’inizde silinen klasörlerinizi şu yolla kurtarabilirsiniz:
1 . Yedekleme diskinizi Mac’inize takın ve bilgisayarınızı açın.
2 . Mac kurulum asistanını başlatırsa, ülkeniz, klavyeniz ve ağınızın detaylarını ayarlayın. Ardından Geçiş Yardımcısı’nda Time Machine yedeklemesinden bilgilerinizi aktarmayı seçin. Mac Finder’ı başlatırsa, “Uygulamalar” > “İzlenceler” > “Geçiş Yardımcısı”na gidin ve Time Machine yedeklemesinden bilgilerinizi aktarmayı seçin.
3 . İstediğiniz Time Machine yedeklemesini seçin ve “Devam Et”e tıklayın.
4 . Birden fazla yedekleme seçeneğiniz varsa, bunlardan birini seçin ve “Devam Et”e tıklayın.
5 . Aktarılacak dosyaları seçin ve “Devam Et”e tıklayın.
6 . Aktarım tamamlandığında, bilgisayarınızı yeniden başlatın ve hedef hesaba giriş yapın, ardından tüm kurtarılan dosyaları göreceksiniz.
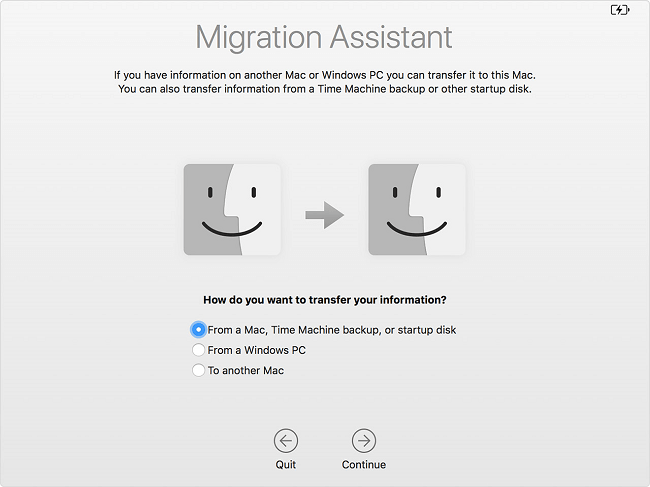
İlgili Makaleler
-
Time Machine Geri Yükleme Butonu Gri Görünüyor, Nasıl Düzeltilir?
![author icon]() Ezgi Bıçakcı/2020/03/10
Ezgi Bıçakcı/2020/03/10
-
3 Yöntem: Mac’te Kaydedilmeyen veya Kaybolan Excel Dosyasını Geri Getirme
![author icon]() Ezgi Bıçakcı/2021/05/18
Ezgi Bıçakcı/2021/05/18
-
Komut İstemi ile Veri Kurtarma: CMD ile Dosyaları Kurtarma
![author icon]() Ezgi Bıçakcı/2021/05/18
Ezgi Bıçakcı/2021/05/18
-
![author icon]() Ezgi Bıçakcı/2021/05/18
Ezgi Bıçakcı/2021/05/18