İçindekiler
Komut İstemi ile Veri Kurtarma
Komut istemini bilgisayar sabit diskinden, harici hard diskten, hafıza kartından, flash diskten veya flash bellekten silinen veya kaybolan dosyaları geri getirmek, kurtarmak için kullanılabilir misiniz? Birçok insan, komut istemi ile veri kurtarmanın nasıl olduğunu soruyor. Peki, böyle bir komut var mı?
Windows 10, 8.1, 8, 7, Vista ve XP’de çeşitli depolama birimlerinden her türde dosyayı kurtarmak için geliştirilmiş çok sayıda online veri kurtarma aracı olmasına rağmen, kaybolan verileri geri getirmek için kişiselleştirilebilir ve ücretsiz yöntem hala çok gerekli.
Kullanıcıların bilgisayarlarını tam olarak kontrol etmelerine imkan veren en güçlü ve uygulanabilir Windows araçlarından biri olan Komut İstemi, yanlışlıkla silme, formatlama (biçimlendirme) veya virüs bulaşması sonrasında dosyaları geri getirmeniz, kurtarmanız konusunda yardımcı olur.
Kullanılabilir Tüm Veri Kurtarma Komut Satırları (Ücretsiz)
Virüs bulaşmış hard diskten dosyaları kurtarma, bozuk sektörlü bozuk diskten veri kurtarma ve RAW sürücüden erişilemeyen dosyaları kurtarma dahil belirli durumlarda kullanılabilecek tüm veri kurtarma komut satırları aşağıda gösterilmiştir.
Uyarı:
Komut isteminin silinen dosyaları geri getirme/kurtarma yeteneği büyük ölçüde sınırlıdır. Bu, kaybolan her dosyayı CMD kullanarak kurtaramayacağınız anlamına gelir.
Kaybolan dosyaları CMD komut satırını kullanarak kurtaramazsanız, EaseUS ücretsiz veri kurtarma yazılımını deneyin.
1. Yöntem: attrib komutu ile dosyaları kurtarma
Uygulanabilirlik: Silinen, kayıp, gizli ve hatta virüs bulaşmış dosyaları kurtarma
Desteklenen cihazlar: Windows sabit disk, harici hard disk, USB, SD kart vb. depolama birimleri
Not: Komut satırlarını girerken dikkatli olun. Ufak hata ciddi sonuçlar doğurabilir.
Adım 1: Sabit diskinizi, hafıza kartınızı veya USB diskinizi bilgisayara takın.
Adım 2: Başlat menüsüne gidin, arama çubuğuna “cmd” yazıp Enter’a basın.
Sonra programlar listesi altında “cmd.exe” adlı bir şey göreceksiniz.
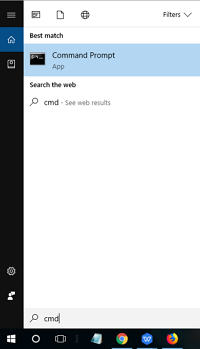
Adım 3: “cmd.exe”ye sağ tıklayın ve ardından virüs bulaşmış dosyaları kurtarmanıza olanak sağlayan komutu (attrib -h -r -s /s /d sürücü harfi:\*.* örneğin; attrib -h -r -s /s /d G:\*.*) girin.
(G’yi verileri kaybettiğiniz sabit disk veya harici depolama aygıtınızın sürücü harfi ile değiştirin.)
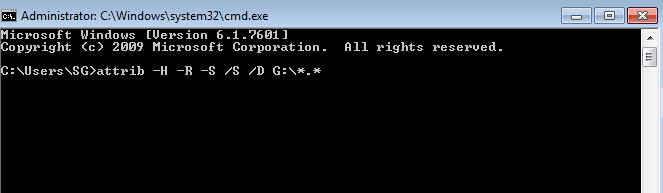
2. Yöntem: Komut istemi ile Geri Dönüşüm Kutusundan silinen dosyaları geri getirme
Uygulanabilirlik: Silinen dosyaları geri getirme, geri dönüşüm kutusu dosya kurtama
Desteklenen cihazlar: Windows sabit disk, Masaüstü
Dosyaları Geri Dönüşüm Kutusuna gönderdiyseniz, Geri Dönüşüm Kutusunu boşaltmadan önce dosyaları ilk konumuna geri göndermek için Geri Dönüşüm Kutusunda dosyalara sağ tıklamayı seçebilir veya komut satırlarını kullanabilirsiniz:
Adım 1: Başlat menüsüne gidin, arama çubuğuna “cmd” yazıp Enter’a basın.
Komut istemini açmak için programlar listesi altında “cmd.exe”ye tıklayın.
Adım 2: start shell:RecycleBinFolder yazıp Enter’a basın.
Adım 3: Geri yüklenecek dosyaları seçin.
3. Yöntem: chkdsk ve rescan komutu ile RAW sürücüden dosyaları kurtarma
Uygulanabilirlik: RAW dosya sistemi veya bozuk dosya sistem kurtarması
Desteklenen cihazlar: RAW sürücü, erişilemez HDD/USB/SD
Harici hard diskteki dosyalarınızı kaybettiyseniz, önceden bilgisayarınıza bağlayın ve Windows’ta komut istemini açın. Gerekirse yönetici hesabınız ve parolanızla giriş yapın.
Adım 1: Komut penceresinde, "chkdsk drive letter: /r/f” (örn. chkdsk d: /r/f) yazıp Enter’a basın. (d’yi dosyaları kaybettiğiniz depolama aygıtınızın sürücü harfiyle değiştirin.)
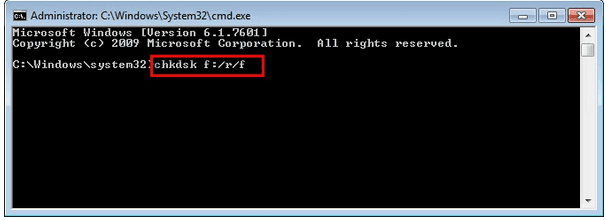
Adım 2: Komut istemi penceresinde, diskpart yazıp Enter’a basın.
Adım 3: rescan yazıp Enter’a basın.
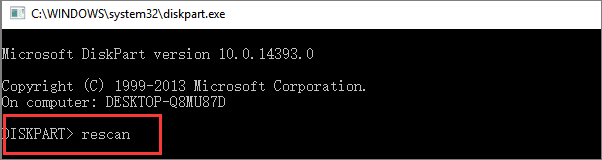
Adım 4: DiskPart’tan çıkın, CMD’de chkdsk /f d: yazıp Enter’a basın. (d’yi verileri kaybettiğiniz depolama aygıtınızın sürücü harfiyle değiştirin.)
İşlemin tamamlanmasını bekleyin. Kaybolan dosyaların geri getirilip getirilmediğini görmek için aygıtı kontrol edebilirsiniz.
Kaybolan dosyaları görmediyseniz veya Windows 10/8/7’de kalıcı olarak silinen dosyaları ve klasörleri geri getirme gibi daha karmaşık durumlardan dosyaları kurtarmanız gerekiyorsa, buradaki gelişmiş özelliklere sahip profesyonel veri kurtarma yazılımı size yardımcı olabilir.
Komut satırlarını kullanarak silinen veya gizlenen verileri kurtarabilirsiniz ancak formatlanmış diskten fotoğrafları kurtarma, formatlanan hard diskten veri kurtarma, çalışmayan diskten veri kurtarma gibi daha karmaşık veri kaybı durumlarını çözmek için CMD alternatifi bir ücretsiz veri kurtarma programına ihtiyacınız vardır.
EaseUS Veri Kurtarma Sihirbazı, veri kurtarmada komut istemi işlevlerine ek olarak disk bölümü kurtarma, silinen dosyayı geri getirme, formatlanmış hard diski kurtarma vb. gibi daha gelişmiş veri kurtarma çözümleri sunar.
1. EaseUS Veri Kurtarma Sihirbazını PC'nize indirin ve kurun.

2. Kaybolan verileri aramak ve kurtarmak, geri getirmek için veri kurtarma aracını kullanın. Bir depolama birimi veya verilerinizin kaybolduğu belirli bir klasörü seçin ve ardından Tara butonuna tıklayın.

3. Tarama tamamlandığında, tarama sonucu listesinden kurtarılabilir dosya ve klasörleri bulun. Dosyaları seçin ve ardından Kurtar butonuna tıklayın. Kurtarılan verileri kaydetmek için bir konum seçerken ilk sürücüyü kullanmamalısınız.

Not: 2GB’a kadar dosyayı tamamen ücretsiz olarak kurtarmak için EaseUS Veri Kurtarma Sihirbazı Ücretsiz Sürümü kullanabilirsiniz. Facebook ve Twitter’da paylaşarak bu tekliften yararlanabilirsiniz.
İlgili Makaleler
-
Ücretsiz ve Kolay Fotoğraf Kurtarma Programı - Kaybolan Fotoğrafları Kolayca Geri Getirme
![author icon]() Ezgi Bıçakcı/2019/05/31
Ezgi Bıçakcı/2019/05/31
-
Mac Veri Kurtarma için Ücretsiz Disk Drill Alternatifi 2019
![author icon]() Ezgi Bıçakcı/2020/03/10
Ezgi Bıçakcı/2020/03/10
-
Windows 10/7’de Masaüstünden Silinen Dosyaları/Klasörleri Geri Getirme
![author icon]() Ezgi Bıçakcı/2019/06/25
Ezgi Bıçakcı/2019/06/25
-
Audacity Kayıt Kurtarma: Silinen ve Kaydedilmeyen Audacity Kayıtlarını Kurtarma
![author icon]() Ezgi Bıçakcı/2021/05/18
Ezgi Bıçakcı/2021/05/18