İçindekiler
Yedeği olmayan masaüstü dosyaları kayboldu, nasıl kurtarılır?
"Dün, uzun yıllardır aileme ait birçok değerli resim ve ev videosunu içeren bir masaüstü klasörünü yanlışlıkla sildim. Geri dönüşüm kutusunu kontrol ettim ama hiçbir şey bulamadım. Silinen dosyaları masaüstünden kurtarmanın herhangi bir yolu olup olmadığını merak ediyorum. Windows 10 kullanıyorum."
Yukarıdaki kullanıcı hikayesinde olduğu gibi, kazara dosyaların silinmesi günümüzde veri kaybının başlıca nedenlerinden biridir. Diğer yaygın nedenler depolama aygıtının biçimlendirilmesi, sabit sürücü hasarı, işletim sistemi çökmeleri, geri dönüşüm kutusunun boşaltılması, virüs saldırıları vb. olabilir.
Bu yazıda, Windows 10/8/7'de masaüstünden silinen dosyaların nasıl kurtarılacağını iki faydalı yöntemle ele alacağız. Silinen masaüstü dosyalarını ya önceki sürümden ya da EaseUS Data Recovery Wizard gibi güçlü bir üçüncü parti program kullanarak adım adım öğreticilerle geri yükleyebilirsiniz. Takip edin ve şimdi deneyin!
Masaüstünden Silinen Dosyalar Önceki Sürümler Aracılığıyla Nasıl Kurtarılır?
Önceki sürümler ya Windows Yedekleme tarafından oluşturulan dosya ve klasörlerin kopyalarıdır ya da Windows'un bir geri yükleme noktasının parçası olarak otomatik şekilde kaydettiği dosya ve klasörlerin kopyalarıdır. Masaüstünüzdeki dosyaları veya klasörleri sildiğinizde, bunları önceki sürümden ücretsiz olarak geri yüklemeyi deneyebilirsiniz. Bu bölümde sizlere işlemin nasıl yapılacağını göstereceğiz.
- Silinen dosya veya klasörü içeren ana klasörü bulun, sağ tıklayın ve ardından "Önceki sürümleri geri yükle" seçeneğine tıklayın.
- Dosya veya klasörün mevcut önceki sürümlerinin bir listesini göreceksiniz. Bir dosya veya klasörün önceki sürümünü geri yüklemeden önce, istediğiniz sürüm olduğundan emin olmak adına önizleme yapmalısınız. Önizleme için "Aç" seçeneğine tıklayın.
- Ardından, Masaüstünden silinen dosyaları kurtarmak için "Geri Yükle"ye tıklayın.
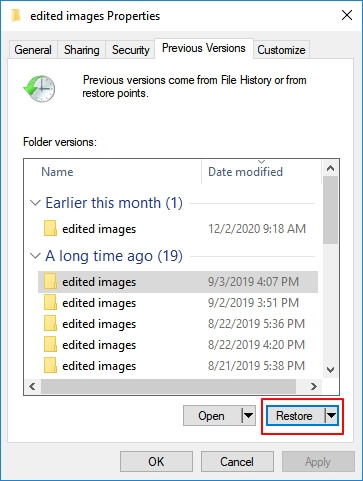
- Kurtarılan dosya veya klasör mevcut sürümün yerini alır ve değiştirme işlemi geri alınamaz.
- Geri Yükle düğmesi kullanılamıyorsa, dosya veya klasörün önceki sürümünü orijinal konumuna geri yükleyemeyeceğiniz anlamına gelir. Ancak, dosyayı açabilir ve farklı bir konuma kaydedebilirsiniz.
- İpucu
Masaüstünden silinen dosyaları kurtarmak önceki sürümler yöntemiyle oldukça basittir. Ancak gerçek şu ki, birçok kullanıcı Windows Yedekleme veya Windows Otomatik Yedekleme tarafından oluşturulan dosya veya klasörlerin kopyalarına sahip değildir. O halde yedekleme olmadan masaüstünden silinen dosya veya klasörler nasıl kurtarılır? Endişelenmeyin; EaseUS Data Recovery Wizard size yardım etmek için hazır.
Veri Kurtarma Yazılımı ile Masaüstü Dosyaları Nasıl Kurtarılır?
EaseUS Data Recovery Wizard, Windows 10/8.1/8/7/Vista/XP ve Windows Server'da üç basit adımda masaüstünüzden silinmiş dosyaları veya klasörleri, hatta kalıcı olarak silinmiş olanları bile kurtarmanızı sağlar.
Bu dosya kurtarma aracı, Windows 11 ve Windows 10 silinen dosyaları kurtarmanıza olanak tanır.
Adım 1. Kayıp dosyaları taramak için bir klasör seçin
EaseUS Data Recovery Wizard'ı başlatın. Bir konum belirleyin başlığı altından "Klasör Seç" i seçin. Klasörü kaybettiğiniz konumu seçmek için "Gözat"a tıklayın ve kayıp klasörü taramak için "Tamam"a tıklayın.

Adım 2. Kayıp klasörde bulduğunuz dosyaları seçin ve önizleyin
Klasör adını hatırlıyorsanız, kayıp dosyaları hızlı bir şekilde bulmak için arama kutusuna klasör adını yazın. Ardından, bulunan klasörü açın ve taranan dosyaları önizlemek için çift tıklayın. Ya da belirli bir dosya türünü bulmak için Filtre özelliğini kullanabilirsiniz.

Adım 3. Kayıp klasörü kurtarın ve kaydedin
Son olarak, ihtiyacınız olan klasörü ve dosyaları seçin, "Kurtar"a tıklayın ve kurtarılan verileri saklamak için bilgisayarınızda yeni ve güvenli bir konum seçin.

Veri Kaybını Önlemek için Faydalı İpuçları
- Zamanlanmış yedekleme yazılımı ile önemli dosyalarınızı otomatik olarak yedekleyin
- Harici depolama aygıtını çıkarmadan önce bağlantısını kesin
- Kazara veri kaybını önlemek için dosyaları dikkatle kaydedin
- Formatlamadan veya büyük bir Windows güncellemesinden önce sabit sürücünüzü yedekleyin
- Kayıp verileri zamanında kurtarmak için elinizin altında bir veri kurtarma yazılımı bulundurun
İlgili Makaleler
-
Kolay Veri Kurtarma Programı Ücretsiz Crackli İndirin
![author icon]() Ezgi Bıçakcı/2022/09/21
Ezgi Bıçakcı/2022/09/21
-
Biçimlendirilmiş Dosyaları Geri Getirmek için Ücretsiz Format Kurtarma Programı
![author icon]() Ezgi Bıçakcı/2022/09/21
Ezgi Bıçakcı/2022/09/21
-
Windows 10/11'de Video_Scheduler_Internal_Error Nasıl Onarılır
![author icon]() Mike/2023/09/13
Mike/2023/09/13
-
Kısayol Dosyası Orijinal Dosyaya Nasıl Dönüştürülür?
![author icon]() Ezgi Bıçakcı/2024/03/21
Ezgi Bıçakcı/2024/03/21