İçindekiler
"İstek bir G/Ç aygıtı nedeniyle gerçekleştirilemedi" hatası
Giriş/Çıkış Aygıtı Hatası , Giriş/Çıkış Aygıtı Hatası anlamına gelen kısaltmasıyla, genellikle Windows 10/8/7'de aygıt üzerinde yazma ve okuma işlemleri gerçekleştirmeye çalıştığınızda harici sabit disklerde, SD kartlarda, USB flash sürücülerde, CD'lerde veya DVD'lerde meydana gelir.
Normalde dosyalarına erişmeye çalıştığınızda, "Bir G/Ç aygıtı hatası nedeniyle istek gerçekleştirilemedi." diyen bir G/Ç Aygıtı hatası alırsınız.

Hızlı Kılavuz - G/Ç Aygıt Hatalarını Kendi Başınıza Düzeltmek İçin 5 Yöntem
Sorununuzu çözmek için depolama aygıtlarınızdaki G/Ç aygıtı hatasını gidermek üzere aşağıdaki yöntemleri ve ilgili yönergeleri hemen uygulayabilirsiniz.
| 5 Yöntem | Riskli Seviye | Zorluk Seviyesi |
|---|---|---|
| Cihaz Bağlantısını Kontrol Et ve Değiştir | Düşük | Kolay |
| Aygıt Sürücüsünü Güncelle/Yeniden Yükle | Düşük | Kolay |
| Cihaz Transfer Modunu Değiştir | Orta | Kolay |
| Manuel Onarım için Gönder | Orta (Olası gizlilik ifşası) | Kolay |
| Komut İstemi | Yüksek (Olası veri kaybı) | Orta |
G/Ç Aygıt Hatasına Genel Bakış
Çoğu durumda, kullanıcılar bir sabit disk veya harici depolama aygıtını açmaya çalıştıklarında G/Ç aygıtı hatasıyla karşılaşırlar. Hatayla karşı karşıya olup olmadığınızı nasıl tanımlarsınız ve bu hata olduğunda ne yapmalısınız? Görelim.
Belirtiler
- "Bir G/Ç aygıtı hatası nedeniyle istek gerçekleştirilemedi" mesajı görüntüleniyor.
- "ReadProcessMemory veya WriteProcessMemory isteğinin yalnızca bir kısmı tamamlandı.
- "G/Ç Hata kodları: hata 6, hata 21, hata 103, hata 105, hata 131.
Nedenler
- Depolama aygıtlarınız ve bilgisayarınız arasında bağlantı sorunu
- Güncel olmayan aygıt sürücüsü Windows, donanım aygıtının kullanamadığı bir aktarım modunu kullanmaya çalışıyor
- Cihazınız hasarlı veya bozuk ve Disk Bilinmiyor Başlatılmamış olarak görünüyor
Peki Cihazlarda G/Ç Aygıt Hatası ile Ne Yapılmalı? İşte bazı ipuçları:
- 1. Cihazı kullanmayı hemen bırakın.
- 2. Cihazınızın fişini çok sık çıkarıp takmayın.
- 3. Cihazınızı biçimlendirmeyi, silmeyi veya yeniden bölümlendirmeyi denemeyin.
- 4. Bu hatayı kendi başınıza düzeltmek için aşağıda verilen yöntemleri tek tek uygulayın.
Altta yatan soruna bağlı olarak, harici/dahili sabit sürücüdeki G/Ç aygıtı hatasını düzeltmek için aşağıdaki çözümler mevcuttur.
G/Ç Aygıtından Veri Kurtarma Hatası (Önerilen)
Eğer G/Ç aygıtı hatasını düzeltmeden önce veya sonra harici sabit diskinizde, USB flash sürücünüzde veya SD kartınızda önemli verileriniz kaybolduysa, EaseUS Data Recovery Wizard ile dosyalarınızı kurtarabilirsiniz.
EaseUS veri kurtarma yazılımı silinen veri kurtarmayı, biçimlendirilmiş dosya kurtarmayı ve RAW dosya kurtarmayı destekler. G/Ç aygıtı hatasından muzdarip aygıtınızdan verileri kurtarmak için:
Adım 1. Sabit disk bölümünü tarayın
Sabit diskinizde dosyalarınızı kaybettiğiniz veya sildiğiniz sürücüyü seçin. "Kayıp Verileri Ara"ya tıklayın ve EaseUS veri kurtarma yazılımının seçili sürücüdeki tüm kayıp verileri ve dosyaları taramasına izin verin.

Adım 2. Sonuçları kontrol edin
Tarama tamamlandığında, sabit diskinizdeki kaybolan dosyaları bulmak için "Filtre" özelliğini uygulayabilir veya "Dosya veya klasörleri ara" seçeneğine tıklayabilirsiniz.

Adım 3. Kayıp sabit disk verilerini geri yükleyin
Sürücüde kaybettiğiniz istediğiniz dosyaları seçin ve başka bir yere kaydetmek için "Kurtar"a tıklayın.
💡 İpucu: Yerel disklerinizde, harici sabit disklerinizde ve hatta bulut depolama alanınızda bulunan verileri geri yükleyebilirsiniz.

Yöntem 1. Aygıt Bağlantısını Kontrol Edin ve Değiştirin
Artıları: Kolay, hızlı, veri kaybı yok.
Eksileri: /
G/Ç hatasının gevşek bir bağlantıdan veya hatalı bir kablo/USB portundan kaynaklanıp kaynaklanmadığını kontrol etmek için kullanabileceğiniz ipuçları şunlardır:
- Bağlantı kablolarının gevşek olup olmadığını kontrol edin, sıkın.
- Bağlantı kabloları kopmuşsa yenileriyle değiştirip cihazı yeniden bağlayın.
- Harici hard diskinizi veya USB'nizi başka bir porta (özellikle arka porta) bağlayın.
- Başka bir bilgisayar varsa, aynı cihazı başka bir bilgisayara bağlamayı deneyin.
G/Ç aygıtı hatası devam ederse endişelenmeyin. Uygulamanız için daha fazla yöntem mevcuttur.
Yöntem 2. Aygıt Sürücüsünü Güncelleştirin veya Yeniden Yükleyin
Artıları: Kolay, hızlı, veri kaybı yok.
Eksileri: Hatalı çalıştırma ciddi sorunlara yol açabilir. Dikkatli olun!
Güncel olmayan aygıt sürücüsü, aygıtınızda çeşitli sorunlara yol açabilecek olası bir nedendir. Örneğin, " belirtilen aygıtta medya yok ", USB Windows'da görünmüyor ve "bir G/Ç aygıt hatası nedeniyle istek gerçekleştirilemedi".
Adım 1. "G/Ç aygıt hatası" olan cihazı PC'ye bağlayın, "Bu PC"ye sağ tıklayın ve "Yönet"i seçin.
Adım 2. "Aygıt Yöneticisi"ne tıklayın, "Disk sürücüleri"ni genişletin.
Adım 3. Sorunlu aygıta sağ tıklayın ve "Sürücüyü güncelle"yi seçin
Adım 4. "Sürücü yazılımını çevrimiçi olarak otomatik ara" seçeneğine tıklayın.

Sürücünün güncellenmesini bekleyin, ardından bilgisayarınızı yeniden başlatın. Daha sonra, G/Ç hatasının hala mevcut olup olmadığını kontrol etmek için cihazınızı açabilirsiniz.
Yöntem 3. G/Ç Aygıt Hatasını Düzeltin - IDE'de Transfer Modunu Değiştirin
Artıları: Veri kaybı yok.
Eksileri: Hatalı çalıştırma ciddi sorunlara yol açabilir. Dikkatli olun!
Belirtildiği gibi, Windows cihazınızın desteklemediği bir aktarım modunu kullanmaya çalışıyorsa, "Bir G/Ç aygıtı hatası nedeniyle istek gerçekleştirilemedi." hata mesajıyla karşılaşırsınız. G/Ç hatasını gidermek için, aktarım modunu aşağıdaki adımlarla değiştirmeniz gerekir:
Adım 1. Menüyü açmak için "Windows+X" tuşlarına basın, ardından "Aygıt Yöneticisi"ni seçin.
Adım 2. "IDE ATA/ATAPI denetleyicileri"ni genişletin. Bilgisayar için farklı IDE ATA/ATAPI kanallarını listeleyen bir alt küme açılacaktır.
Adım 3. Uygun sürücünün bağlı olduğu kanala sağ tıklayın ve ardından "Özellikler"e tıklayın.
Not: Birincil IDE Kanalı, Aygıt 0'ı değiştirmeyin. Aygıt 0'ın transfer modunu değiştirmek, bilgisayarda çalışma hatalarına neden olabilir.
Adım 4. "Gelişmiş Ayarlar" sekmesinde, uygun sürücüyü temsil eden aygıt için "Aktarım Modu" kutusunda "MDA'yı Etkinleştir" seçeneğinin işaretini kaldırın.
Adım 5. Daha sonra "Tamam"a tıklayın ve tüm pencerelerden çıkın.
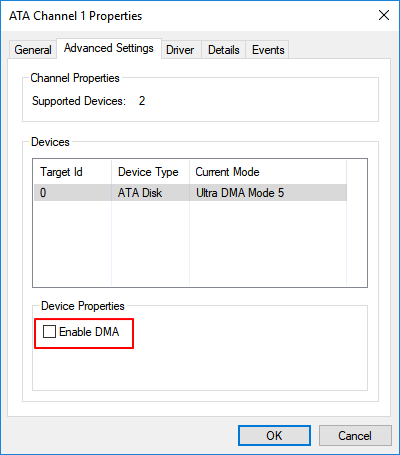
Sürücüyü test edin ve "bir G/Ç aygıtı hatası nedeniyle istek gerçekleştirilemedi" mesajının kaldırılıp kaldırılmadığını kontrol edin.
Yöntem 4. Manuel Onarım için Gönderin ve G/Ç Aygıt Hatasını Düzeltin
Artıları: Veri kaybı yok.
Eksileri: Pahalı. Gizlilik ifşası olasılığı.
Yukarıdaki yöntemlerden hiçbiri G/Ç aygıtı hatasını gidermeye yardımcı olmazsa, aygıtınızı manuel onarım için göndermelisiniz. Bunu yapmak için deneyebileceğiniz üç seçeneğiniz var:
- #1. Cihazın üreticisiyle iletişime geçin ve diski onarım için gönderin.
- #2. Cihazınızı yerel bir onarım merkezine manuel onarım için gönderin.
- #3. Manuel cihaz onarımı ve veri kurtarma servisini özelleştirin.
Burada EaseUS manuel disk onarım ve veri kurtarma servisini deneyebilirsiniz:
EaseUS Veri Kurtarma Hizmetleri
Ücretsiz değerlendirme için uzmanlarımızla iletişime geçmek için buraya tıklayın
Birebir manuel kurtarma hizmeti için EaseUS Veri Kurtarma Uzmanlarına danışın. ÜCRETSİZ tanılamadan sonra aşağıdaki hizmetleri sunabiliriz:
- Bozuk RAID yapısını, önyüklenemeyen Windows işletim sistemini ve bozuk sanal disk dosyasını (.vmdk, .vhd, .vhdx, vb.) onarın
- Kayıp bölümü kurtarın/onarın ve sürücüyü yeniden bölümlendirin
- Sabit sürücüyü biçimlendirin ve ham sürücüyü onarın (BitLocker şifreli sürücü)
- GPT korumalı bölümler haline gelen diskleri düzeltin
Yöntem 5. Komut İsteminde G/Ç Aygıtı Hatasını Düzeltin
Artıları: G/Ç aygıt hatasını düzeltmede işe yarayabilir.
Eksileri: Veri kaybına neden olma riski yüksektir.
Bu seçenek, G/Ç aygıtı hatasını gidermek için sabit disk, USB sürücü veya diğer depolama aygıtlarındaki disk hatalarını kontrol etmek ve onarmak üzere CHKDSK komutunu çalıştırır.
Ancak bu seçenek ciddi veri kaybına neden olabilir. Bu yolu denemeye meyilliyseniz, bir sonraki bölüme geçin ve veri kurtarma kılavuzunu takip ederek değerli dosyalarınızı önceden tarayın ve geri yükleyin.
Adım 1. Windows + S tuşlarına basın, cmd yazın, "Komut İstemi"ne sağ tıklayın ve "Yönetici olarak çalıştır"ı seçin.
Adım 2. Komut İstemi'ni Yönetici olarak başlatmanız istendiğinde "Evet"e tıklayın.
Adım 3. chkdsk E: /f /r /x yazın (E'yi, G/Ç aygıt hatası içeren aygıtınızın sürücü harfiyle değiştirin).

Not: Bazılarınız CMD'yi kullanarak " Doğrudan erişim için birim açılamıyor " hata mesajını alabilir, endişelenmeyin ve hemen çözüm almak için bağlantıyı takip edin.
Bozulmuş bir dosya sistemini onarmanın daha kolay bir yolu var.
EaseUS CleanGenius, hem güvenli hem de hafif olan kullanıcı dostu bir bilgisayar onarım aracıdır. CHKDSK komutuna mükemmel bir alternatiftir. Hasarlı dosya sistemini kolayca onarmak için bu tek tıklamalı aracı kullanın.
Adım 1. EaseUS CleanGenius'u bilgisayarınıza İNDİRİN ve kurulumu tamamlayın.
Adım 2. Yazılımı çalıştırın. "Optimizasyon"a tıklayın ve ardından "Dosya Gösterimi"ni seçin.

Adım 3. Bozuk dosya sistemine sahip sürücüyü seçin. "Dosya sistemi hatasını kontrol et ve düzelt" seçeneğini işaretleyin ve "Çalıştır"a tıklayın.

Adım 4. Aracın onarım görevini gerçekleştirmesini bekleyin. Bundan sonra, sürücüyü kontrol etmek için "buraya" tıklayın.

Sonuç
Düzeltmeden sonra veri kaybı olması durumunda sorunlu cihazınızdan verileri kurtarmanızı önersek de, "bir G/Ç aygıt hatası nedeniyle istek gerçekleştirilemedi" sorununu çözmek için tüm çözümler başarısız olursa, mümkün olduğunca çok sayıda dosyanızı kurtarmak için EaseUS Data Recovery Wizard'ı deneyebilirsiniz.
İstek Gerçekleştirilemedi G/Ç Hatası SSS
Hala G/Ç hatasıyla ilgili sorun yaşıyorsanız, ek yardım almak için aşağıdaki soru ve cevapları okuyun.
1. IO aygıt hatası ne anlama gelir?
Giriş/Çıkış aygıtı hatasının kısaltması olan G/Ç aygıtı hatası, Windows bir giriş/çıkış eylemi gerçekleştiremediğinde oluşur. Birçok farklı donanım aygıtı veya medya türünde oluşabilir.
2. Sabit diskteki G/Ç aygıtı hatasını nasıl düzeltebilirim?
Aşağıdaki adımları izleyerek HDD'nin I/O aygıtı başlatılamaması hatasını düzeltebilirsiniz:
Adım 1. Win+R tuşlarına basın > diskpart yazın ve Enter'a basın.
Adım 2. List disk yazın ve Enter'a basın.
Adım 3. Şunu yazın: select disk n ve Enter'a basın; (n'yi başlatılmamış bir harici sabit sürücünün sürücü harfiyle değiştirin.)
Adım 4. clean yazın ve Enter'a basın.
3. I/O hatası neden oluşur?
İşte nedenleri:
- Virüs saldırısı
- Kötü sektörler
- Bölüm Kaybı
- Dosya sistemi bozulması
- Bozuk Ana Önyükleme Kaydı (MBR)
İlgili Makaleler
-
Sabit Sürücü Windows'ta Görünmüyor veya Algılanmıyor mu? Nasıl Düzeltileceğini Öğrenin
![author icon]() Mike/2024/09/11
Mike/2024/09/11
-
PC için Veri Kurtarma Yazılımı Ücretsiz Tam Sürüm İndir [2024]
![author icon]() Mike/2024/09/11
Mike/2024/09/11
-
Excel Mac'te Açılmıyor mu? [Neden ve Nasıl Düzeltilir]
![author icon]() Mike/2023/11/13
Mike/2023/11/13
-
Silinen veya Kaybolan Disk Bölümünü Geri Getirme
![author icon]() Ezgi Bıçakcı/2022/09/21
Ezgi Bıçakcı/2022/09/21