İçindekiler
Genel Bakış
Sorun - MS Word 2016’da Yanlışlıkla Kaydetme’ye tıklamak
“Macbook’umda MS Word 2016’da bir belgeyi kapatırken yanlışlıkla “Kaydetme”ye tıkladım. Birkaç sayfalık çalışmam kayboldu. Belgeyi geri getirmek mümkün müdür?”
“MS Word’da yanlışlıkla kaydetmeden kapatılan dosyayı kurtarabilir miyim?”
Çözüm - Yukarıda belirtilen sorun birçok kullanıcının başına gelmiştir. Çözümler çok çeşitlidir.
Mac’te kaydedilmeyen Word belgesinin nasıl kurtarılacağını bilmek isteyenlerden biriyseniz, devam edin, ‘Kaydetme’ye tıklayarak, silerek kaybolan Word dosyasını kurtarmanın birkaç olası yolunu bulacaksınız.
Uyarı
Mac için Office Word 2016’da dosyaları kaybettikten sonra, uygulamayı kullanmayı bırakın ve en kısa sürede kaybolan dosyaları bulmak için çözümleri takip edin.
Programı kullanmaya devam ederseniz, kaybolan dosyanız yeni dosyaların üzerine yazılabilir.
Çözümler
Mac’te kaybolan Word bulmanıza yardımcı olacak iki ana çözüm ve bonus ipucunu bir araya getirdik. Devam edin ve kaybolan Mac Word dosyasını hemen geri getirin.
Kaydedilmeyen Word belgesini Otomatik Kurtarma dosyalarından geri getirin
MS Office otomatik olarak çalıştığınız Word, Excel, PPT dosyalarının yedek kopyalarını oluşturur. Ve bu dosyalar her 10 veya 5 dakikada bir kaydedilir.
Belgeyi kapatırken Kaydet’e tıklarsanız, Word yaptığınız tüm değişikliklerle birlikte dosyayı kaydeder. Bir dahaki sefere Word’ü başlattığınızda, dosyayı “En Son” sütununda kolayca görüntüleyip açabilirsiniz.
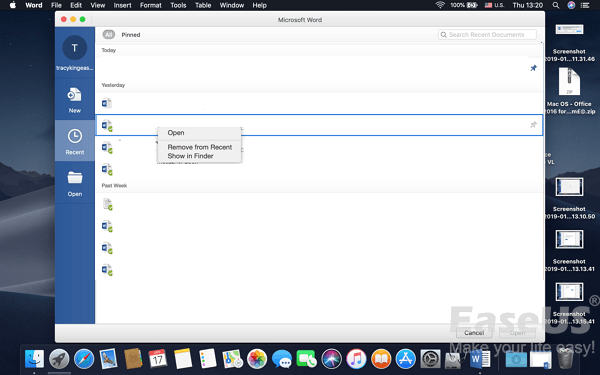
Word belgesini kapatırken yanlışlıkla “Kaydetme”ye tıklarsanız, Word dosyayı otomatik olarak kurtarmaz. Office Word dosyayı saklamak veya tüm değişiklikleri kaydetmek istemediğinizi görev bilir.
Bu durumda, kaydetmeden kaybolan Word belgesini AutoRecovery klasöründen elle kurtarmayı deneyebilirsiniz:
1 . Finder’a gidin, “Git”e tıklayın, ardından Klasöre Git’e tıklayın.
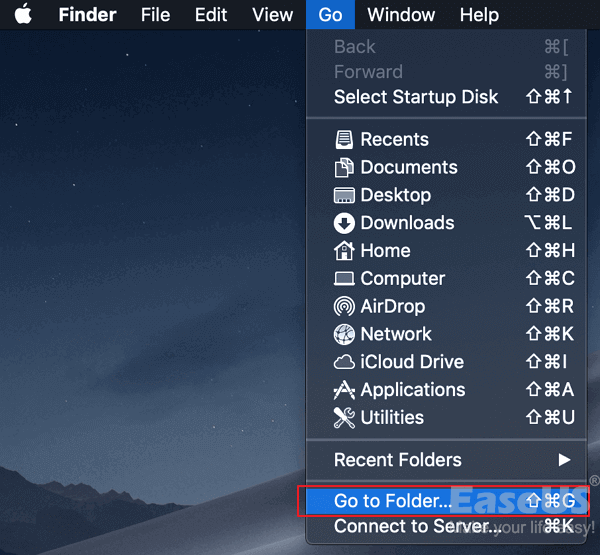
2 . Aşağıdakini girin:
~/Library/Containers/com.microsoft.Word/Data/Library/Preferences/AutoRecovery ve “Git”e tıklayın.
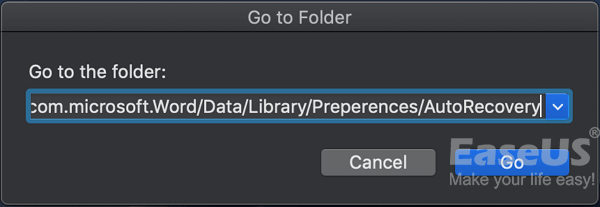
3 . AutoRecovery klasörünü kontrol edin.
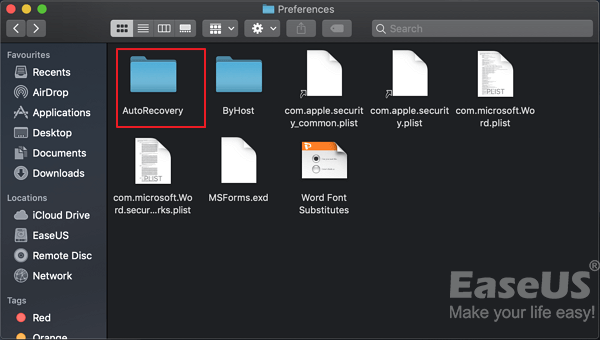
4. Başka uzantılarla işaretlenmiş AutoRecovery*** adıyla kayıtlı dosya bulursanız Word ile açın.
Kaybolan Word dosyasını görüntüleyebilir, ardından Mac Masaüstüne kaydedebilirsiniz.
Kaybolan Word dosyasını TemporaryItems klasöründe bulun
Mac Word, Excel, PPT ve diğer dosyaların tüm geçici dosyalarını kaydeden TemporaryItems klasörünü içerme özelliğine sahiptir. TMP formatındaki kaybolan Word belgenizi içeriyor olabilir.
1 . Uygulamalar > İzlenceler > Terminal’e gidin.
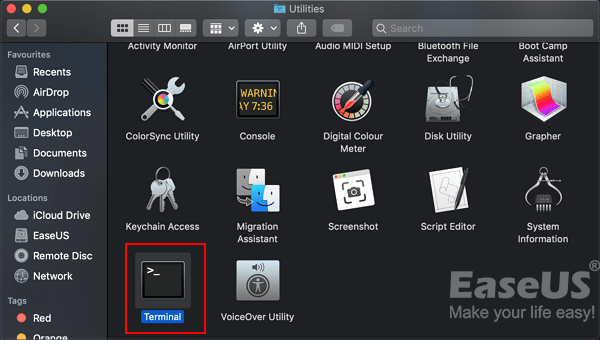
2 . Terminal’i açın, şu komutu girip enter tuşuna basın: open $TMPDIR.
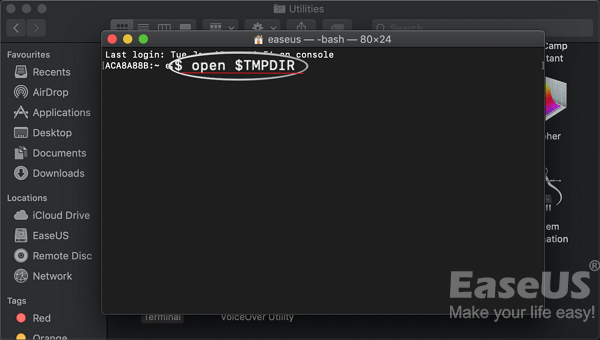
3 . TMP klasörünüzü açtınız, TemporaryItems adlı klasörü açın.
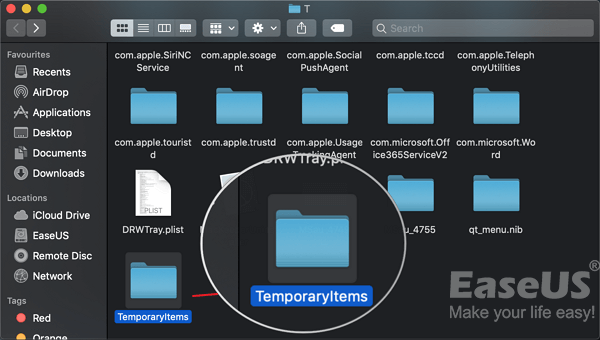
Şanlıysanız, belgeniz orada olmalı! Bazen kaybolan Word’ünüzün geçici dosyası TemporaryItem veya AutoRecovery klasöründe görünmez, bonus ipucu Mac sabit diskinizi tarayarak dosyaları bulan profesyonel Mac veri kurtarma programını kullanmaktır.
Yukarıdaki iki çözüm kaybolan Word dosyanızı bulmanızda işe yaramazsa, Microsoft’a gidebilir ve Mac’te kaydedilmemiş Word belgesini kurtarma hakkında yazılanlara bakabilirsiniz: https://support.office.com/en-us/.
Bonus İpucu: Mac veri kurtarma programı ile temp dosyalarını bulma veya kaybolan/silinen Word dosyasını kurtarma
Mac bilgisayarınızda silme, Çöp Sepetini boşaltma, biçimlendirme vb. nedenden Word belgelerini veya diğer öğeleri kaybettiyseniz, Çöp Sepetinden kısmen geri yükleyebilirsiniz. Ancak Çöp Sepeti kaybolan dosyaları içermiyorsa, Mac veri kurtarma programı en iyi seçenektir.
Burada, Mac sürücüsünü tarayarak Word 2016’nın kayıp geçici temp dosyalarını ve kaybolan verilerinizi bulan ve kaybolan Word belgelerini, Office Excel dosyalarını, müzik, fotoğraf, videoları geri getiren satın almadan önce dene aracı EaseUS Data Recovery Wizard for Mac’i öneriyoruz.
Kaybolan Word ve diğer dosyalarınızı gerçekten bulmadan ve geri getirmeye karar vermeden ödeme yapmanız gerekmez. Deneme sürümünü indirmekten ve denemekten çekinmeyin:
Adım 1. Veri ve dosyalarınızı kaybettiğiniz diski (dahili HDD/SSD veya çıkarılabilir depolama birimi olabilir) seçin. Tara butonuna tıklayın.
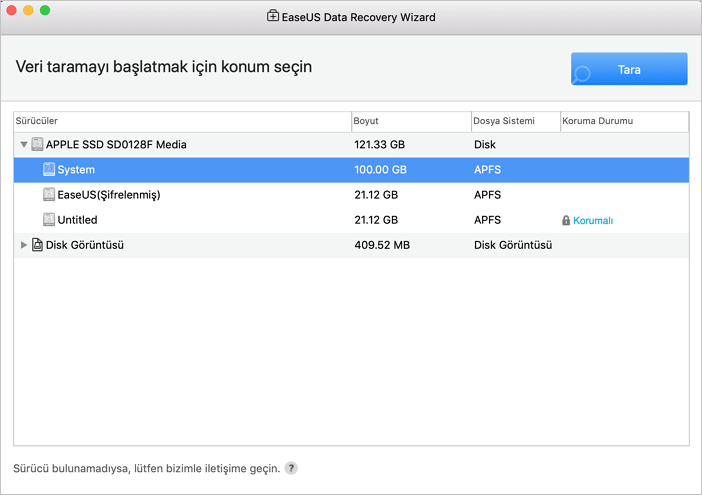
Adım 2. Mac için EaseUS Veri Kurtarma Sihirbazı, seçtiğiniz disk birimini hemen tarar ve tarama sonuçlarını sol bölmede gösterir.
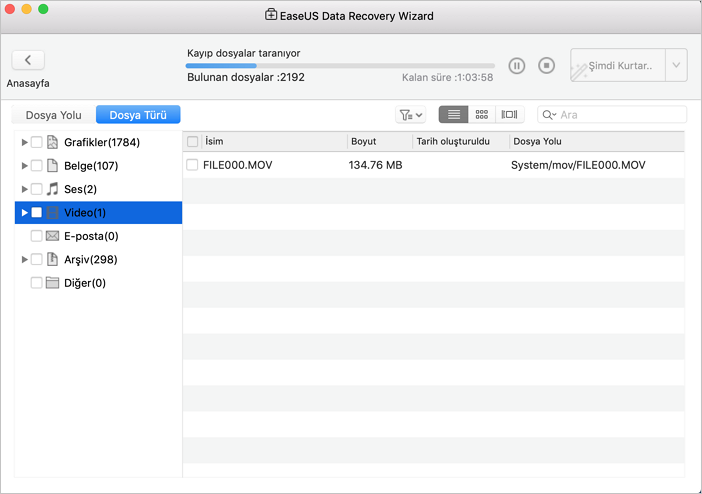
Adım 3. Tarama sonuçlarında, dosyaları seçin ve geri getirmek için Şimdi Kurtar butonuna tıklayın.
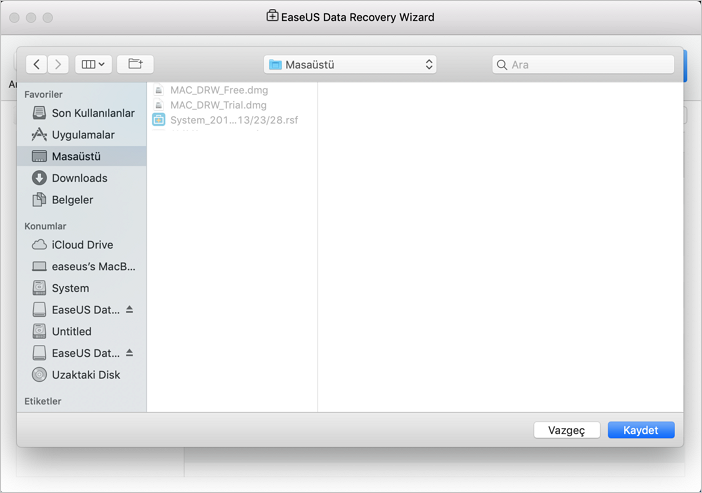
İlgili Makaleler
-
Apple Mail Kurtarma | Mac’te Silinen Mailleri Geri Getirme
![author icon]() Ezgi Bıçakcı/2021/05/18
Ezgi Bıçakcı/2021/05/18
-
Fotoğraf Kurtarma: PC/USB Disk/Android/iPhone’dan Fotoğraf Kurtarma
![author icon]() Ezgi Bıçakcı/2019/09/16
Ezgi Bıçakcı/2019/09/16
-
En İyi Ücretsiz Windows 10 Veri Kurtarma Programı
![author icon]() Ezgi Bıçakcı/2019/06/20
Ezgi Bıçakcı/2019/06/20
-
Outlook Silinen veya Kaybolan Klasörü Geri Getirme
![author icon]() Ezgi Bıçakcı/2021/05/18
Ezgi Bıçakcı/2021/05/18