İçindekiler
Birçok kullanıcının değerli bilgiler içeren Outlook klasörünü yanlışlıkla silme veya kaybetme konusunda kötü bir deneyimi var. Siz de aynı sorundan muzdaripseniz, endişelenmeyin! Bu sayfa Outlook 2016, 2013, 2010, 2007, 2003 ve 2002’de kaybolan klasörden mail, ileti, randevu, takvim, görev ve notları geri getirmenize yardımcı olacak tam çözümler sunmaktadır.
Silinmiş Öğeler veya Çöp Kutusundan Kurtarma
Şu durumda uygulanır: Outlook klasörünüzden bir öğeyi yanlışlıkla sildiyseniz ve “Silinmiş Öğeler veya “Çöp Kutusu” klasörünü hiç boşaltmadıysanız.
Outlook’ta bir klasörü soft-delete ile sildiyseniz, yani öğeye sağ tıklarken “Sil” butonuna bastıysanız veya öğeyi çöp kutusuna sürükleyerek taşıdıysanız, ilk olarak Outlook’ta kullandığınız e-posta hesabının türüne göre Silinmiş Öğeler veya Çöp Kutusu klasörünü kontrol edin.
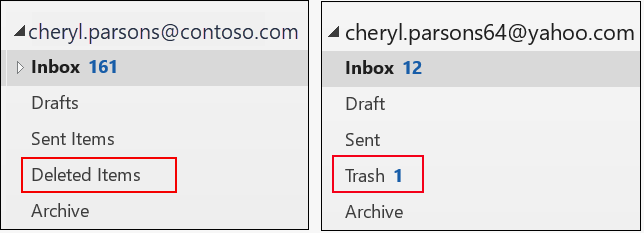
1 . Outlook’ta e-posta klasörü listesine gidin ve ardından “Silinmiş Öğeler” veya “Çöp Kutusu” klasörüne tıklayın.
2 . Sağ tıklayıp ardından “Taşı” > “Diğer Klasör” > “Gelen Kutusu” veya Outlook’taki diğer ilgili klasörlere tıklayıp, son olarak “TAMAM”a tıklayarak iletileri/takvimleri/kişileri/görevleri geri yükleyebilirsiniz.
Kalıcı olarak silinen bir klasörü kurtaramazsınız. Ancak Outlook’ta sildiğiniz klasörden kalıcı olarak silinen mailleri geri getirmek için aşağıdaki iki yolu kullanabilirsiniz.
Silinmiş Öğeleri Sunucudan Kurtarma
Şu durumda uygulanır: Gelen kutusundan veya başka bir Outlook klasöründen bir öğeyi Shift+Delete tuşlarına basarak kalıcı olarak sildiyseniz. Silinmiş Öğeler klasöründen bir öğeyi sildiyseniz veya Silinmiş Öğeler klasörünü boşalttıysanız ve kaybolan öğeleri geri yükleyemiyorsanız.
1 . Outlook’ta e-posta klasörü listesine gidin ve ardından “Silinmiş Öğeler”e tıklayın.
2 . Giriş’in seçili olduğundan emin olun ve ardından “Silinen Öğeleri Sunucudan Kurtar”a tıklayın. Ardından, Microsoft kalıcı olarak silinen mailleri exchange sunucusundan kurtaracak ve sizin için listeleyecektir.
İpucu
Silinen Öğeleri Sunucudan Kurtar seçeneği yoksa; hesabınız artık Silinmiş Öğeler klasörünüzde olmayan öğeyi kurtarmayı desteklemiyordur.

3 . Kurtarmak istediğiniz öğeyi seçin, “Seçili Öğeleri Geri Yükle”ye tıklayın ve ardından “TAMAM”a tıklayın. Öğeyi kurtardıktan sonra, “Silinmiş Öğeler” klasörünüzde bulabilir ve ardından başka bir klasöre taşıyabilirsiniz.
Microsoft Outlook kaldırılan öğeleri geri getirmek için yerleşik düzeltmelere sahip olsa da, herkes özelliklerden faydalanamayabilir. Yukarıdaki iki yöntem işe yaramazsa, Outlook’ta silinen klasörü geri getirmenize yardımcı olması için EaseUS veri kurtarma programını son şans olarak kullanabilirsiniz.
EaseUS Data Recovery Software ile Outlook’ta Silinen Klasörü Geri Getirme
Şu durumda uygulanır: .pst veya .ost dosya uzantılı tüm Outlook veri dosyalarının kurtarılması
EaseUS harddisk kurtarma programı hem PST dosya kurtarma hem de OST dosya kurtarmayı destekler. PC’nizdeki hard diskin tamamını hızlıca tarayabilir ve Outlook’ta silinen klasörü sizin için bulabilir. Bu çok yönlü veri kurtarma programı, silme kurtarma dışında biçimlendirme kurtarma, kayıp disk bölümünü kurtarma, işletim sistemi çöken bilgisayarı kurtarma, RAW bölümü kurtarma vb. gibi birçok karmaşık durumda maillerin geri getirilmesini de destekler.
Şimdi, bu e-posta kurtarma programını indirin ve üç adımda Outlook’ta silinen veya kaybolan klasörü geri getirin.
1. EaseUS Veri Kurtarma Sihirbazını PC'nize indirin ve kurun.

2. Kaybolan verileri aramak ve kurtarmak, geri getirmek için veri kurtarma aracını kullanın. Bir depolama birimi veya verilerinizin kaybolduğu belirli bir klasörü seçin ve ardından Tara butonuna tıklayın.

3. Tarama tamamlandığında, tarama sonucu listesinden kurtarılabilir dosya ve klasörleri bulun. Dosyaları seçin ve ardından Kurtar butonuna tıklayın. Kurtarılan verileri kaydetmek için bir konum seçerken ilk sürücüyü kullanmamalısınız.

İlgili Makaleler
-
Veri Kurtarma için En İyi Online Veri Kurtarma Aracı [2019]
![author icon]() Ezgi Bıçakcı/2019/07/25
Ezgi Bıçakcı/2019/07/25
-
Mac’te Silinen Resimleri ve Fotoğrafları Geri Getirme
![author icon]() Ezgi Bıçakcı/2021/05/18
Ezgi Bıçakcı/2021/05/18
-
Geri Dönüşüm Kutusunda Olmayan Silinmiş Dosyaları Geri Getirme
![author icon]() Ezgi Bıçakcı/2021/05/18
Ezgi Bıçakcı/2021/05/18
-
Kısayol Dosyasını Normal Dosyaya Çevirme
![author icon]() Ezgi Bıçakcı/2019/05/28
Ezgi Bıçakcı/2019/05/28