İçindekiler
Bilgisayarınızda "USB, Disk Yönetiminde Medya Göstermiyor" hatasıyla mı karşı karşıyasınız? Bu kılavuz, ilgili sorunları düzeltmek ve depolama aygıtlarınızın Windows bilgisayarınızda tekrar normal şekilde görünmesini ve çalışmasını sağlamak için bir örnek olarak "USB, disk yönetiminde medya göstermiyor" hatasını kullanacaktır. Sorunlarınızı düzeltmek için aşağıda özetlenen yöntemleri izlemeniz yeterlidir.
USB Disk Yönetiminde Ortam Göstermiyor
"USB flash sürücüyü açamıyorum ve Disk Yönetimi'nde 'Medya Yok' yazıyor. Bu sorunun nasıl çözüleceğini bilen var mı?"
" Çıkarılabilir sürücüm, SanDisk USB kalem sürücüm, Windows 10 Disk Yönetimi'nde bir tanıma sorunu yaşıyor. Medya Yok gösteriyor, bu yüzden erişim engelleniyor. İçinde tonlarca önemli fotoğraf var, bu yüzden lütfen düzeltmeme yardım edin. "
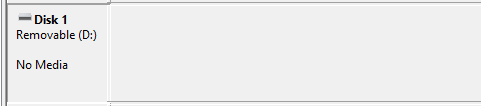
"Medya Yok" hatasının ne olduğunu biliyor musunuz? Çıkarılabilir bir disk, medya yok diski olarak tanımlandığında, Windows bunu tanımaz ve büyük olasılıkla Dosya Gezgini'nde " Sürücüde disk yok " hatasını görüntüler. DiskPart'ta sürücü durumunu kontrol etmeye gittiğinizde, "Medya Yok 0 Bayt " hatası alırsınız. USB çıkarılabilir bir sürücünün bilgisayarda düzgün çalışmamasına birçok neden yol açar ve bu sorunlar için sorun giderme prosedürlerini uygularken sabırlı olmanız gerekir.
Hızlı Çözüm: USB'nin Medya Göstermemesini Düzeltmek İçin USB Portunu Değiştirin
USB flash sürücünüz Disk Yönetimi'nde herhangi bir medya göstermiyorsa, öncelikle USB portunu değiştirip farklı bir USB portundan bilgisayarınıza yeniden bağlamayı deneyebilirsiniz.
1. USB’yi bilgisayarınızdan düzgün bir şekilde çıkarın.
2. USB flash sürücüyü farklı bir USB portu kullanarak bilgisayarınıza yeniden bağlayın.
3. Disk Yönetimi'nin USB flash sürücünüzü normal bir çıkarılabilir disk olarak algılayıp algılamadığını kontrol edin.
Ön USB portları sorunu çözmediyse, yetersiz güç kaynağı sorunu olabilir. USB sürücüsünü bilgisayarın anakartındaki güç kaynağının çok daha yüksek olduğu arka USB portuna bağlamayı deneyin.

'Disk Yönetiminde USB Medya Göstermiyor' Hatası İçin Tam Düzeltmeler
Eğer USB'de Disk Yönetimi'nde hala medya yok diyorsa, sorununuzu çözmek için aşağıdaki kapsamlı çözümleri uygulayın.
İşte USB sürücülerinizi nasıl onaracağınızı ve USB sürücülerden nasıl veri kurtaracağınızı öğrenmenize yardımcı olabilecek bir video eğitimi.
- 00:48 Yöntem 1. USB'yi Hata Kontrol Aracıyla Onarın
- 01:15 Yöntem 2. CMD ile Bozuk USB'yi Onarın
- 02:09 Yöntem 3. USB Sürücüsünü Kaldırarak USB Sürücüsünü Onarın
- 02:40 EaseUS Data Recovery Wizard ile USB'yi kurtarın

#1 - Disk Yönetiminde Medya Göstermeyen Faydalı Dosyaları Dışa Aktar
USB flash sürücüdeki tüm medya dosyalarını ve verileri kapsamlı bir şekilde tarayıp bulmak için EaseUS ücretsiz veri kurtarma yazılımını denemenizi öneririz. Windows PC sabit disklerinden, harici sabit disklerden, USB'lerden ve diğer aygıtlardan kaybolan, gizlenen ve kalıcı olarak kaldırılan dosyaları birkaç tıklamayla geri yükleme konusunda uzmanlaşmıştır.
Adım 1. USB Veri Kurtarma Yazılımını Çalıştırın
USB sürücüsünü veya kalem sürücüsünü bilgisayarınıza bağlayın ve PC'nizde EaseUS USB veri kurtarma yazılımını başlatın. Harici sürücüler olarak etiketlenen sürücüyü seçin ve kayıp dosyaları aramaya başlamak için "Kayıp verileri tara"ya tıklayın.

Adım 2. USB Sürücüsünde Kayıp Dosyaları Tarayın ve Arayın
EaseUS Data Recovery Wizard, USB flash sürücünüzü/kalem sürücünüzü kapsamlı bir şekilde tarayacak ve üzerindeki tüm kayıp verilerinizi bulacaktır. Tarama işlemi tamamlandığında, istenen dosyaları bulmak için Filtre özelliğini kullanın.

Adım 3. USB'den Tüm Kayıp Dosyaları Geri Yükle
Çift tıklama, dosyaları önizlemenize olanak tanır. Geri yüklenecek hedef dosyaları seçin ve bunları PC'nizde veya diğer harici depolama aygıtlarınızda güvenli bir konuma kaydetmek için "Kurtar"a tıklayın.

#2 - USB Sürücü Onarım Hizmetlerine Yönelin (Tavsiye Edilir)
"USB Disk Yönetimi'nde medya göstermiyor" sorununu düzeltmenin en etkili yolu bir USB onarım hizmeti kullanmaktır. EaseUS , veri kurtarma hizmetleri ve disk onarım ipuçları sağlar. Uzmanlarla birlikte sabit diskleri, USB sürücüleri, SD kartları ve SSD'leri onarabilir. USB hatalarınızı düzeltmek için uzmanlarla iletişime geçin.
EaseUS Veri Kurtarma/Onarım Hizmetleri
Ücretsiz değerlendirme için uzmanlarımızla iletişime geçmek için buraya tıklayın
Birebir manuel kurtarma hizmeti için EaseUS veri kurtarma uzmanlarına danışın. ÜCRETSİZ tanıdan sonra aşağıdaki hizmetleri sunabiliriz
- Bozuk RAID yapısını, önyüklenemeyen Windows işletim sistemini ve bozuk sanal disk dosyasını onarın
- Kayıp bölümü kurtarın/onarın ve sürücüyü yeniden bölümlendirin
- Sabit sürücüyü biçimlendirin ve RAW sürücüyü onarın (Bitlocker şifreli sürücü)
- GPT korumalı bölümler haline gelen diskleri düzeltin
#3 - Bağlantısı Kesilen Aygıtların Girişlerini Bulun ve USB'yi Yeniden Bağlayın
1. Aygıt Yöneticisi'nde bağlantısı kesilen aygıtların girişlerini bulun
Windows 10/8 kullanıcıları için:
- Başlat'a tıklayın ve Aygıt Yöneticisi'ni arayın, arama sonuçlarından Aygıt Yöneticisi'ni seçin.
- Görünüm'e tıklayın ve Gizli Aygıtları Göster'i seçin, tüm girişleri çift tıklayarak genişletin.
- Gri renkli aygıtları bulun ve üzerlerine sağ tıklayın, Kaldır'ı seçin.
- Bilgisayarınızı yeniden başlatın.
Windows 7 kullanıcıları için:
- Başlat'a tıklayın ve cmd yazıp Enter'a basın.
- Şunu yazın: set devmgr_show_nonpresent_devices=1 ve Enter'a basın.
- Cd\ yazın ve Enter'a basın.
- cd windows\system32 yazın ve Enter'a basın.
- Start devmgmt.msc yazın ve Enter'a basın.
- Görünüm'e tıklayın ve Gizli aygıtları göster'i seçin, tüm girdileri genişletin ve üzerlerine çift tıklayın.
- Gri renkteki tüm girdileri bulun, her birine sağ tıklayın ve Kaldır'ı seçin.
- Bilgisayarınızı yeniden başlatın.

2. USB'yi PC'ye yeniden bağlayın
Aygıt Yöneticisi'nde bağlantısı kesilen tüm aygıtların girişlerini bulduktan sonra, bilgisayarınızı yeniden başlatın ve USB'yi bilgisayarınıza tekrar bağlamayı deneyin. USB'nin Disk Yönetimi'nde görünüp görünmediğini kontrol edin. Görünmüyorsa, bir sonraki çözümü izleyin.
#4 - Aygıt Yöneticisi'nde USB'yi etkinleştirin
1. Windows simgesine sağ tıklayın ve Aygıt Yöneticisi'ni seçin.
2. USB flash sürücünüzü Evrensel Seri Veri Yolu Denetleyicisi altında USB Yığın Depolama adıyla bulun.
3. Kırmızı işaretle veya ok işaretiyle işaretlenmişse, üzerine sağ tıklayın ve Etkinleştir'i seçin.
4. Etkinleştir seçeneğini göremiyorsanız sürücü zaten işaretlenmiş demektir.
Tüm sürücülerin etkinleştirildiğinden emin olmak için Aygıt Yöneticisi'nde Disk Sürücülerini denetlemeye devam edebilirsiniz.
#5 - USB Sürücü Harfini Değiştirin ve CHKDSK'yi Çalıştırın
1. USB sürücü harfini değiştirin
- Bilgisayar'a sağ tıklayın, yönet'i seçin ve Disk Yönetimi'ne girin.
- Hiçbir medya görünmeyen USB flash sürücüye sağ tıklayın ve Sürücü Harfi ve Yolunu Değiştir... seçeneğini seçin.
- Değiştir'e tıklayın ve Aşağıdaki sürücü harfini ata:'ya tıklayarak bilgisayarınızda artık medya yok yazan USB flash sürücünüze yeni bir sürücü harfi ayarlayın.
- İşlemi onaylamak için Tamam’a tıklayın.
2. USB hatalarını onarmak için CHKDSK'yi çalıştırın
- Windows simgesine sağ tıklayın ve Komut İstemi (Yönetici) seçeneğini seçin.
- Sistem sizden yönetici olarak oturum açmanızı isterse Evet'e tıklayın. Ve Yönetici hesabınızla oturum açın.
- chkdsk E: /f /r /x yazın ve Enter'a basın. (E:'yi USB flash sürücünüzün sürücü harfiyle değiştirin.)
Artık sürücünün bilgisayarınızda normal bir depolama aygıtı olarak görünüp görünmediğini kontrol edebilirsiniz.
Çözüm
Yukarıdaki kılavuzda, USB no media hatası için Disk Yönetimi'ndeki en etkili sorun giderme yöntemlerini listeledik. Bunlar arasında flash sürücüyü yeni bir USB portuna, bilgisayarın anakart USB portuna bağlamak, sürücüyü Aygıt Yöneticisi'nde kaldırıp yeniden yüklemek, sürücü harfini değiştirmek ve USB hatalarını onarmak yer alır. Fiziksel hasar da dahil olmak üzere birçok başka şey USB flash sürücünün arızalanmasına neden olabilir.
Bu sayfadaki tüm sorun giderme yöntemlerini denediyseniz ve sorununuz hala çözülmediyse, sorularınıza yanıt bulmak için diğer eğitimlerimizi okumayı düşünebilirsiniz.
İnsanlar ayrıca USB No Media Hatası hakkında soru soruyor
USB medya göstermiyor hatasıyla ilgili başka endişeleriniz varsa, endişenizin cevabını bulmak için aşağıdaki soru ve cevaplar bölümüne göz atın.
1. USB'mde neden medya yok uyarısı çıkıyor?
"Medya Yok", flaş bellek denetleyicisinin sürücüdeki NAND flaş belleğiyle iletişim kuramadığı anlamına gelir. Bu nedenle, bilgisayara boş bir disk sürücüsü gibi görünür. Bu genellikle NAND flaşının arızalanmasından kaynaklanır.
Bu yüzden USB, Disk Yönetimi'nde Medya Yok olarak görünüyor.
2. USB medya yok sorununu nasıl çözebilirim?
USB sürücünüzdeki Medya Yok sorununu çözmenin tüm olası yollarının listesi aşağıdadır:
- USB'nizi başka bir portta deneyin
- USB medya yok hatasını düzeltmek için hata kontrol aracı
- Medya sürücülerinizi güncelleyin
- Aygıtta medya yok sorununu gidermek için aygıt sürücüsünü kaldırın
- Çıkarılabilir diskinizin harfini değiştirerek medya yok hatasını düzeltin
- Eğer USB belleğinizde veya hafıza kartınızda format seçeneği bulduysanız bunu yapın
- Belirtilen aygıtta medya yok hatasını düzeltmek için chkdsk kullanma
- Üçüncü taraf aracı kullanarak MBR Bölümünü yeniden oluşturdum
- Ortam USB'sini düzeltmek için attrib komutunu kullanma
- Disk yönetimini kullanarak bölümü silin ve yeni bir bölüm oluşturun
Adım adım bir kılavuz için bu sayfadaki Hızlı Çözüm ve 4 Tam Çözüm'e geri dönmenizi ve oradaki eğitimleri izlemenizi öneririz.
3. Tanınmayan bir flash belleği nasıl açabilirim?
Adım 1. USB flash sürücüyü bilgisayara bağlayın
Adım 2. "Denetim Masası" > "Sistem" > "Aygıt Yöneticisi" > "Disk sürücüleri"ne gidin.
Adım 3. USB cihazınızı bulup seçin, sağ tıklayın ve önce "Kaldır"ı, ardından sürücüleri yenilemek için "Donanım değişikliklerini tara"yı seçin.
Adım 4. Bilgisayarınızı yeniden başlatın.
Daha fazla ayrıntı için lütfen USB Flash Sürücü Tanınmıyor veya Algılanmıyor Hatasının Nasıl Düzeltileceği konusuna bakın.
İlgili Makaleler
-
Harici Hard Diskten Dosya Kurtarma
![author icon]() Ezgi Bıçakcı/2022/09/21
Ezgi Bıçakcı/2022/09/21
-
Western Digital/WD Hard Disk Veri Kurtarma
![author icon]() Ezgi Bıçakcı/2022/09/21
Ezgi Bıçakcı/2022/09/21
-
WD My Passport Harddiskten Veri Kurtarma
![author icon]() Ezgi Bıçakcı/2022/09/21
Ezgi Bıçakcı/2022/09/21
-
Kolay HDD Veri Kurtarma (Unformat)
![author icon]() Ezgi Bıçakcı/2022/09/21
Ezgi Bıçakcı/2022/09/21