İçindekiler
“Seagate harici HDD’m neden gerçek kapasiteyi göstermiyor? Kurtarma diski oluşturmak ve düzenli yedek almak için 4TB harici harddiski kullanıyorum. Şimdi yeni dizüstü bilgisayarla birlikte, diski yeniden biçimlendirmeye karar verdim ancak Windows içinde sadece 32GB olduğunu söylüyor. Geri kalan boş alana ne oldu?”
Hiç Windows PC veya Mac’inizde harici harddiskinizin tam kapasite göstermediği durumuyla karşılaştınız mı? Araştırmalara göre, 2TB’dan büyük Seagate, Lacie, Western Digital’ın çoğu harddiskinde veya Sandisk harddisklerde bu sorun yaşanıyor. Evet, 2TB harddiskinizi bilgisayara bağladığınızda sadece 500G, 200G, 127G veya 32G göstermesi yaygın bir durumdur. Ancak 2TB altı harddiskte de aynı sorun yaşanabiliyor. Sebebi nedir? Tam kapasiteyi geri kazanabilir misiniz?
Harici harddisk neden tam kapasite göstermez?
Bunun nedeni çoğu zaman harddiskinizin yanlış disk bölümleme tablosunda başlatılmış olmasıdır. Bildiğimiz gibi, MBR bölüm tablosu 2TB'ı aşan alanı adresleyemez. Bu nedenle 3TB ve 4TB harddisk sahiplerinin olması gerekenden daha az sabit disk alanı görmesi muhtemeldir. Bu tür bir sorunu çözmek için MBR'yi GPT'ye çevirmeniz gerekir.
2TB’dan küçük harddiskler MBR sınırlamasıyla kısıtlanmamıştır, peki neden yanlış boyut bilgisi gösterirler? Bu noktada harddisk hatalarını denetlemelisiniz.
Herhangi bir disk ve yazılım sorunu Windows’ta yanlış tanıma ile sonuçlanır. Ayrıca bilgisayar virüsü ve gizli kurtarma bölümü de benzer sorunlara neden olabilir.
Windows’ta yanlış kapasite sorunu çözümü [3 çözüm]
Depolama aygıtı Windows PC’de çoğu zaman doğru kapasite veya alanı göstermediğinde, bu sorunun en uygun nedeni harici harddiskin veya yazılımın eski olmasıdır. Bu nedenle, bilgisayarınızda görünen tam kapasiteyi geri kazanmak için, 1. Yöntem ve 2. Yöntemde gösterildiği gibi disk sürücüsü ve yazılımını kesinlikle güncellemeniz gerekir.
Çözüm 1 . MBR’yi GPT’ye Çevirme
Ücretsiz kullanabileceğiniz iki yöntem gösteriyoruz: Windows Disk Yönetimi ve EaseUS ücretsiz disk bölümü yöneticisi. Bu öğretici video her iki araçla MBR’yi GPT’ye nasıl çevireceğinizi öğretir.
NOT: Windows Disk Yönetimi’nde önce disk bölümünü silmeli, ardından GPT’yi başlatmalısınız. EaseUS Partition Master veri kaybı olmadan MBR’yi GPT’ye çevirebilir ancak Windows 10/8.1/7’de indirip yüklemeniz gerekir.
Çözüm 2 . Harici harddisk sürücüsünü güncelleme
1 . Harici harddiskinizi PC’nize bağlı tutun, “Bu PC/Bilgisayarım”a sağ tıklayın ve Özellikler’i seçin.
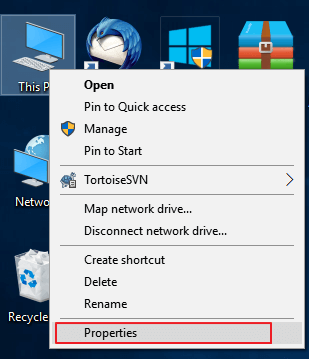
2 . Sol bölmede “aygıt yöneticisi”ne tıklayın ve USB Seri Veri Yolu denetleyicisini genişletin. Ardından sarı bir ünleme işareti göreceksiniz, üzerine sağ tıklayın ve “Sürücüyü güncelleştir” veya “Sürücü yazılımını güncelleştir”i seçin.
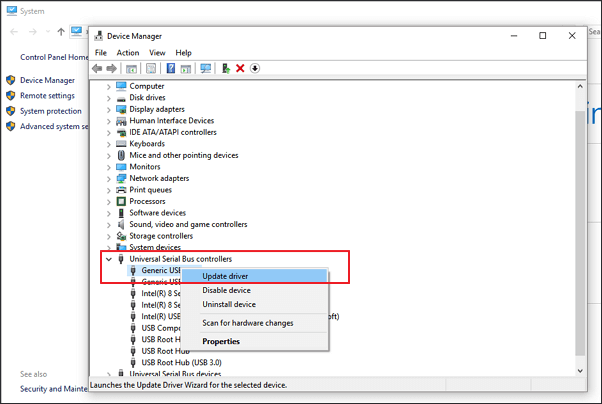
3 . “Güncel sürücü yazılımını otomatik olarak ara”ya tıklayın.
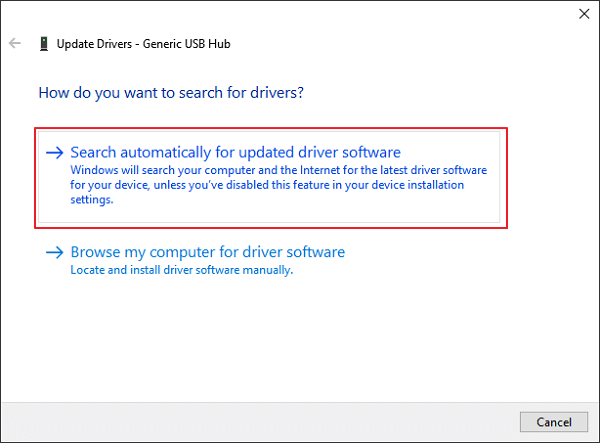
Çözüm 3 . Harici harddiskin yazılımını güncelleme
1 . Harici harddiskin yazılım sürümünü kontrol edin
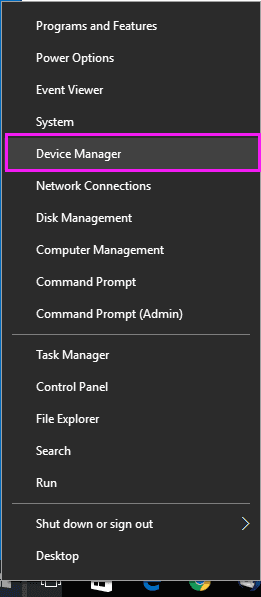
a . Harici harddiskinizi PC’nize bağlayın ve Windows simgesine sağ tıklayıp Aygıt Yöneticisi’ni seçin.
b . Disk Sürücülerini seçin, genişletin, ardından harici harddiskinizi bulup sağ tıklayın, Özellikler’i seçin.
c . Ayrıntılar’a tıklayın ve ardından Özellikler açılır menüsünde Donanım Kimlikleri’ni seçin. Üretici ve yazılım sürüm bilgileri Değer kutucuğunda görünecektir.
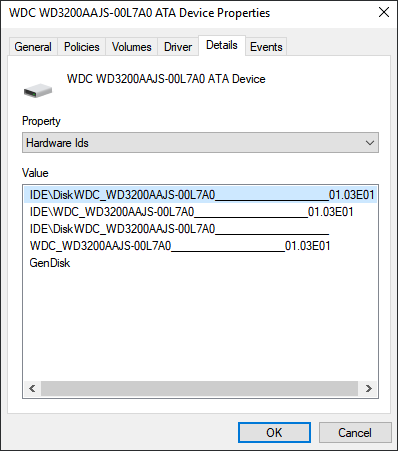
2 . Harici harddiskinizin yazılım güncellemesini indirin
a . Harici harddiskinizin üreticisinin web sitesine gidin ve web sitesinde şirketin destek sayfasına girin veya sürücü indirme araması yapın.
b . Destek, İndirme veya Sürücüler’e tıklayın.
c . Ardından Arama Bilgi Tabanında harici harddisk veya harddiskinizin model numarasını girin, İndirmeleri veya Model/ Parça Kimliği’ni aratın.
d . Yazılım güncellemesi olup olmadığını kontrol edin.
Diskinizin yeni yazılımı indirilebilir ise, indirip taşınabilir USB diske yüklemek için İndir, Yükle veya Yazılımı İndir’e tıklayın.
3 . İndirilen ISO’yu yazdırın ve yazılımı yükseltin
a . Harici harddiskinizin yazılım ISO’sunu kaydeden taşınabilir USB’yi açın ve ISO dosyasına sağ tıklayın, Disk Görüntüsünü Yaz’ı seçin.
b . Yazdırılabilir disk veya USB’yi PC’nize yerleştirin ve Disk Görüntüsü Yazıcı’dan optik sürücüyü seçin ve Yaz’a tıklayın.
c . PC’nizi yeniden başlatın ve BIOS’u açmak için F2, F10, F12 veya Esc’ye basın.
d . Yön tuşlarını kullanarak optik veya USB diskinizi seçin ve Enter’a basın.
e . Yazılım yükseltme yönergelerini takip edin ve yükseltme işlemini tamamladığınızda harici harddiskin tam kapasite ile çalıştığını göreceksiniz.
Harddisk tam boyutuna geri getirildikten sonra verileri kurtarma (Windows ve Mac)
İşlemler ilgili sorunu çözerken veri kaybı sorunu doğurursa ve elinizde yedeğiniz yoksa, harddiskte kaybolan, silinen veya biçimlendirilen verileri kurtarmak için EaseUS Data Recovery Wizard’ı indirip yükleyin. Programın hem Windows hem de Mac OS X/macOS sürümü vardır. Kendi cihazınıza uygun sürümü indirin.
Adım 1. EaseUS hard disk veri kurtarma programını başlatın.
EaseUS Veri Kurtarma Sihirbazını çalıştırın ve kaybolan veya silinen dosyalarınızın olduğu diski seçin. Tüm kaybolan veri ve dosyaları taramaya başlamak için Tara'ya tıklayın.

Adım 2. Hard diskten kaybolan verilerini bulmak için tarayın EaseUS hard disk veri kurtarma programı, seçilen diskin tamamını tarayacak ve mevcut, gizli veriler dahil tüm kaybolan dosyaları bulacaktır.

Adım 3. Hard diskten kaybolan verileri ve dosyaları ön izleyin ve kurtarın.

Silinen ve kaybolan dosyalarınızı "Silinmiş Dosyalar" , "Sürücü" (disk sürücü harfinizle birlikte) içinde bulabilirsiniz.
Kayıp Bölüm Dosyaları veya "Ek Dosyalar" biçimlendirilmiş ve RAW verilerinizi orada listeleyecektir.
Bulunan dosyaları ön izlemek için çift tıklayın.
Ön izlemeden sonra, diskte kaybolan dosyalardan istediklerinizi seçin ve lütfen bu dosyaları PC'nizde veya diğer harici depolama birimlerinde güvenli bir yere kaydetmek için Kurtar'a tıklayın.
İlgili Makaleler
-
Harddisk Veri Kurtarma Programı Full Ücretsiz İndir (Crack Ürün Anahtarı ile Birlikte)
![author icon]() Ezgi Bıçakcı/2021/08/12
Ezgi Bıçakcı/2021/08/12
-
USB Veri Kurtarma Çözümü - USB Flash Bellekten/SD Karttan Veri Kurtarma
![author icon]() Ezgi Bıçakcı/2019/06/25
Ezgi Bıçakcı/2019/06/25
-
Raw Hard Disk/Bölümündeki Dosya veya Verileri Kurtarma
![author icon]() Ezgi Bıçakcı/2019/07/05
Ezgi Bıçakcı/2019/07/05
-
Çözüldü: Hard Disk Dosyaları Görünmüyor
![author icon]() Ezgi Bıçakcı/2019/05/30
Ezgi Bıçakcı/2019/05/30