İçindekiler
| Uygulanabilir Çözümler | Adım Adım Sorun Giderme |
| 1: Sabit Sürücüyü Yeniden Bağlama | Bilgisayarınızdaki dahili veya harici sabit sürücüyü yeniden bağlayın...Tüm adımlar |
| 2: Verileri kurtarma veya Gizli Dosyaları Gösterme | EaseUS Data Recovery Wizard'ı çalıştırın ve dosyaları kaybettiğiniz harici sabit diski tam olarak seçin...Tüm adımlar |
| 3: Dahili/Harici Sabit Diski Onarma | Windows arama kutusuna cmd yazın, "Komut İstemi"ne sağ tıklayın ve...Tüm adımlar |
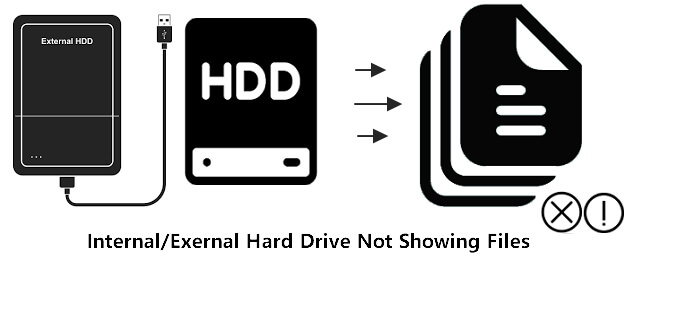
Kılavuzun tamamını incelediğinizden, silinen tüm dosyaları geri aldığınızdan ve diskin tekrar normal şekilde çalışmasını sağladığınızdan emin olun.
Dosyalarım Neden Dahili/Harici Sabit Diskte Gösterilmiyor?
Pek çok Windows kullanıcısı yerel sabit disklerinin, harici disklerinin, USB flash disklerinin, flash belleklerinin veya hafıza kartlarının Windows Dosya Gezgini'nde göründüğünü ancak cihazı açtıklarında dosya ve klasörleri göremediklerini bildiriyor.
Peki neden Windows işletim sisteminde harici sürücüme kaydedilmiş dosya ve klasörleri göremiyorum? Önce nedenlerini kontrol edelim.
Dosyalar Var Olduğu Halde Sabit Disk Tarafından Gösterilmiyor Sorununun Nedenleri
"Dosyalar var olduğu halde sabit disk tarafından gösterilmiyor" hatası sıklıkla meydana gelir, depolama aygıtınızın içeriğinin fark edilmeden kaybolmasının birçok nedeni olabilir:
- Güç kaynağının stabil olmaması.
- Dosyalarınızın girişlerini erişilemez hale getiren dosya sistemi hataları
- Dosya ve klasörler gizlenmiş olması, "gizli dosyaları göster" seçeneğinin aktif olmaması
- Virüs veya kötü amaçlı bir yazılım sabit diskinizdeki dosyaları gizlemesi, silmesi veya şifrelemesi
- Diğerleri donanım sorunları, sabit diskin bozulması ve daha fazlasını içerebilir
Peki, sabit diskimde depolanan kayıp dosyaları nasıl bulabilirim? Aşağıda detaylı adımlarla anlatılan aşamayı takip edin. Dahili veya harici sabit diskinizdeki mevcut veya eksik tüm dosyaları kendi başınıza bulabilirsiniz.
Dosyalar Var Olduğu Halde Sabit Disk Tarafından Gösterilmiyor Sorunu Nasıl Çözülür?
Diskinizin dosyaları göstermemesine neden olan sebebi belirleyememeniz önemli değil. İlk endişeniz mevcut dosyaları göstermenin veya bulmanın güvenilir bir yolunu bulmak olmalı.
"Sabit diskte gösterilmeyen veriler" veya "harici sabit diskte gösterilmeyen dosyalar" hatasını düzeltmek ve tüm dosyalarınızı hemen geri getirmek için, tüm süreci aşağıda gösterildiği gibi üç aşamaya ayırdık:
- #Aşama 1. Harici Sabit Diski Yeniden Bağlayın
- #Aşama 2. Verileri Kurtarın veya Dosyaların Harici Sabit Diskte Gösterilmesini Sağlayın
- #Aşama 3. Dahili/Harici Sabit Sürücüyü Normal Çalışacak Şekilde Onarın
Aşağıda gösterilen tüm aşamalar USB flash belleklerde, SD bellek kartlarında vb. cihazlarda görünmeyen dosyaları veya verileri düzeltmek için de çalışır. Şimdi sabit sürücünüzdeki veya harici sabit sürücülerinizdeki tüm eksik dosyaları bulmaya ve geri yüklemeye başlayalım.
#Aşama 1. Dosyaların Görünmesini Sağlamak için Harici Sabit Diski Yeniden Bağlayın
Şu durumlar için geçerlidir: Kararsız güç kaynağı nedeniyle görünmeyen dahili/harici sabit disk dosyalarını düzeltme.
Bazen, dahili veya harici sabit disk bağlantınız bozulduğunda, cihaz kaydedilen dosyaları bilgisayarınızda gösteremez. Bu yüzden en iyi çözüm diski yeniden bağlamak ve dosyaların tekrar görünmesini sağlamaktır.
Adım 1. Bilgisayarınızdaki dahili veya harici sabit diski yeniden bağlayın.
Sabit Diski Yeniden Bağlamak için:
- Bilgisayarı kapatın ve bilgisayar kasasını bir tornavida ile açın.
- Güç kablosunu ve SATA kablosunu kontrol edin. Bozulmuşlarsa yenisiyle değiştirin.
- Güç kablosu ve SATA kablosu aracılığıyla bilgisayara yeniden monte edin, kabloları ve bilgisayar kasasını sıkın ve bilgisayarı yeniden başlatın.
Harici Sabit Diski Yeniden Bağlamak için:
- Windows Dosya Gezgini'nde, harici sabit diski çıkarmak için sağ tıklayın.
- USB kablosunu kontrol edin; bozuksa yenisiyle değiştirin.
- Harici sabit diski USB kablosuyla PC'ye doğru şekilde bağlayın.
Adım 2. Dosyaların harici sabit diskte görünüp görünmediğini kontrol edin.
Windows Dosya Gezgini'ni açın ve dahili sabit diskinizi veya harici diskinizi açıp dosyaların görünüp görünmediğini kontrol edin.
Eğer görünmüyorsa, 2. Aşamaya geçin ve tüm sabit disk dosyalarınızı kolayca geri getirmek için öğretici adımları izleyin.
#Aşama 2. Dosyaları (Gösterilmeyen) Kurtarın veya Dosyaların Harici Sabit Diskte Gösterilmesini Sağlayın
Şu durumlar için geçerlidir: Cihaz dosya sistemi hatası, gizli dosya veya virüsler tarafından kaldırılan veriler nedeniyle eksik, gizli, gösterilmeyen dosyaları geri yükleme.
Yukarıda belirtildiği gibi, birçok etken sabit disk dosyalarınızın kaybolmasına neden olabilir. Örneğin, dosyalarınızı silen veya görünmesini engelleyen virüs bulaşması; kayıp dosyaları kurtarmak için deneyebileceğiniz 4 yöntem vardır:
En kolay çözümü arıyorsanız EaseUS Data Recovery Wizard size en iyi sonucu verebilir.
Yöntem 1. Dosya Kurtarma Yazılımı ile Kayıp Dosyaları Kurtarma
EaseUS file recovery software - Data Recovery Wizard, Windows 11/10/8/7'de dahili veya harici bir sabit diskte görülemeyen dosya ve klasörleri kurtarmanıza yardımcı olabilir. Kayıp dosyaları kurtarmak için eksiksiz bir çözümdür.
Gizli Dosya ve Klasörleri Gösterme
- Kayıp dosyaları, belgeleri, fotoğrafları, sesleri, müzikleri ve e-postaları etkili bir şekilde kurtarın.
- Formatlanmış sabit disk, boşaltılmış Geri Dönüşüm Kutusu, hafıza kartları, flash bellekler, dijital kameralar ve video kameralardan dosyaları kurtarın
- DOC/DOCX, XLS/XLSX, PPT/PPTX, AIF/AIFF, M4A, MP3, JPG/JPEG, AVI, MP4 ve daha fazlası gibi 1000'den fazla dosya türünde silinen dosyaları kurtarın.
Sabit diskinizde gizlenmiş, kaldırılmış veya erişilemeyen tüm mevcut veya eksik dosyaları şimdi kolayca geri alın:
Adım 1. Harici sabit diskinizi bilgisayarınıza bağlamak için doğru USB kablosunu kullanın. EaseUS Data Recovery Wizard'ı çalıştırın ve harici diskinizi Harici diskler kısmında göreceksiniz. Bu yazılım WD, Seagate, Toshiba, LaCie, SanDisk, Samsung, vb. dahil olmak üzere tüm popüler harici disk markalarını destekler.

Harici sabit sürücüyü seçin ve ardından "Tara" düğmesine tıklayın.
Adım 2. Tarama işlemi başlar başlamaz, yazılım giderek daha fazla kayıp ve silinmiş veri bulacak ve tarama sonuçlarında verileri görüntüleyecektir. Kurtarılan veriler güzel bir şekilde organize edilecektir. Hedef dosyaları / klasörleri dosya türüne göre hızlı bir şekilde bulabilir veya arama kutusunda tam dosya adıyla arama yapabilirsiniz.

Adım 3. EaseUS Data Recovery Wizard'ın tarama algoritmaları tarafından bulunan dosyaları önizleyebilirsiniz. Ardından, dosyaları seçip "Kurtar"a tıklayarak kurtarabilirsiniz. Verilerin üzerine yazılmasını önlemek için, kurtarılan verileri orijinal Seagate diskinden farklı bir diske kaydetmenizi öneririz.

Kurtarılan dosyaları orijinal diskinize kaydetmeyin. Ardından, diskinizi onarmak için 3. Aşamaya geçin ve dosyaları tekrar kaydetmek için uygun ve güvenli hale getirin.
Harici sabit disk dosyalarınızı nasıl görüntüleyebileceğinizi görmek için bu eğitim videosuna da göz atabilirsiniz.

Yöntem 2. Sabit Diskteki veya Harici Sabit Diskteki Gizli Dosyaları Gösterme
Bazı gizli dosyaları korumak için, insanlar bu dosyaların depolama aygıtlarında görünmesini engelleme eğilimindedir. Bunu yaptıysanız veya yanlışlıkla sürücünüzde sakladıysanız, hala var olmalarına rağmen sabit sürücünün dosyaları göstermemesi sorunuyla karşılaşırsınız.
Bu yüzden en iyi çözüm onları ortaya çıkarmaktır. İşte sabit diskinizdeki veya harici sabit diskinizdeki gizli dosyaları göstermek için gerekli adımlar:
Adım 1. Dosya Gezgini'ni açmak için "Bu Bilgisayar"a çift tıklayın.
Adım 2. Sabit diskinizi veya harici sabit diskinizi bulun ve çift tıklayarak açın.
Adım 3. "Görünüm" Sekmesine gidin. Göster/gizle bölümünde "Gizli öğeler" seçeneğini işaretleyin.

Bu aşamadan sonra, sabit diskinizdeki gizli veya eksik dosyaları tekrar görebileceksiniz.
Yöntem 3. CMD Kullanarak Virüs Tarafından Gizlenen/Silinen Dosyaları Geri Getirme
Bazı kullanıcılar için, bazen virüsler veya kötü amaçlı yazılımlar sabit diskinizde "dosya kaybı" sorununa neden olabilir. Örneğin, bir kısayol virüsü, diskinizde görüntülenen dosyaların bir kısayolunu oluşturarak orijinal verileri gizleyebilir.
Virüsler veya kötü amaçlı yazılımlar tarafından gizlenen dosyaları geri yüklemek için aşağıda gösterilen CMD komut satırlarını çalıştırın:
Adım 1. Sabit diskinizdeki ve bilgisayarınızdaki virüsleri ve kötü amaçlı yazılımları temizlemek için antivirüs yazılımı kullanın.
Adım 2. Dosyalar içinde görünmüyorsa harici sabit sürücüyü bilgisayarınıza bağlayın.
Adım 3. Windows Arama kutusuna cmd yazın, Komut İstemi'ne sağ tıklayın ve "Yönetici Olarak Çalıştır"ı seçin.
Adım 4. Aşağıdaki komut satırlarını yazın ve her seferinde enter tuşuna basın:
- E (E yerine dosyaları göstermeyen sabit diskinizin veya harici diskinizin sürücü harfini yazın.)
- del *.lnk
- attrib -s -r -h *.* /s /d /l

Adım 5. İşlem tamamlandığında exit yazın.
CMD kullanarak bir sabit diskten gizli dosyaları kurtarmak için:
Adım 1. Windows + S tuşlarına basın ve Windows Arama kutusuna cmd yazın.
Adım 2. Komut İstemi'ne sağ tıklayın, "Yönetici Olarak Çalıştır"ı seçin.
Adım 3. attrib -h -r -s G:\*.* /s /d komut satırını yazın ve Enter tuşuna basın.
Komut, cihazınızdaki tüm gizli dosyaları gösterecektir. Şimdi onları kontrol etmek için cihazı açabilirsiniz.
Adım 4. Komut istemini kapatmak için exit yazın.
Yöntem 4. CMD Alternatifini Kullanarak Sabit Diskteki Gizli Dosyaları Bulma
Komut satırının manuel olarak çalıştırılması sadece bilgisayar uzmanları için uygundur, çünkü yanlış komutlar yarardan çok zarar getirebilir. Bu nedenle, güvenlik ve kullanılabilirlik için, otomatik bir komut satırı alternatifi olan EaseUS CleanGenius'u denemenizi şiddetle tavsiye ederiz. Karmaşık komut satırları yazmak yerine tek tıklamayla dosya sistemi hatalarını kontrol etmenizi ve düzeltmenizi, yazma güvenliğini etkinleştirmenizi/devre dışı bırakmanızı ve sisteminizi güncellemenizi sağlayan pratik bir araçtır.
Aşağıdaki basit adımları takip ederek bu tek tıkla düzeltme yazılımı ile gizli dosyaları gösterin.
Adım 1. EaseUS CleanGenius'u Ücretsiz İNDİRİN.
Adım 2. EaseUS CleanGenius'u başlatın, sol panelde "Optimizasyon"u seçin. Ardından, sağ panelde "Dosya Gösterme"ye tıklayın.

Adım 3. Sabit diski seçin ve "Yürüt"e tıklayın.

Adım 4. İşlem tamamlandıktan sonra, gizli dosyaları kontrol etmek için "burada" bağlantısına tıklayın.

Bundan sonra, cihazınızı bilgisayara yeniden bağlayabilir ve gizli dosyaların görünüp görünmediğini kontrol edebilirsiniz.
Not: Bu bir son değil. Yapmanız gereken son bir hamle daha var, o da cihaz hatasını düzelterek sabit diskinizi tekrar veri kaydetmek için kullanılabilir hale getirmek. Aşama 3'te sabit disk aygıt hatanızı nasıl düzelteceğinizi öğrenin.
#Aşama 3. Aygıt Hatasını Düzeltin ve Sabit Diski Sıfırlamak için Format Atın
Şu durumlar için geçerlidir: Bir sabit sürücüde veya harici sabit sürücüde dosyalara erişilememesine neden olan dosya sistemi hatasını düzeltmek ve cihazı tekrar kullanılabilir hale getirmek.
Harici sabit sürücüdeki dosyaları veya klasörleri göremiyorsanız ya da dosya sistemi hataları veya dosya bozulması nedeniyle USB flash bellek veri dosyalarını göstermiyorsa, sürücünüzün dosyaları göstermesini ve tekrar normal şekilde çalışmasını sağlamak için aşağıdaki iki ipucunu deneyebilirsiniz:
#1. Sabit Diskteki Dahili Sorunları Gidermek için Komut İstemi Kullanma
- Uyarı
-
Chkdsk programını çalıştırmak sabit sürücü hatalarını düzeltebilir. Ancak, tamamen veri kaybına da neden olabilir. Bu nedenle, veri kurtarma işlemini önceden gerçekleştirin ve ardından CMD yöntemiyle devam edin.
Adım 1. Windows arama kutusuna cmd yazın, "Komut İstemi"ne sağ tıklayın ve "Yönetici olarak çalıştır"ı seçin.
Adım 2. chkdsk g: /f yazın ve Enter tuşuna basın.
"g" sürücü harfidir, bu nedenle lütfen harici sabit sürücünüzün sürücü harfiyle değiştirin.
Adım 3. CHKDSK komutu herhangi bir bozulma bulduğunda diskleri tarayacak ve onaracaktır.

Adım 4. İşlem tamamlandığında exit yazın.
Şimdi, dosya sistemini NTFS veya exFAT olarak sıfırlamak için sabit diski veya harici sabit diski formatlamak üzere bir sonraki kılavuza gidin ve cihazı dosyaları tekrar kaydetmek ve göstermek için güvenli hale getirin.
Formatlama dosya kaybına neden olacağından, EaseUS Data Recovery Wizard'ın tüm diskinizi taramasına ve önce tüm eksik verileri bulmasına izin vermeyi unutmayın.
#2. Sabit Diski/Harici Sabit Diski Formatlayın veya Yeniden Biçimlendirin
Sabit diskin veya harici sabit diskin herhangi bir sorun olmadan normal şekilde çalışmasını sağlamak için, sabit diskinizi Disk Yönetimi'nde Windows destekli biçimde biçimlendirmenizi öneririz. Sabit disk için NTFS önerilir.
Cihazınızı tekrar kullanılabilir hale getirmek için buradaki adımlara bakın:
Adım 1. Harici sabit diski bilgisayarınıza bağlayın.
Adım 2. "Bu PC"ye sağ tıklayın > "Yönet" > "Disk Yönetimi"ni seçin.
Adım 3. Hedef diske veya bölüme sağ tıklayın ve " Format/Biçimlndir"e tıklayın.

Adım 4. Dosya sistemini "NTFS" olarak seçin, "Hızlı Biçimlendir"e tıklayın ve sürücüyü biçimlendirmek için "Tamam"a tıklayın.
Artık cihazınız veri kaydetmek için kullanılabilir ve bulunan dosyaları harici veya dahili sabit diskinize tekrar kaydedebilirsiniz.
Artık Sabit Sürücüyü ve Dosyaları Kullanabilirsiniz
Sabit diskiniz Windows işletim sisteminde hala var olmalarına rağmen dosyaları göstermiyorsa, önce sürücüyü bilgisayarınıza yeniden bağlamayı deneyin ve sorunu çözmek için yukarıdaki yöntemleri kullanın.
Dosyaları göremiyorsanız, sabit disk veri kurtarma yazılımı - EaseUS Data Recovery Wizard size yardımcı olabilir. Tüm dosyaları geri getirmeyi denemeniz için en kolay yoldur.
Gösterilmeyen dosyaları geri yükledikten sonra, sabit sürücü hatasını düzeltmek için CHKDSK komutunu çalıştırabilir ve verileri tekrar kaydetmek için cihazı NTFS olarak yeniden biçimlendirebilirsiniz.
Sabit Diskte Gösterilmeyen Dosyalar Hakkında Sık Sorulan Sorular
Bazılarınızın sabit sürücünün dosya göstermeme sorunları hakkında daha fazla sorusu varsa. Aşağıdaki soruları ve cevapları kontrol edebilir ve istediğiniz cevapları burada bulabilirsiniz:
1. Windows 10/8/7'de sabit diskimde ne yer kaplıyor?
Windows 7/8/10'da PC'de neyin yer kapladığını nasıl görürsünüz? Yapmanız gereken iki adım var:
Adım 1. Sabit sürücüdeki gizli dosyaları gösterin.
Yardım için Aşama 2'deki Yöntem 2'ye dönebilirsiniz.
Adım 2. Sabit sürücüyü analiz edin ve sabit sürücünüzde neyin yer kapladığını bulun:
- "Ayarlar" > "Sistem" > "Depolama" bölümüne gidin.
- En fazla alanı neyin kapladığını görmek için sabit disk bölümünüze tıklayın.

Daha fazla ayrıntı için Sabit Diskimde Ne Yer Kaplıyor bölümüne bakabilirsiniz.
2. Windows 10/11'de harici sabit sürücümdeki gizli dosyaları nasıl gösteririm?
1. Dosya Gezgini'ni açın ve Video sekmesine gidin.
2. Seçenekler'e tıklayın ve "Klasörü ve aramayı değiştir" seçeneğini seçin.
3. Görünüm sekmesinde Gelişmiş ayarlar alanını bulun.
4. "Gizli dosyaları, klasörleri ve sürücüleri göster" seçeneğini işaretleyin ve "Tamam"a tıklayın.
3. Harici sabit sürücüm tanınmadı hatasını nasıl düzeltirim?
Harici bir sabit sürücü tanınmaz hale geldiğinde, bunun nedeni çalışan bir USB bağlantı noktası, sabit disk sürücüsü, bir virüs saldırısı veya bir cihaz arızası olabilir.
Düzeltmek için bu beş yolu deneyebilirsiniz:
- Farklı bir USB deneyin
- Harici sabit disk sürücüsünü kaldırın ve yeniden yükleyin
- USB Root Hub'ı açın
- Tüm gizli dosyaları görünür hale getirin
- Kayıt Defteri Düzenleyicisini Kullanın
İlgili Makaleler
-
PS4 USB Depolama Aygıtının Bağlanmaması Nasıl Onarılır [2023]
![author icon]() Mike/2023/11/27
Mike/2023/11/27
-
Windows 10/8/7’de Eski Harddiskte Resimler Nasıl Bulunur
![author icon]() Ezgi Bıçakcı/2022/09/21
Ezgi Bıçakcı/2022/09/21
-
Ölü Hard Diskten Veri Kurtarma
![author icon]() Ezgi Bıçakcı/2022/09/21
Ezgi Bıçakcı/2022/09/21
-
Formatlanmış Hard Diskten Veri Kurtarma Nasıl Yapılır
![author icon]() Ezgi Bıçakcı/2022/09/21
Ezgi Bıçakcı/2022/09/21