İçindekiler
İlginç bir oyun oturumuna geri döndüğünüzde " PS4 USB depolama aygıtı bağlı değil " hatasıyla karşılaşmak göz korkutucu olabilir.
Bu kapsamlı kılavuz, bu yaygın sorunu gidermek ve çözmek için etkili çözümler sunarak PlayStation 4 deneyiminizin kesintisiz kalmasını sağlar.
Bağlantı hatasını gidermek için adım adım yöntemleri keşfedin ve USB depolama cihazınızı sorunsuz bir şekilde yeniden bağlayarak, gereksiz engellerle karşılaşmadan favori oyunlarınıza geri dönmenizi sağlayın.
[Genel Bakış] PS4 USB Depolama Cihazı Bağlanamıyor
PS4, gelişmiş grafikleri ve çeşitli oyun seçenekleriyle mükemmel oyun deneyimi sunarak oyun sektöründe yaygınlaşıyor.
Ancak her elektronik cihaz gibi PS4 de ara sıra bazı sorunlarla karşılaşıyor. Kullanıcıların karşılaştığı yaygın sorunlardan biri, USB depolama cihazının bağlantısının kesildiğini belirten hata mesajıdır. Bu sorun, özellikle harici bir USB depolama aygıtındaki verilere erişirken veya verileri kaydederken sinir bozucu olabilir.

Bu kılavuzda, "PS4 USB depolama cihazı bağlı değil" sorununu çözerek oyun deneyiminizin keyfini sorunsuz bir şekilde çıkarmanıza yardımcı olacak çözümleri keşfedeceğiz.
[İlk Yardım] Bağlı Olmayan USB Depolama Alanındaki Dosyaları Kurtarma
"PS4 USB depolama cihazı bağlı değil" hatası gibi korkutucu bir durumla karşı karşıya kaldığınızda ilk savunma hattınız EaseUS Veri Kurtarma Sihirbazıdır . Bu güçlü kurtarma aracı, altta yatan sorunu çözmeden önce değerli verilerinizi kurtarmak için güvenilir bir ilk yardım çözümü olarak hizmet eder.
EaseUS Veri Kurtarma Sihirbazı, yanlışlıkla silme, biçimlendirme veya bizim durumumuzda USB depolama cihazının PS4 tarafından tanınmaması gibi çeşitli senaryolarda silinen dosyaları geri getirmek için yapılmış çok yönlü bir yazılımdır.
Sağlam özellikleri , kayıp PS4 oyun dosyalarının kurtarılmasında yüksek başarı oranı sağlar ve oyun verilerinizin kaybolmuş gibi göründüğü kritik anlarda size gönül rahatlığı sağlar.
Dosyalarınızı kurtarmak amacıyla EaseUS Veri Kurtarma Sihirbazı'nı kullanmak için bu adımları izleyin.
Adım 1. Belirli bir sabit diski veya konumu seçin.
Dosyaları sildiğiniz sürücüyü veya bölümü seçin. Ayrıca taramak için belirli bir konumu da seçebilirsiniz; örneğin Geri Dönüşüm Kutusu, Masaüstü veya bir klasör. Daha sonra dosyaları bulmaya başlamak için Tara düğmesini tıklayın.
Adım 2. Kayıp veriler için hızlı veya gelişmiş bir tarama başlatın.
Tarama süresi dosya boyutunuza ve diskinizin sağlığına bağlıdır. Tarama tamamlandığında detaylı tarama sonuçlarını görebilir, dosyaları dosya türlerine göre filtreleyebilirsiniz.
3. Adım. İhtiyacınız olan dosyaları önizleyin ve kurtarın.
Taranan dosyanın istediğiniz dosya olup olmadığını belirleyebilirsiniz. Daha sonra kurtarılan dosyaları kaydetmek için "Kurtar" düğmesine tıklayın.

USB depolama konusunda benzer zorluklarla karşılaşan diğer oyunculara yardımcı olmak için bu gönderiyi sosyal medya platformlarınızda paylaşmayı unutmayın.
PS4 USB Depolama Aygıtının Bağlı Olmaması Nasıl Onarılır
"PS4 USB depolama aygıtı bağlı değil" hatası oyun deneyiminizi bozabilir. Ancak bu sorunu çözmek için çeşitli yöntemler kullanabilirsiniz.
- Düzeltme 1. Başka Bir Cihazı USB'ye Bağlayın
- Düzeltme 2. PS4'ü Güncelleyin veya Yeniden Yükleyin
- Düzeltme 3. USB sürücüyü exFAT veya FAT32 olarak biçimlendirin
- Düzeltme 4. CMOS Belleğini Temizleyin
- Düzeltme 5. PS4'ü başlatın
- Düzeltme 6. Veritabanını Yeniden Oluşturma
- Düzeltme 7. PlayStation Müşteri Desteğine başvurun
Düzeltme 1. Başka Bir Cihazı USB'ye Bağlayın
Alternatif bir USB cihazınız varsa bunu PS4'ünüzle kullanmayı denemeniz önemle tavsiye edilir. Bu eylem, sorunun PS4 USB bağlantı noktasında mı yoksa başlangıçtaki USB depolama cihazında mı olduğunu belirlemenize yardımcı olacaktır.

Hata devam ederse ve sorun USB cihazınızla ilişkili görünüyorsa yenisini denemeyi düşünün.
Düzeltme 2. PS4'ü Güncelleyin veya Yeniden Yükleyin
PS4'ünüzün en son sistem yazılımını çalıştırdığından emin olmak, optimum performans ve uyumluluk açısından çok önemlidir.
PS4 sistem yazılımını güncellemek veya yeniden yüklemek için bazı hızlı adımları burada bulabilirsiniz.
1. Adım. PS4 konsolunuzda "Ayarlar"a gidin.
2. Adım. "Sistem Yazılımı Güncellemesi"ni seçin ve ardından "Şimdi Güncelle"ye tıklayın.
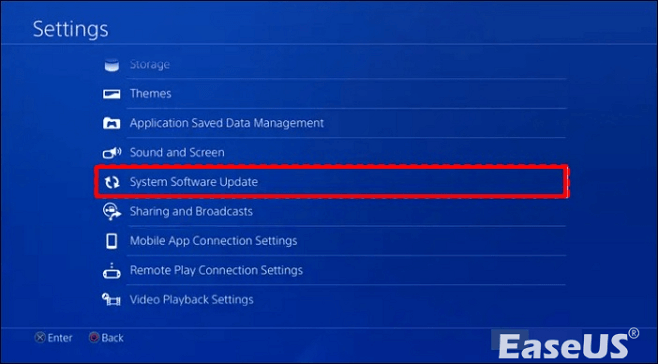
3. Adım. Güncellemelerin mevcut olması koşuluyla indirme işleminin tamamlanmasını bekleyin. İndirmeyi başlatmak için "İleri"ye tıklayın.
Adım 4. İşlemi başlatmak için "Kabul Et"i seçin.
5. Adım. Güncelleme yüklendikten sonra PS4'ünüz kullanıma hazır olacak ve PS4'ünüzdeki "USB depolama aygıtı bağlı değil" hatası çözülecektir.
6. Adım. Diskpart'tan çıkmak için "Çıkış" yazın ve "Enter" tuşuna basın.

PC/Steam/PS4'te Kayıp Oyun Verilerini Kurtarmanın En İyi 6 Yolu
PS4'ünüzde veya diğer cihazlarınızda oyun verilerini mi kaybettiniz? Kayıp oyun verilerini herhangi bir cihazdan kurtarmanın en iyi altı yolunu öğrenebilirsiniz. Daha fazlasını okuyun >>
Düzeltme 3. USB sürücüyü exFAT veya FAT32 olarak biçimlendirin
USB sürücünüz NTFS dosya sistemini kullanıyorsa PS4 oyun kontrol merkeziyle uyumsuz hale gelir.
PS4 yalnızca FAT32 ve exFAT dosya sistemleriyle biçimlendirilmiş USB aygıtlarını destekler.
Bunu düzeltmek için şu adımları izleyin:
1. Adım. USB sürücünüzü bilgisayarınıza bağlayın ve "Bu Bilgisayar" simgesine gidin, ardından "Yönet" seçeneğine erişmek için sağ tıklayın.

2. Adım. "Depolama" bölümünün altında "Disk Yönetimi"ni seçin.
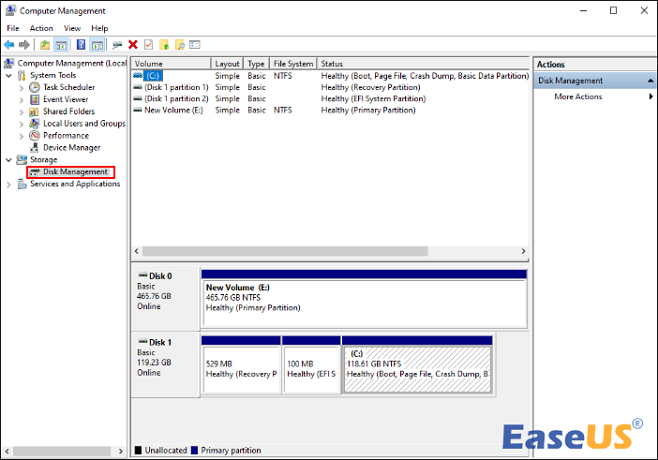
3. Adım. "Birimi Sil" seçeneğini seçmek için USB sürücüsüne sağ tıklayın.
4. Adım. Daha sonra USB'niz "Ayrılmamış" olarak görüntülenecektir.
Adım 5. Diske sağ tıklayın ve "Yeni Basit Birim" seçeneğine ilerleyin.
Adım 6. Ekrandaki talimatları izleyin. Son aşamada, "Bu birimi şununla biçimlendir..." seçeneğini seçin ve PS4 ile uyumluluğu sağlamak için "exFAT" dosya sistemini tercih edin.
Düzeltme 4. CMOS Belleğini Temizleyin
Her PlayStation konsolunda tarih ve saat bilgilerinin saklanması için bir CMOS ( Tamamlayıcı Metal Oksit Yarı İletken ) pil bulunur. Bu pil, gerçek zamanlı saatin ve BIOS ayarlarının korunması açısından çok önemlidir.
Ancak sorunlar ortaya çıkabilir ve PS4'te "USB depolama aygıtı bağlı değil" hatasına neden olabilir.
Neyse ki, değiştirmek tek çözüm olmayabilir; CMOS pilinin bağlantısını kesmek ve yeniden bağlamak, CMOS belleğini etkili bir şekilde temizleyebilir.

Bu eylemin bir ödünleşim (BIOS ayarlarının fabrika varsayılanlarına sıfırlanması) ile birlikte geldiğini unutmamak önemlidir.
CMOS pilinin bağlantısını kesmenin ve yeniden bağlamanın görünürdeki basitliğine rağmen, bunu profesyonel yardım almadan denememenizi önemle tavsiye ederiz.
CMOS pili konsolun anakartında yer aldığından ve PS4'ün sökülüp yeniden takılmasını gerektirdiğinden, bu süreç teknik uzmanlık gerektirir.
Doğal karmaşıklığın yanı sıra, bu prosedür potansiyel olarak garantiyi geçersiz kılabilir. Bu karmaşık yöntemi etkili bir şekilde kullanmak için, özellikle PS4 garantinizin süresi dolmuşsa, PS4'ü fabrika ayarlarına sıfırlamanızı öneririz.
Düzeltme 5. PS4'ü başlatın
Daha önce bahsedilen düzeltmeler işe yaramadıysa PS4'ünüzü başlatmayı düşünün. Bu prosedür, konsolun varsayılan ayarlarına döndürülmesini gerektirir; bu nedenle, devam etmeden önce temel oyun kayıtlarını ve verilerini yedeklemeye istekli olmalısınız.
PS4 başlatma işlemini başlatmak için aşağıdaki adımlara uyun:
Adım 1. İki bip sesi güvenli moda giriş sinyali verene kadar kapatma düğmesini basılı tutun. Düğmeyi bırakın ve güvenli modun etkinleştirilmesini bekleyin.
2. Adım. DualShock4 kontrol cihazını bir USB kablosu kullanarak PS4'ünüze bağlayın ve "PS" düğmesine tıklayın.
3. Adım. "PS4'ü Başlat (Sistem Yazılımını Yeniden Yükle)" seçeneğini seçin ve işlemin tamamlanmasını sabırla bekleyin.
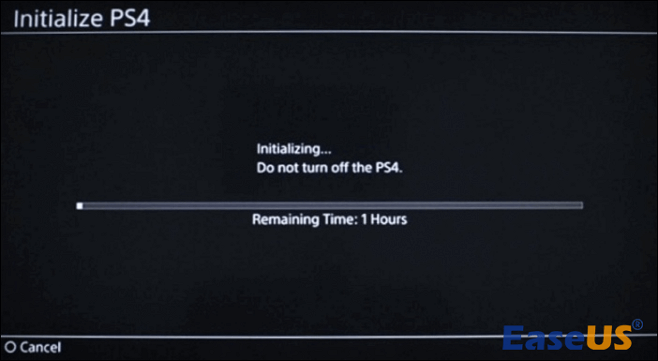
Başlatmanın ardından PS4'ünüzü derhal en son sistem yazılımı sürümüne güncelleyin.
Bundan sonra harici USB'yi PS4'ünüze yeniden bağlayın ve genişletilmiş depolama işlevinin başarıyla geri yüklenip yüklenmediğini doğrulayın.
Düzeltme 6. Veritabanını Yeniden Oluşturma
Zamanla PS4'ünüzdeki veriler parçalanabilir ve bu da yükleme sürelerinin yavaşlamasına ve olası performans sorunlarına yol açabilir.
Veritabanının yeniden oluşturulması, genel sistem performansını artırabilecek bir bakım adımıdır.
İzlenecek adımlar şunlardır:
1. Adım. PS4'ünüzü kapatın ve dinlenme modunu kullanmaktan kaçının.
2. Adım. İki hızlı sinyal konsolunuzun "Güvenli Mod"a girdiğini gösterene kadar güç düğmesini basılı tutun.
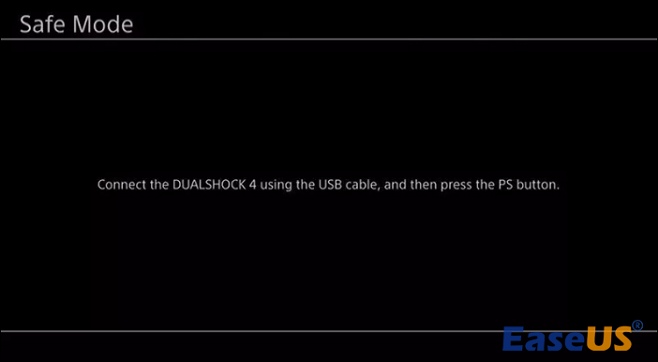
3. Adım. DualShock 4 kontrol cihazını PS4'ünüzün ön USB-A bağlantı noktasına bağlayın.
Adım 4. Menüye gidin ve yeniden oluşturulan 5. seçeneği seçin.
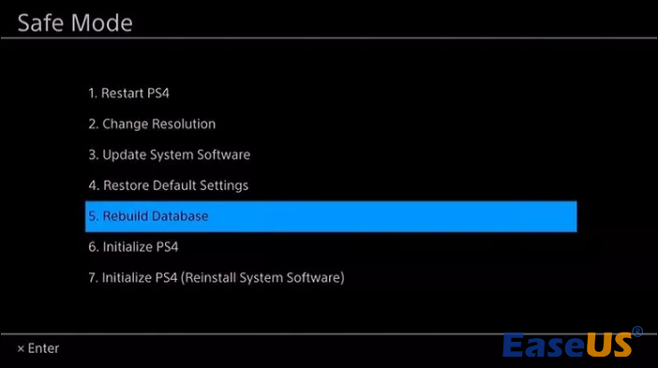
Düzgün bir şekilde yeniden oluşturulmuş bir veritabanı, veri yükleme hızını önemli ölçüde artırabilir, oyunun donması veya kare hızı düşüşü olasılığını azaltabilir. Bu basit bakım adımı, PS4'ünüzde daha sorunsuz bir oyun deneyimi yaşamanıza yardımcı olabilir.
Düzeltme 7. PlayStation Müşteri Desteğine başvurun
PS4'ünüzle ilgili sürekli sorunlarla karşılaştığınızda PlayStation Müşteri Desteği'nden yardım istemek değerli bir seçenek olabilir.
Servis ve onarım seçeneklerine erişmek için web sitelerine gidin ve 'Yardım'ı tıklayın. Hızlı bir yanıt arıyorsanız 1-800-345-SONY (7669) numaralı telefondan PlayStation Network Desteğine ulaşmayı düşünün.
Yardım hatları hafta içi çalışır ve Fransızca, Kanada ve İngilizce desteği sağlar.
Mesajlaşmayı tercih edenler PlayStation'ın canlı sohbet özelliğini tercih edebilir. Bu sohbet desteği, hafta içi 06:00 - 22:00, hafta sonları ise 07:00 - 20:00 saatleri arasında mevcuttur ve ihtiyaç duyduğunuzda yardıma kolayca erişebilmenizi sağlar.
Bu makaleyi sosyal medyada paylaşın ve arkadaşlarınızın "PS4 USB depolama aygıtı bağlı değil" hatasını çözmelerine yardımcı olun.
PS4 Neden USB Depolama Cihazını Bağlayamıyor?
Sinir bozucu "PS4 USB depolama aygıtı bağlı değil" sorunuyla uğraşırken, bu sorunun arkasındaki olası nedenleri araştırmak çok önemlidir.
Sorunun kaynağı genellikle USB donanımının kendisinde ya da PS4'ün yazılım ortamında yatmaktadır. Potansiyel suçlulara bakalım.
- Bozuk dosya sistemi: USB sürücüsündeki bozuk bir dosya sistemi, PS4 ile iletişimin bozulmasına ve cihazın tanınmamasına neden olabilir. USB'niz RAW haline gelirse, bozuk sürücüden veri kurtarma zorunlu hale gelir.
- Hasarlı USB cihazı: USB sürücüsündeki fiziksel hasar veya bozuk sektörler, PS4'ün bağlantı kurma becerisini engelleyebilir. USB cihazındaki herhangi bir hasarın giderilmesi, bağlantı sorunlarının çözülmesi açısından çok önemlidir.
- Uyumsuz USB sürücüsü: Tüm USB sürücüleri eşit şekilde oluşturulmamıştır. Bazıları PS4 ile uyumlu olmayabilir, bu da bir hata mesajını tetikleyebilir ve bağlantıyı engelleyebilir. USB sürücünüzün PS4 modelinizle uyumluluğunu doğrulamanız önemlidir.
- Uyumsuz dosya sistemi: PS4 yalnızca FAT32 veya exFAT dosya sistemleriyle biçimlendirilmiş USB aygıtlarını destekler. USB'niz NTFS formatını kullanıyorsa PS4 bunu okuyamayacak ve bağlantı hatalarına yol açacaktır.
- Eski PS4 sistem yazılımı: PS4'ünüz eski bir sistem yazılımı sürümünü çalıştırıyorsa uyumluluk sorunları ortaya çıkabilir. PS4'ünüzün yazılımının güncel olduğundan emin olmak, USB depolama aygıtlarıyla uyumu korumak açısından çok önemlidir.
Bu olası nedenleri anladığınızda, "PS4 USB depolama cihazı bağlı değil" ikilemini çözmeye yönelik bilinçli adımlar atabilir ve gereksiz kesintiler olmadan oyununuza geri dönebilirsiniz.
Çözüm
Artık "PS4 USB depolama cihazı bağlı değil" sorununu çözdüğümüze göre, PS4'ünüzü başlatmaktan PS4'ünüzü güncellemeye kadar çeşitli çözümlere sahipsiniz.
Bu işlem kazara veri kaybına neden olabileceğinden EaseUS Data Recovery Wizard gibi bir veri kurtarma aracına ihtiyacınız olacaktır.
Güvenlidir ve verilerinizin kurtarılmasında yüksek başarı oranını garanti eder. Beklenmeyen bir durum meydana gelirse, bu araç oyun dosyalarınızı kurtararak günü kurtarabilir.
PS4 USB Depolama Cihazı Bağlı Değil SSS
"PS4 USB depolama aygıtı bağlı değil" hatası hakkında daha fazla bilgiye bakalım.
1. PS4'üm neden USB depolama cihazının bağlantısının kesildiğini söylüyor?
PS4'ün sürekli olarak USB depolama cihazının bağlı olmadığını söylemesinin çeşitli nedenleri vardır. Bunlar:
- Bozuk dosya sistemi
- Hasarlı USB cihazı
- Uyumsuz USB sürücüsü
- Uyumsuz dosya sistemi
- Eski PS4 sistem yazılımı
2. USB depolama aygıtı bağlı olmadığında ne yapılmalı?
İşte yapmanız gerekenler:
- Başka bir cihazı USB ile bağlayın
- PS4'ü güncelleyin veya yeniden yükleyin
- USB sürücüyü exFAT veya FAT32 olarak biçimlendirin
- CMOS belleğini temizleyin
- PS4'ü başlat
- Veritabanını yeniden oluştur
- PlayStation müşteri desteğine başvurun
3. PS4'üm neden USB dosyalarını oynatmıyor?
"PS4 USB'yi okuyamıyor" hatasıyla karşılaşmak genellikle uyumsuz bir dosya sisteminden kaynaklanır. PS4 yalnızca FAT32 ve exFAT dosya sistemlerini destekler ve NTFS gibi farklı bir sisteme biçimlendirilmiş bir USB sürücüsünün kullanılması bu hatanın ana nedenidir.
4. PS4 harici sabit diskimde neden çok fazla USB aygıtının bağlı olduğu belirtiliyor?
Arızalı donanım nedeniyle PS4 harici sabit sürücüsü "Çok Fazla USB Aygıtı Bağlandı" hatasını gösterebilir. Bunun nedenleri arasında arızalı bir USB konektörü, arızalı bir USB aygıtı veya USB bağlantı noktasındaki sorunlar yer alabilir. Bunu düzeltmek için alternatif cihazlara geçebilir veya donanımla ilgili hatayı çözmek için kalifiye bir teknisyenden yardım isteyebilirsiniz.
İlgili Makaleler
-
Çözüldü: Mac’te Bağlanmayan Harici Harddiskten Veri Kurtarma
![author icon]() Ezgi Bıçakcı/2022/09/21
Ezgi Bıçakcı/2022/09/21
-
Hard Disk Veri Kurtarma Programı
![author icon]() Ezgi Bıçakcı/2022/09/21
Ezgi Bıçakcı/2022/09/21
-
Hard Disk Onarma Programı Veri Kaybı Sorununu Düzeltir ve Sabit Diski Onarır
![author icon]() Ezgi Bıçakcı/2022/09/21
Ezgi Bıçakcı/2022/09/21
-
Bilgisayardan/Harici Harddiskten Silinen Fotoğrafları Geri Getirme
![author icon]() Ezgi Bıçakcı/2022/09/21
Ezgi Bıçakcı/2022/09/21