İçindekiler
Bağlanmayan harici harddiskteki verilere erişilemiyor
Mac bilgisayarınızda hiç harici harddiski açmaya çalıştığınızda diskin bağlanmıyor olarak gösterilmesi sorunuyla karşılaştınız mı? Evet ise, doğru yerdesiniz. Burada örnek olarak bağlanmayan harici harddiski alacağız.
Mac bilgisayarda ‘harici harddisk bağlanmıyor’ sorununu çözmek için, tüm işlemleri iki bölüme ayıracağız. Aynı sorunu kendi başınıza çözmek için şimdi takip edebilirsiniz.
Bölüm 1 . ‘Bağlanmayan’ Harici Harddiski Bağlama
Mac Disk İzlencesi, Windows işletim sistemindeki Disk Yönetimine benzer şekilde çalışan, Mac’te çoğu disk yönetimi sorununu çözmeye yardımcı olan profesyonel bir araçtır.
Depolama aygıtı bağlanmadığında, Disk İzlencesi aygıtın bağlanmasına ve sağlıklı duruma geri getirilmesine yardımcı olur:
1 . Disk İzlencesini başlatın, sol bölmede harici harddiski kontrol edin.
Harici harddiskin gri renkte olduğunu, adsız olarak işaretlendiğini göreceksiniz.
(Adsız Mac bilgisayara bağlanmadığı anlamına gelir.)
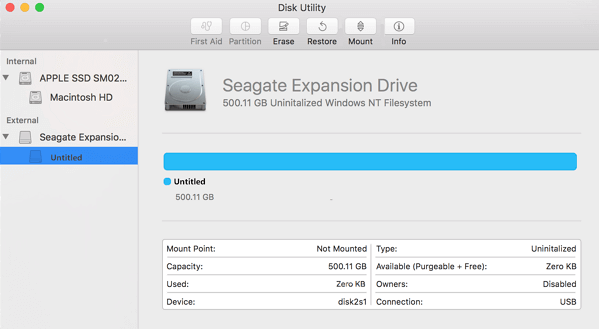
2 . Adsız harici harddiski seçin ve Disk İzlencesi çubuğundaki “Bağla” butonuna tıklayın.
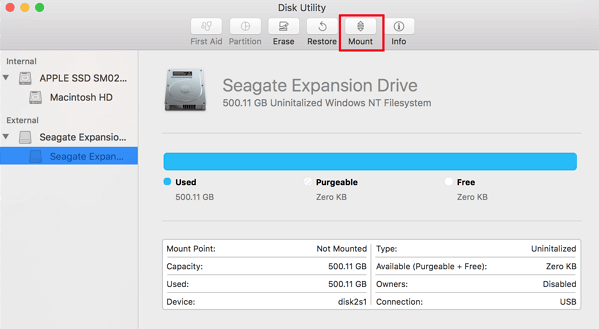
Bundan sonra Mac bilgisayarı yeniden başlatıp harici harddiski tekrar bilgisayarınıza bağlayabilir, diskteki mevcut verilere tekrar erişip erişemediğinizi kontrol edebilirsiniz.
Erişemiyorsanız, Bölüm 2’ye geçin ve harici harddiskten kaybolan ve mevcut tüm verileri geri getirin.
Bölüm 2 . Harici harddiskten kaybolan verileri geri getirme
Disk İzlencesini kullanarak harici harddiski bağladıktan sonra verileri kurtarmanın etkili yolu profesyonel Mac harddisk veri kurtarma programı kullanmaktır.
Burada tüm Mac OS X ve macOS sistemlerini tam destekleyen EaseUS Data Recovery Wizard for Mac’i deneyebilirsiniz. Bu programı doğrudan Mac bilgisayarınıza indirebilir, taratabilir ve tüm verileri geri getirebilirsiniz:
Uyarı:
Aygıttaki verileriniz 2GB’dan azsa, EaseUS Data Recovery Wizard en iyi seçeneğiniz olabilir.
Tarama sonucunu Facebook gibi sosyal medya hesabınızda paylaşarak 2GB kurtarma kapasitesini ücretsiz alabilirsiniz.
Şu anki önerilen sürümü kullanıyorsanız, tarama işlemi tamamlandığında bulunan tüm dosyaları ön izleyebilir, ardından kaybolan tüm verileri geri getirmek için etkinleştirebilirsiniz.
Adım 1. Veri ve dosyalarınızı kaybettiğiniz diski (dahili HDD/SSD veya çıkarılabilir depolama birimi olabilir) seçin. Tara butonuna tıklayın.
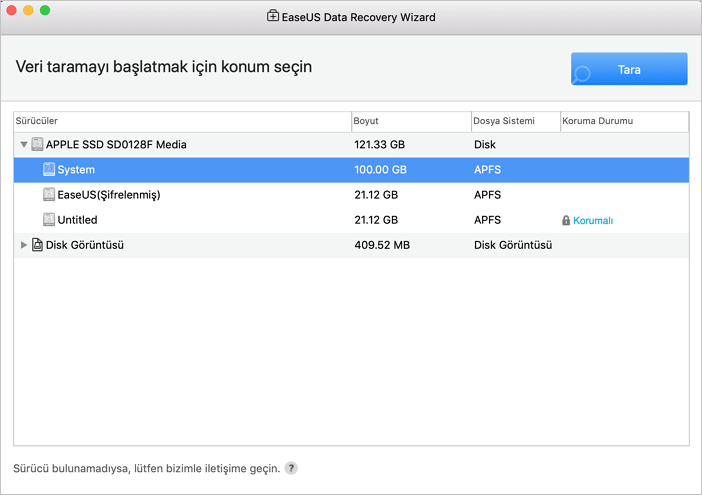
Adım 2. Mac için EaseUS Veri Kurtarma Sihirbazı, seçtiğiniz disk birimini hemen tarar ve tarama sonuçlarını sol bölmede gösterir.
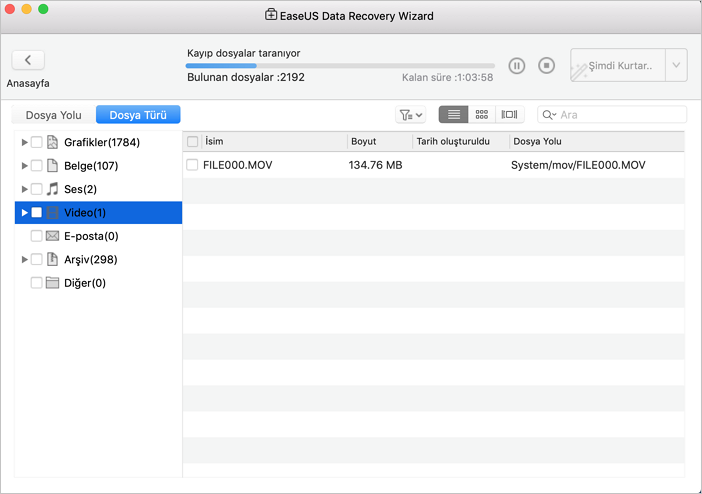
Adım 3. Tarama sonuçlarında, dosyaları seçin ve geri getirmek için Şimdi Kurtar butonuna tıklayın.
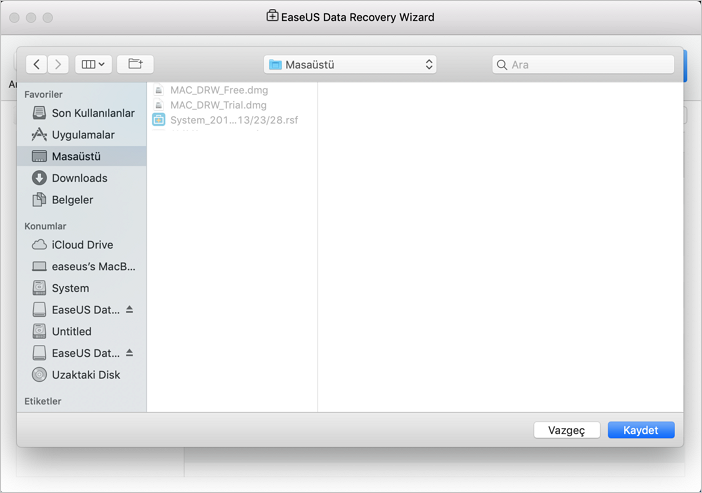
Ekstra İpucu
Harici harddiskin bağlanmaması sorununu çözdükten sonra, aygıtınızın nasıl bağlanmadığını da bulmanız gerekir.
Depolama aygıtlarının bağlanmamasının nedeni çeşit çeşittir, işte kontrol etmeniz için bir liste:
Disk izlencesi hatası
Dosya sisteminin bozulması
Program çakışması
macOS’in düzgün çalışmaması
Bu nedenlerden dolayı, önemli verileri düzenli olarak yedeklemenizi öneririz. Bazen önemli dosyaların iki kopyası bile kabul edilebilir. Tabii ki, Mac’iniz veya depolama aygıtlarınızdaki verileri kaybettiğinizde EaseUS Data Recovery Wizard for Mac de harika bir seçenektir.
İlgili Makaleler
-
Ölü, Arızalı veya Bozuk SSD Veri Kurtarma
![author icon]() Ezgi Bıçakcı/2019/07/12
Ezgi Bıçakcı/2019/07/12
-
Raw Hard Disk/Bölümündeki Dosya veya Verileri Kurtarma
![author icon]() Ezgi Bıçakcı/2019/07/05
Ezgi Bıçakcı/2019/07/05
-
Harddisk/USB/Dosya Klasörü “Erişim Engellendi” Hatası ve Verileri Kurtarma
![author icon]() Ezgi Bıçakcı/2021/05/18
Ezgi Bıçakcı/2021/05/18
-
Windows 10/8/7’de Eski Harddiskte Resimler Nasıl Bulunur
![author icon]() Ezgi Bıçakcı/2019/10/21
Ezgi Bıçakcı/2019/10/21