İçindekiler
Sorun: Harici hard disk erişilemiyor, erişim engellendi, yardım!
“Selam millet, erişilemeyen harici hard diskten kayıtlı verilerin nasıl kurtarılacağını biliyor musunuz?
Bu sabah, harici hard diskimi açmaya çalıştım ama başaramadım. “H:\ erişilemiyor. Erişim engellendi” hata mesajını göstererek sürücüyü açmama izin vermedi. Dizüstü bilgisayarımdaki tüm USB portlarını denedim, ancak hala, erişimim yok. Sürücüyü doğrudan biçimlendiremem çünkü içerisinde kayıtlı çok sayıda önemli verim var. Sorunu çözmek veya erişim engellendi hatasını düzeltmek için başka ne yapabilirim?”
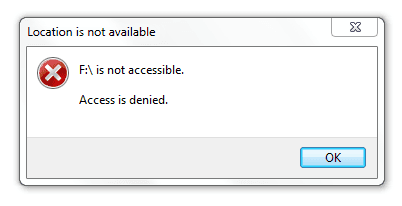
Hard disk arıza hatası olduğunda veya hard disk, harici hard disk, USB veya SD kart vb. gibi depolama aygıtlarınızın dosya sistemi RAW olduğunda, disk kayıtlı verilere erişmenizi engelleyebilir. Peki, “Erişim Engellendi” hatası nedeniyle depolama aygıtlarınız ve önemli dosyalarınız erişilemez olduğunda ne yapabilirsiniz? Rahat olun! “Erişim engellendi” hatası veren erişilemez hard diski veri kaybı olmadan onarmanıza yardımcı olacak hızlı düzeltmeler ve etkili yöntemler sunuyoruz.
Hızlı Düzeltme 1 . Hata denetimi aracı ile “Erişim Engellendi” hatasını çözün
Hata Denetimi Aracı, aygıt sorunlarını kontrol etmek ve düzeltmek için Windows’taki yerleşik bir araçtır. Hard diskiniz, USB’niz, SD kartınız veya dosya klasörlerinize erişim sorununuz varsa, aygıtlarınızda “Erişim Engellendi” hatasını düzeltmek için aşağıdaki yönergeleri takip edebilirsiniz:
1 . Hard disk, harici hard disk, USB veya SD kart gibi erişilemez aygıtı PC’nize bağlayın.
2 . “Bu PC/Bilgisayarım”ı açın > Erişilemez aygıt veya dosya klasörüne sağ tıklayın ve “Özellikler”i seçin.
3 . Araçlar Sekmesine tıklayın > “Denetle/Şimdi Denetle”ye tıklayın.
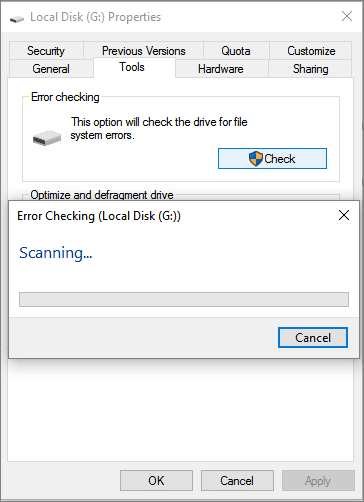
Bu sorununuzu çözerse, diskinizi doğrudan açabilir ve içindeki verileri kullanmaya devam edebilirsiniz.
Bu işe yaramazsa, aygıtınızdaki “Erişim Engellendi” hatasını düzeltmeye devam etmek için 2. Hızlı Düzeltme’yi deneyin.
Hızlı Düzeltme 2 . Erişilemez hard diskler, USB’ler veya dosya klasörlerine erişim izni alın.
Korumalı hard diske veya USB’ye, dosyalara vb. erişme izniniz yoksa, sürücüyü açamayabilir ve hatta “erişim engellendi” hata mesajı alabilirsiniz.
Bu nedenle başka bir seçenek de erişilemez hard disk, USB veya dosya klasörlerine erişim izni almaktır:
1 . Erişilemez hard disk, USB veya dosya klasörüne sağ tıklayın ve Özellikler’i seçin.
2 . Güvenlik’e gidin, Gelişmiş’e tıklayın ve Sahibi sekmesine gidin.
3 . Düzenle’ye tıklayın, Grup veya kullanıcı adı altındaki kullanıcı adınıza tıklayın.
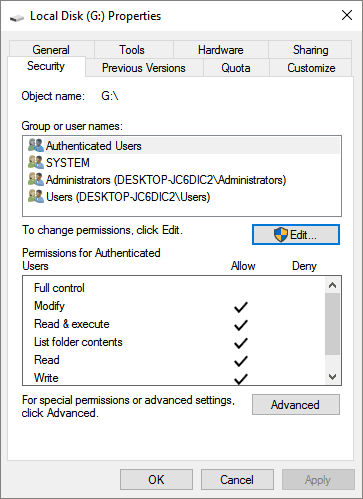
4 . İzin Ver sütunundaki tüm kutucukları işaretleyin, ardından erişilemez aygıtınıza erişme izni almak için Uygula’ya tıklayın.
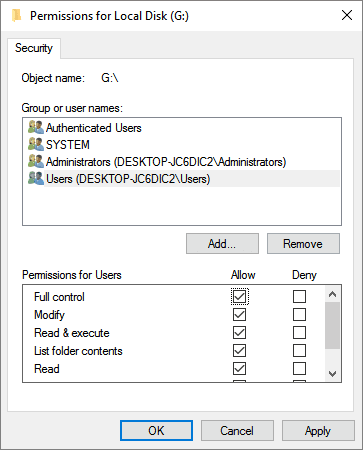
Önemli verileriniz varsa, veri kaybı olmadan tüm sorunları gidermek için 1. Yöntemi deneyebilirsiniz; verilere hiç ihtiyacınız yoksa, erişilemez hard disk veya depolama aygıtlarını düzeltmek için 2. Yönteme geçebilirsiniz.
1 . Yöntem Verileri kaybetmeden “Erişim Engellendi” hatası veren erişilemez hard diski düzeltme
İlk olarak. Erişilemez hard diskten verileri kurtarın
Erişilemez hard diskte veri kaybını önlemek için öncelikle erişilemez hard diskteki verileri kurtarmanız akıllıca olacaktır. Güçlü veri kurtarma programı - EaseUS Data Recovery Wizard, depolama aygıtlarında silinen, kaybolan veya biçimlendirilen verileri birkaç basit adımla kurtarmanıza yardımcı olur. Erişilemez hard disk, USB veya diğer aygıtlarından verileri kurtarmak için doğrudan bu programı indirin ve aşağıdaki adımları uygulayın:
Adım 1. EaseUS hard disk veri kurtarma programını başlatın.
EaseUS Veri Kurtarma Sihirbazını çalıştırın ve kaybolan veya silinen dosyalarınızın olduğu diski seçin. Tüm kaybolan veri ve dosyaları taramaya başlamak için Tara'ya tıklayın.

Adım 2. Hard diskten kaybolan verilerini bulmak için tarayın EaseUS hard disk veri kurtarma programı, seçilen diskin tamamını tarayacak ve mevcut, gizli veriler dahil tüm kaybolan dosyaları bulacaktır.

Adım 3. Hard diskten kaybolan verileri ve dosyaları ön izleyin ve kurtarın.

Silinen ve kaybolan dosyalarınızı "Silinmiş Dosyalar" , "Sürücü" (disk sürücü harfinizle birlikte) içinde bulabilirsiniz.
Kayıp Bölüm Dosyaları veya "Ek Dosyalar" biçimlendirilmiş ve RAW verilerinizi orada listeleyecektir.
Bulunan dosyaları ön izlemek için çift tıklayın.
Ön izlemeden sonra, diskte kaybolan dosyalardan istediklerinizi seçin ve lütfen bu dosyaları PC'nizde veya diğer harici depolama birimlerinde güvenli bir yere kaydetmek için Kurtar'a tıklayın.
Ön izlemeden sonra, kaybettiğiniz dosyaları seçin ve Kurtar’a tıklayarak bu dosyaları PC’nizde veya harici depolama aygıtlarınızda güvenli bir yere kaydedin.
İkinci olarak. Erişilemez hard diski biçimlendirin ve fabrika ayarlarına döndürün
Erişilemez hard disk veya depolama aygıtlarından verileri kurtardıktan sonra, erişilemez diski biçimlendirip doğrudan fabrika ayarlarına döndürebilirsiniz:
Erişilemez aygıta - dahili/harici hard disk, USB veya SD kart vb. sağ tıklayın ve “Biçimlendir”i seçin.
Erişilemez aygıtlarda dosya sistemini, etiket adını sıfırlayın ve “Başla”ya tıklayın.
Erişilemez aygıtları fabrika ayarlarına döndürmek ve “Erişim Engellendi” hatasını çözmek için TAMAM’a tıklayın.
2. Yöntem “Hard disk erişilemiyor” hatasını elle kontrol etme ve düzeltme
Not: Erişilemez diskte kayıtlı önemli verileriniz varsa, profesyonel veri kurtarma programının yardımcı olmasına izin verin.
1 . Erişilemez diski onarmak için CHKDSK’i çalıştırın
a . Komut İstemini açın ve chkdsk /f c: yazın (c’yi erişilemez hard diskinizin sürücü harfiyle değiştirin).
b . Denetim işleminin çalışmasına izin vermek için Enter’a basın.
c . İşlem tamamlandığında exit yazın ve işlemi bitirmek için Enter’a basın.
Bu, depolama aygıtlarına erişmenizi engelleyen dosya sistemi hatalarını kontrol edecek ve düzeltecektir.
2 . Erişilemez depolama aygıtında sürücü harfini değiştirin ve hard diski biçimlendirin
a . Erişilemez hard disk veya aygıtlara sağ tıklayın ve “Yeniden Adlandır”ı seçin > Erişilemez aygıtınız için yeni bir sürücü harfi girerek aygıtı açıp açamayacağınızı görün.
Bu çalışmazsa, aşağıdaki ipuçlarıyla devam edin.
b . “Bu PC/Bilgisayarım”a sağ tıklayın > “Yönet”i seçin.
c . “Disk Yönetimi”ne tıklayın ve erişilemez aygıtlara sağ tıklayın ve “Birimi biçimlendir”i seçin.
Diskteki tüm verileri temizlemek ve tekrar verileri kaydetmesi için erişilebilir olmasını sağlamak için sıfırlayın ve yeniden adlandırın.
İlgili Makaleler
-
Seagate Kurtarma Yazılımı ile Dosyaları Kurtarma
![author icon]() Ezgi Bıçakcı/2019/10/21
Ezgi Bıçakcı/2019/10/21
-
Formatlanmış Hard Diskten Veri Kurtarma Nasıl Yapılır
![author icon]() Ezgi Bıçakcı/2019/05/30
Ezgi Bıçakcı/2019/05/30
-
Macintosh HD Kurtarma - Arızalı Mac Harddiskten Veri Kurtarma
![author icon]() Ezgi Bıçakcı/2020/03/10
Ezgi Bıçakcı/2020/03/10
-
Raw Hard Disk/Bölümündeki Dosya veya Verileri Kurtarma
![author icon]() Ezgi Bıçakcı/2019/07/05
Ezgi Bıçakcı/2019/07/05