İçindekiler
| Uygulanabilir Çözümler | Adım adım sorun giderme |
|---|---|
| Windows 10/11'de Fdisk'i çalıştırın | #1. Fdisk'i Komut İstemi aracılığıyla açın... Tüm adımlar #2. Fdisk'i Çalıştır İstemi aracılığıyla açın... Tam adımlar |
| Windows 10/11'de Sürücüye Fdisk? | #1. Birincil Bölüm Oluşturun... Tüm adımlar #2. Bir Sabit Sürücü Bölümünü Biçimlendirin... Tüm adımlar #3. Bir Bölümü Genişletin... Tüm adımlar #4. Tüm Birimleri Sil... Tüm adımlar |
| Yeni Başlayanların Tercihi: Disk Bölümleme için EaseUS Partition Master'ı Kullanın | Adım 1. Boş alan olup olmadığını kontrol edin. Bir disk bölümünü birden fazla bölüme ayırmak için, orada... Tam adımlar |
Windows 10/11'de fdisk'i nasıl çalıştıracağınızı öğrenmek ister misiniz? Cevabınız evetse, doğru sayfadasınız. Bugün size fdisk, kullanımları ve diğer ilgili bilgiler hakkında detaylı bilgi vereceğiz. Ayrıntılı kılavuza geçmeden önce, fdisk'in Windows kullanıcıları için neden önemli olduğunu bilmek gerekir? Cevap oldukça basit! fdisk bir yardımcı program olduğundan, özellikle verileri tutmak için bir sabit disk sürücüsünü biçimlendirmek veya hazırlamak için kullanışlıdır. İşletim sisteminizi bir sürücüye ve diğer gerekli şeyleri farklı sürücülere ayrı ayrı yüklemek için diski bölümlendirmeye yardımcı olur.
Fdisk Nedir?
fdisk'e gelince, Windows'ta disk bölümleme özelliği sunan basit bir komut satırı yardımcı programıdır. Araç, Windows'un ilk günlerinde komut satırından bölümleri yönetmek için başlatıldı ve esas olarak BT yöneticilerine yönelikti. Araç, kullanıcıların bölümler oluşturmasına, bölümlere alan eklemesine veya çıkarmasına, yeni sürücülerde depolama alanını düzenlemesine, eski sürücüleri biçimlendirmesine, yeniden düzenlemesine vb. olanak sağladı.
Ancak aracın en önemli dezavantajlarından biri 64 GB'tan büyük depolama boyutlarını yönetememesiydi. Bu, özellikle sunucu tarafı yönetimi ve yedekleme sunucuları için büyük bir sorundu. Kullanıcıları yedekleme dosyalarını daha küçük parçalara bölmeye veya daha küçük bir bölüm boyutuna sahip olmaya zorladı.
Çoğu insan artık modern zamanlarda PC'lerinde bir terabayt depolama alanına sahip. İşte DISKPART aracının devreye girdiği yer burası.
Diskpart, Windows kullanıcılarına diskleri bölümleme ve Windows 10 ve hatta en son Windows 11'de disk alanı kullanımı sağlama konusunda fdisk'in yerini alan mükemmel bir haleftir. Sadece daha büyük disk boyutlarını yönetmekle kalmaz, aynı zamanda daha fazla özellik ve kararlılık da sunar.
Fdisk güncelliğini yitirmiştir ve Windows 10 ve Windows 11 gibi modern platformlar için kullanılamaz. Bunun yerine, aynı ve hatta fdisk'ten daha fazlasını elde etmek için diskpart aracını kullanabilirsiniz.
Şimdi Windows 10/11'de Fdisk'i çalıştırmanın birkaç yolunu paylaşacağız; eğer bu pasajın faydalı olduğunu düşünüyorsanız, ihtiyacı olan diğer kişilerle paylaşabilirsiniz.
Windows 10/11'de Fdisk Nasıl Çalıştırılır?
fdisk'in dezavantajları olduğundan ve Windows 10/11 için mevcut olmadığından, diskpart aracını kullanmak zorundayız. Eğer bu konuda yeniyseniz, size yardımcı olması için adım adım kılavuzumuz aşağıdadır.
Windows 10/11'de fdisk'i nasıl açacağınızı öğrenmek istiyorsanız, bunu iki farklı şekilde yapabilirsiniz: Komut İstemi ve Çalıştırma İstemi. Windows 10/11'de fdisk'i iki farklı yöntemle açmak için aşağıdaki adımları izleyin.
#1. Fdisk'i Komut İstemi aracılığıyla açın
Adım 1: Windows Başlat düğmesi arama çubuğunun yanına Komut İstemi yazın ve yönetici olarak çalıştırın; bu, Komut İstemi penceresini açacaktır.

Adım 2: Şimdi Komut İstemi penceresine diskpart yazın ve Enter'a basın. Diskpart penceresi açılacaktır.

#2. Fdisk'i Çalıştırma İstemi aracılığıyla açın
Adım 1: Windows Başlat düğmesi arama çubuğunun yakınında Çalıştır yazın ve Enter tuşuna basın. Çalıştır istemini açmak için Windows + R tuşlarını da kullanabilirsiniz.
Adım 2: diskpart yazın ve Enter'a basın. UAC tarafından yönlendirileceksiniz. Diskpart'ı doğrudan komut isteminde açmak için Evet düğmesine tıklayın

Windows 10/11'de Bir Sürücüye Fdisk Nasıl Yapılır?
Windows 10/11'de diskpart komutlarını kullanarak sabit sürücüyü yönetirken, size rehberlik edecek en iyi dört yöntemi sağlayacağız, bu nedenle tüm adımları mükemmel bir şekilde izleyin.
Bu dört yöntem hakkında daha fazla konuşalım
#1. Birincil Bir Bölüm Oluşturun
Diskpart yardımıyla birincil bölüm oluşturmak için aşağıda verilen adımları aynen takip edin.
Adım 1: Windows + R tuşlarına aynı anda basın ve cmd yazın. Ardından yönetici izniyle başlatmak için Shift + Enter tuşlarını kullanın.
Adım 2: Komut İstemi penceresinde diskpart yazın ve Enter'a basın. Sisteminizin tüm bölümlerini görmek için list disk yazmanız gereken diskpart penceresi açılacaktır.
Adım 3: Şimdi istediğiniz sürücüyü seçmek için select disk (numara) yazın. Mevcut bölümleriniz varsa, sürücüdeki tüm bölümleri ve verileri kaldırmak için clean komutunu kullanabilirsiniz. Yeni bir sürücüyse, atlayabilirsiniz. Eski bir sürücüyü yeniden ayarlamanız gerektiğinde kullanışlı olur.
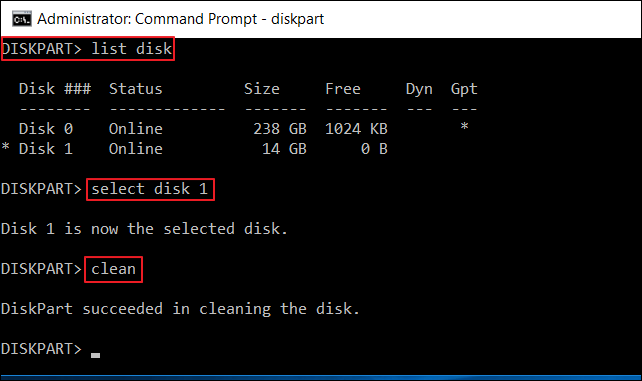
Adım 4: Şimdi create partition primary size=* yazın ve Enter'a basın. Sonra format override fs=NTFS yazın ve Enter tuşuna basın .

Not:
- * işaretini aklınızdaki birincil bölümün boyutuyla değiştirin.
- Biçim geçersiz kılma, ortaya çıkabilecek herhangi bir izin hatasını kaldırmaya yardımcı olur. Biçimi de kullanabilirsiniz.
- Etiket seçeneği birincil bölümün adını eklemenize olanak tanır. İsteğe bağlıdır.
Adım 5 : Şimdi, depolama aygıtında bulunan tüm birimleri gösterecek olan list volume yazın. Şimdi, yeni etiketlenen birimi seçmek için select volume (number) yazın.
(sayı)yı listede gösterilen rakamla değiştirin.

Adım 6: Şimdi yeni harfi birime atamak için assign letter=X yazın. Örneğin, assign letter=D yazın, tekrar list volume yazın, şimdi yeni atanan veya yeni oluşturulan bölümü görebilirsiniz.
#2. Bir Sabit Sürücü Bölümünü NTFS/FAT32 Olarak Biçimlendirin
Diskpart yardımıyla bir sabit disk bölümünü NTFS/FAT32 olarak biçimlendirmek için aşağıdaki adımları izleyin.
Adım 1: Windows + R tuşlarına aynı anda basın ve cmd yazın, Komut İstemi'ne sağ tıklayın ve Yönetici Olarak Çalıştır'a tıklayın; şimdi dispart yazın ve Enter düğmesine basın. Diskpart'ın Windows'ta Yönetici olarak çalışmasına izin vermek için evet'e tıklayın. Şimdi diskpart penceresi açılacaktır.
Adım 2: Şimdi aşağıdaki komutları sırayla yazın ve her birinden sonra Enter tuşuna basın.
- disk bölümü
- liste diski
- disk seç (sayı) : sayı disk numarasını temsil eder
- bölümü listele : seçilen diskte kaç bölüm olduğunu bulmak için
- bölüm seç (sayı) : sayı bölüm numarasını temsil eder
- fs=ntfs formatını hızlı yap
Adım 3 : İşlem tamamlandıktan sonra diskpart penceresini kapatmak için exit yazın.

#3. Bir Bölümü Genişletin
Diskpart yardımıyla bir bölümü genişletmek için aşağıda verilen adımları aynen uygulayın.
Adım 1 : Windows simgesine sağ tıklayın ve Ara'yı seçin; şimdi cmd yazın ve Enter tuşuna basın. Şimdi diskpart yazın ve Enter'a basın. Diskpart'ı açmak için Evet'e tıklayın.
Adım 2 : Şimdi aşağıdaki komutu takip edin ve her seferinde Enter'a basın.
- liste hacmi
- 1. birimi seçin (sisteminizin disk numarasını buna göre değiştirin)
- uzatmak

#4. Tüm Birimleri Silmek İçin Windows 10/11 Fdisk'i Çalıştırın
Sisteminizdeki tüm bölümleri silmek veya sabit sürücüyü sıfırlamak için diskpart'ı kullanabilirsiniz, aşağıda verilen adımları tam olarak izleyin.
Adım 1 : Windows + R tuşlarına aynı anda basın ve cmd yazın, Komut İstemi'ne sağ tıklayın ve Yönetici Olarak Çalıştır'a tıklayın; şimdi dispart yazın ve Enter düğmesine basın. Diskpart'ın Windows'ta Yönetici olarak çalışmasına izin vermek için evet'e tıklayın. Şimdi diskpart penceresi açılacaktır.
Adım 2: Diskpart penceresinde, şimdi list disk yazın ve Enter tuşuna basın. Tüm disklerin numaralarını gösterecektir.
Adım 3: Diskleri tek tek seçin ve Enter tuşuna basın; disk numarasının artık seçili disk olduğunu göreceksiniz; ardından clean all yazın ve Enter tuşuna basın.
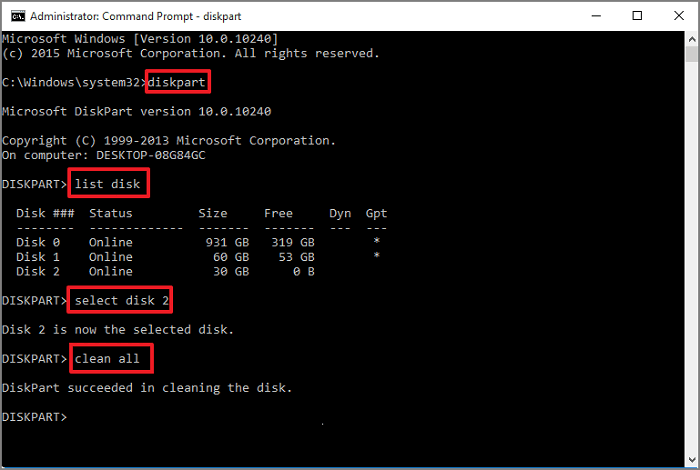
Adım 4 : İşlem bittikten sonra exit yazarak diskpart penceresini kapatın.
Başlangıç Tercihi: Windows 11/10'da Disk Bölümleme için Fdisk Alternatif Aracını Kullanın
Diyelim ki yeni başlayan birisiniz ve bilgisayar teknik bilginiz yok. Bu durumda, disk bölümlerini yönetmede fdisk ve diskpart'ın yerini hızlı ve güvenli bir şekilde alabilen mükemmel bir fdisk alternatifi yazılımı olan EaseUS Partition Master'ı kullanmanızı öneririz. Bu aracın özellikleri ve işlevleri hakkında daha fazla bilgi edinelim.
Adım 1. Partition Manager bölümünde boş alan olup olmadığını kontrol etmek için EaseUS Partition Master'ı başlatın.
- Sabit diskinizde ayrılmamış alan varsa, bölüm oluşturmak için 3. Adıma geçin.
- Sabit diskinizde ayrılmamış alan yoksa 2. Adıma geçin.
Adım 2. Ayrılmamış alan oluşturmak için disk bölümünü küçültün.
Çok fazla boş alanı olan hedef sürücü bölümüne sağ tıklayın ve "Yeniden Boyutlandır/Taşı" seçeneğini seçin.

Bölmenin her iki ucunu sağa veya sola sürükleyerek bol miktarda ayrılmamış alan elde etmek için bölme boyutunu küçültün. "Bölüm boyutu" alanında ne kadar alan azalttığınızı görsel olarak görebilirsiniz. "Tamam"a tıklayın.

Tüm değişiklikleri kaydetmek için "xx Görevini Yürüt"e ve ardından "Uygula"ya tıklayın.

Partition Manager'a geri dönün, aynı diskte ayrılmamış alan görünüyor olmalı ve sabit diskinizde yeni bir bölüm oluşturmak için bir sonraki adıma geçebilirsiniz.
Adım 3. Hedef sabit diskte tahsis edilmemiş alana sahip yeni bir bölüm oluşturun.
Ayrılmamış alana sağ tıklayın ve "Oluştur"u seçin.

Gelişmiş Ayarlar'da bölüm boyutunu, bölüm sürücü harfini, bölüm etiketini, dosya sistemini (NTFS, FAT32, EXT2/3/4, exFAT) ve daha fazlasını özelleştirin. "Tamam"a tıklayın.

Son olarak, diskinizdeki tahsis edilmemiş alanla bölüm oluşturmayı tamamlamak için "Görevi Yürüt" ve "Uygula"ya tıklayın. Bir sabit sürücüyü bölümlemek ve daha fazla bölüm elde etmek için adımları tekrarlayın.

EaseUS Partition Master aracı, aşağıdakiler gibi çeşitli benzersiz özelliklerle birlikte gelen en iyi dereceli profesyonel bölümleme araçlarından biridir:
- Windows 10/11'i tek tıklamayla yeni bir SSD'ye taşıyın.
- Windows 10/11'de bölümleri genişletmek veya yönetmek için kullanışlıdır.
- İki SSD'yi veri kaybı yaşamadan tek bir SSD'de birleştirin .
EaseUS Partition Master'ın bazı gelişmiş özellikleri
- Bölümleri Yeniden Boyutlandır/Taşı
- Bölümleri Klonla/Oluştur/Biçimlendir/Sil
- Disk/Bölümü Kopyala
- İşletim Sistemini SSD'ye Taşı
- Dinamik Hacim Yönetimi
- Bölüm Kurtarma
Fdisk Artık Disk Bölümlendirme İçin Verimli Bir Yol Değil | Daha İyi Bir Seçeneğiniz Var
Şimdiye kadar yazıyı takip ettiyseniz, şüphesiz fdisk/diskpart ve kullanımları hakkında derinlemesine bilginiz vardır. Diskpart, Windows 10/11'de fdisk'i değiştirmek için her Windows kullanıcısı için nihai alternatif araçtır. Ancak, bu, teknik bilgisi olmayan yeni başlayanlar için disk bölümlendirmenin en iyi ve en güvenli yolu değildir. Herhangi bir veri kaybı olasılığı en düşük olduğu için daha güvenli ve yönetimi daha kolay olduğu için en güvenilir üçüncü taraf aracı olan EaseUS Partition Master'ı kullanmanızı öneririz.
İlgili Makaleler
-
Windows 10'da Bölümler Nasıl Birleştirilir [Güvenli ve Hızlı Kılavuzlar]
![author icon]() Banu/2024/09/12
Banu/2024/09/12
-
Windows Yeni Bir Sürücüye Nasıl Kopyalanır [2024 Tam Kılavuz]
![author icon]() Banu/2024/09/23
Banu/2024/09/23
-
Sistem Ayrıldı Bölümü Nedir ve Nasıl Silinir [2021 Güncellemesi]
![author icon]() Ezgi Bıçakcı/2022/09/21
Ezgi Bıçakcı/2022/09/21
-
Windows için En İyi 10 Ücretsiz ISO Yazma Yazılımı [Yeni Kontrol Listesi]
![author icon]() Banu/2024/09/12
Banu/2024/09/12