İçindekiler
WD Easystore'unuz çalışmıyor mu? Evet ise, doğru yerdesiniz. Üretim hatalarından güç kaynağı sorunlarına kadar, etkili sorun giderme için kesin nedeni belirlemek çok önemlidir.
Bu yazıda, Windows'ta çalışmayan WD Easystore sorununu gidermenin inceliklerini açıklıyoruz ve sorunları belirlemek, gidermek ve çözmek için adım adım talimatlar sağlıyoruz.
WD Easystore'un Çalışmaması Sorunları Nasıl Düzeltilir
WD Easystore'un çalışmaması sorunuyla karşılaştığınızda, genellikle harici sabit sürücünüzün beklendiği gibi çalışmadığı sinir bozucu bir senaryoyla karşı karşıya kalırsınız.
Bu sorun, sabit diskin sistem tarafından algılanmaması , Dosya Gezgini'nde görünmemesi veya bağlı olmasına rağmen erişilememesi gibi çeşitli şekillerde ortaya çıkabilir.
Bu durum özellikle kullanıcıların WD Easystore'da depolanan temel verilere erişmesi gerektiğinde çok üzücü olabilir. Size yol göstermesi için ayrıntılı bir video sağladık. İçeriğinden bazılarını inceleyin:
- 00:56 Özel bağlantı testi
- 01:22 USB kablo testi
- 01:41 USB güç testi

Şimdi, Windows'ta WD Easystore'un çalışmaması sorununu çözmek için atılacak adımlara bakalım.
- Düzeltme 1. Windows Disk Yönetimi'nde WD Easystore'u kontrol edin
- Düzeltme 2. Güç Tasarrufunu Kontrol Edin
- Düzeltme 3. Kötü Amaçlı Yazılımları Tarayın ve Virüsleri Temizleyin
- Düzeltme 4. USB Kök Hub'ını Açın
- Düzeltme 5. WD Recovery Service'e dönün
💽Düzeltme 1. Windows Disk Yönetimi'nde WD Easystore'u kontrol edin
Sabit sürücünüzün tanınıp tanınmadığını kontrol etmek için Disk Yönetimi yardımcı programını kullanın. Western Digital diskinin Disk Yönetimi aracılığıyla başlatılmamasını düzeltebilir ve bölümüne bir sürücü harfi atayabilirsiniz.
Adım 1. "Windows + R" tuşlarına basarak Çalıştır penceresini başlatın.

Adım 2. diskmgmt.msc yazın ve Disk Yönetimi'ni başlatmak için "Enter"a tıklayın.

Adım 3. WD sabit sürücüsünü bulun, sağ tıklayın ve "Diski Başlat"ı seçerek bölümleme sistemini (MBR veya GPT) seçin.
Adım 4. Diskinize sağ tıklayın ve "Yeni Basit Birim Oluştur" seçeneğini seçin.
Adım 5. Ayrıca, WD harici sabit sürücünüze sağ tıklayın ve "Sürücü Harfini ve Yolları Değiştir" seçeneğini seçin.

Adım 6. Yeni sürücü harfini atayın ve WD harici sabit sürücü değişikliklerinizi kaydetmek için "Tamam"a tıklayın.
🔋 Düzeltme 2. Güç Tasarrufunu Kontrol Edin
Bilgisayarınızda veya dizüstü bilgisayarınızda güç tasarrufu seçenekleri etkinleştirilmişse, bu durum Windows'un güç tasarrufu için kök hub'ı kapatmasına yol açabilir. Bunu Windows Aygıt Yöneticisi'ne erişerek çözün.
Adım 1. "Başlat" menüsüne devmgmt.msc yazarak "Aygıt Yöneticisi"ni açın.
Adım 2. Donanım listesinde ilerleyerek "Evrensel Seri Veri Yolu Denetleyicisi"ni bulun ve genişletin.
Adım 3. "USB Kök Hub"a sağ tıklayın ve "özellikler"e gidin.

Adım 4. Güç yönetimi sekmesinde "Bilgisayarın güç tasarrufu için bu cihazı kapatmasına izin ver" kutusunun işaretli olmadığını doğrulayın. Birden fazla kök hub'ınız varsa tekrarlayın.

Adım 5. Düzeltmeyi uygulamak için bilgisayarınızı yeniden başlatın ve gerekirse aygıt yöneticisindeki ayarları doğrulayın.
Eğer bu bilgileri faydalı bulursanız, lütfen sosyal medyada başkalarıyla paylaşarak onların da bu yaygın zorluğun üstesinden gelmelerine yardımcı olun.
🦠3. Düzeltme: Kötü Amaçlı Yazılımları Tarayın ve Virüsleri Temizleyin
Kötü amaçlı yazılımları taramak ve virüsü temizlemek için çeşitli yollar vardır. Bunlar şunları içerir:
1. Şüpheli programların kaldırılması
Kötü amaçlı yazılım tehdidini azaltmak için, kötü amaçlı yazılımlar genellikle enfekte olmuş uygulamalar aracılığıyla ortaya çıktığından, şüpheli programları ortadan kaldırmalısınız. Şüpheli programları kaldırmak için:
Adım 1. Ekranınızın sol alt köşesindeki "Windows" logo tuşuna tıklayın ve Denetim Masası yazıp seçin.

Adım 2. "Programlar" bölümünün altında "Program kaldır" seçeneğini bulun.

Adım 3. Son sorunlar için, şüphe uyandırabilecek yeni eklenen programları belirlemek üzere "Kurulum tarihi"ne tıklayın.
Adım 4. Kaldırmak istediğiniz programı seçin ve "Kaldır"a tıklayın.

2. Geçici dosyaları silme
Bilgisayar korsanları genellikle kötü amaçlı yazılımları geçici klasöre gizler ve antivirüs taramaları sırasında kullanıcıların bunu gözden kaçırmasından faydalanır. Geçici dosyalardan potansiyel tehditleri kaldırmak için yapmanız gerekenler şunlardır:
Adım 1. Çalıştır penceresini açmak için "Windows + R" tuş kombinasyonuna basın.
Adım 2. Açılan pencereye %temp% yazın ve geçici dosya klasörüne erişmek için "Tamam"a tıklayın.
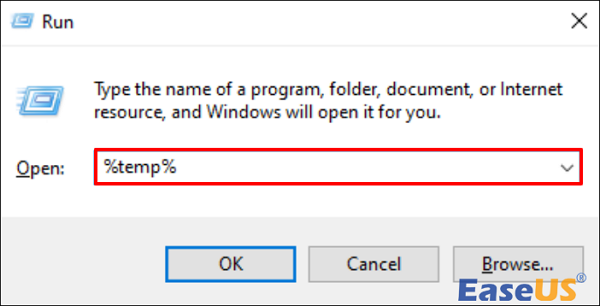
Adım 3. Bu konumdaki tüm dosya ve klasörleri silin.
Adım 4. Geri dönüşüm kutusuna sağ tıklayın ve bu dosyaları kalıcı olarak yok etmek için "Geri Dönüşüm Kutusunu Boşalt" seçeneğini seçin.
3. Kötü amaçlı yazılım taraması çalıştırma
Manuel kaldırma bir seçenek olsa da, tüm olası tehditlerle manuel olarak başa çıkmak zor olabilir. Güvenilir bir antivirüs çözümü seçmek gerçek zamanlı korumayı garanti edecektir. Taramanızı başlatmaya hazırsanız:
Adım 1. Tercih ettiğiniz bir antivirüs yazılımı edinin.
Adım 2. Sistem taramasını başlatın.
Adım 3. Tarama tamamlandıktan sonra antivirüs önerilerini izleyin.
🔛Düzeltme 4. USB Kök Hub'ını Açın
WD sabit diskinin Windows bilgisayarda tanınmaması sorununu gidermek için USB Kök Hub'ını etkinleştirerek görünürlüğünü artırabilirsiniz.
Adım 1. "Başlat"a tıklayın ve devmgmt.msc yazın ve "Enter"a basın.
Adım 2. "Aygıt Yöneticisi"ne erişin ve USB denetleyicileri bölümünü genişletin.
Adım 3. "USB Kök Hub"a sağ tıklayın, "Özellikler"i seçin ve "Güç Yönetimi"ne gidin.
Adım 4. "Güç tasarrufu için bilgisayarın bu cihazı kapatmasına izin ver" seçeneğinin işaretini kaldırın.
Bu işlemi listelenen tüm USB Root hub'ları için tekrarlayın. İşiniz bittikten sonra bilgisayarınızı yeniden başlatın ve WD harici sabit diskiniz PC'nizde görünür olacaktır.
🔧 Düzeltme 5. WD Recovery Service'e başvurun
WD Easystore'unuz Windows'ta çalışmıyorsa, önemli verilerinize erişiminizi kaybetme riskiyle karşı karşıya kalırsınız. Bu senaryoda, bozulmuş WD sabit sürücünüzden verilerin güvenli bir şekilde kurtarılması için profesyonel bir sabit sürücü veri kurtarma uzmanına başvurmak elzem hale gelir.
EaseUS Veri Kurtarma Hizmetleri
Ücretsiz değerlendirme için uzmanlarımızla iletişime geçmek için buraya tıklayın
Birebir manuel kurtarma hizmeti için EaseUS veri kurtarma uzmanlarına danışın. ÜCRETSİZ tanıdan sonra aşağıdaki hizmetleri sunabiliriz
- Bozuk RAID yapısını, önyüklenemeyen Windows işletim sistemini ve bozuk sanal disk dosyasını onarın
- Kayıp bölümü kurtarın/onarın ve sürücüyü yeniden bölümlendirin
- Sabit sürücüyü biçimlendirin ve ham sürücüyü onarın (Bitlocker şifreli sürücü)
- GPT korumalı bölümler haline gelen diskleri düzeltin
Bu hizmetler, sabit disk bozulması, sürücü biçimlendirme, fiziksel hasar ve su veya yangının neden olduğu hasar dahil olmak üzere çeşitli veri kaybı senaryolarında WD sabit disklerinden veri kurtarmaya yardımcı olacaktır.
Profesyonellerimiz, veri kurtarma süreci boyunca verilerinizin tam güvenliğini ve gizliliğini ön planda tutarak kapsamlı ve güvenli bir kurtarma deneyimi sağlar.
WD Harici Sabit Sürücüden Kayıp Verileri Kurtarın
WD Easystore harici sabit sürücünüzle ilgili sorunlarla karşılaştığınızda veri kaybı yaygın bir endişe olabilir. Bu gibi durumlarda, veri güvenliğini önceliklendirmek ve EaseUS Data Recovery Wizard gibi güvenilir bir veri kurtarma aracı kullanmayı düşünmek çok önemlidir.
Araç, dosya sistemi arızaları, kazara silmeler ve sistem çökmeleri gibi çeşitli veri kaybı senaryolarını ele almak üzere tasarlanmış güçlü bir veri kurtarma programıdır.
Kullanıcı dostu bir arayüze sahip olduğundan erişimi ve kullanımı kolaydır.
Ayrıca yazılım, videolar, belgeler, fotoğraflar ve daha fazlası gibi çeşitli dosya türlerinin sabit diskten kurtarılmasını destekleyerek, çeşitli veri kaybı durumları için kapsamlı bir çözüm sağlar.
Adım 1. Harici sabit sürücünüzü bilgisayarınıza bağlamak için doğru bir USB kablosu kullanın. EaseUS Data Recovery Wizard'ı çalıştırın ve harici diskinizi Harici sürücüler altında göreceksiniz. Bu yazılım, WD, Seagate, Toshiba, LaCie, SanDisk, Samsung vb. dahil olmak üzere tüm popüler harici disk markalarını destekler.
Harici sabit sürücüyü seçin ve ardından "Kayıp Verileri Ara" butonuna tıklayın.

Adım 2. Tarama işlemi başlar başlamaz, yazılım giderek daha fazla kaybolan ve silinen veriyi bulacak ve verileri tarama sonuçlarında gösterecektir. Kurtarılan veriler güzelce organize edilecektir. Hedef dosyaları/klasörleri dosya türüne göre hızlıca bulabilir veya arama kutusunda tam dosya adıyla arama yapabilirsiniz.

Adım 3. EaseUS Data Recovery Wizard'ın tarama algoritmaları tarafından bulunan dosyaları önizleyebilirsiniz. Ardından dosyaları seçin ve "Kurtar"a tıklayın. Verilerin üzerine yazılmasını önlemek için kurtarılan verileri orijinal Seagate sürücüsünden farklı bir sürücüye kaydetmenizi öneririz.
💡 İpucu: Yerel disklerinizde, harici sabit disklerinizde ve hatta bulut depolama alanınızda bulunan verileri geri yükleyebilirsiniz.

[Bonus İpucu] WD Easystore'un Görünmemesini Düzeltin
WD Easystore'un görünmemesi sorunuyla karşılaşmak korkutucu olabilir ve değerli verilerinize erişememenize neden olabilir. Bu stratejileri uygulayarak görünürlük sorunlarını çözebilir ve WD Easystore'unuzun tekrar erişilebilir olmasını sağlayabilirsiniz. WD Easystore'un görünmemesinin yaygın nedenlerinden biri, uygun sürücü başlatma veya atama eksikliğidir.
Bazen, USB denetleyicileriyle ilgili sorunlar WD Easystore'un görünmemesine yol açabilir. Bunu çözmek için, Sürücü Tanıma için Disk Yönetimi'ni kontrol edebilirsiniz.
Özetle
Bu yazımızda bağlantı sorunları ve güç kaynağı sorunları gibi bu sorunlara neden olabilecek çeşitli faktörleri öğrendik.
Ancak kapsamlı bir yaklaşım, sorun giderme, Disk Yönetimini kontrol etme, güç tasarrufu ayarlarını doğrulama ve USB Kök Hub'larını etkinleştirmeyi içerir. Bu tür senaryolarda veri kaybı önemli bir endişe kaynağıdır, bu nedenle EaseUS Data Recovery Wizard gibi güvenilir veri kurtarma yazılımları kullanmanız gerekir.
WD Easystore Çalışmıyor SSS
WD Easystore'un çalışmamasıyla ilgili daha fazla bilgi edinmek için bu soru ve cevaplara göz atın.
1. WD harici sabit diskim neden çalışmıyor?
Bazen, harici sabit disk sürücüsü üretim sırasında hatalarla karşılaşabilir ve bu da sonunda arızaya veya işlevselliğin durmasına yol açabilir. Harici sabit disk sürücüsü ayrıca, altta yatan yazılım veya aygıt yazılımı sorunları nedeniyle çalışmayı durdurabilir veya istikrarsızlık gösterebilir.
2. Harici sabit diskim neden aniden çalışmamaya başladı?
Harici bir sabit disk yanıt vermediğinde, bunun nedeni bozuk bir dosya veya virüs veya kötü amaçlı yazılım bulaşmış bir dosya olabilir. Bu sürücü hatasını çözmek, Windows'daki Windows Defender aracıyla sorunlu dosyayı kaldırarak yapılabilir. Bozuk dosyayı sınırlamak için güvenilir bir üçüncü taraf antivirüs ve kötü amaçlı yazılım önleme aracı da kullanabilirsiniz.
3. WD harici sabit diskim neden yanıp sönüyor ama tanınmıyor?
Bunun çeşitli nedenleri vardır, örneğin:
- Gevşek veya arızalı kablolar
- Liman sorunları
- Yetersiz güç
- USB hub sorunları
- Güncel olmayan veya eksik sürücüler
- Bozuk dosya sistemi
- Arızalı Harici Sabit Sürücü
- İşletim Sistemiyle Uyumluluk
4. Harici HDD'im neden algılanamıyor?
Harici HDD'nizin algılanamaması için birkaç neden vardır. Bunlar şunları içerir:
- Yetersiz güç: Bazı harici sabit diskler harici bir güç kaynağı gerektirir. Sürücü yeterli güç almıyorsa algılanamayabilir. Sürücünün yeterli güç aldığından emin olun, özellikle bir güç adaptörüyle.
- Gevşek veya arızalı kablolar: USB veya diğer bağlantı kablolarının harici sabit sürücüye ve bilgisayara güvenli bir şekilde takıldığından emin olun. Olası sorunları ortadan kaldırmak için farklı bir kablo kullanmayı deneyin.
- Güncel olmayan veya eksik sürücüler: Harici sabit disk sürücülerinizin güncel olduğundan emin olun. Bunu Windows'taki Aygıt Yöneticisi aracılığıyla doğrulayabilirsiniz.
- Bozuk dosya sistemi: Harici sabit diskteki dosya sistemi bozulmuşsa, tanınmayabilir. Dosya sistemi sorunlarını düzeltmek için disk onarım araçlarını kullanabilirsiniz.
İlgili Makaleler
-
Çözüldü: Dosyalar Var Olduğu Halde Sabit Diskte Görünmüyor
![author icon]() Ezgi Bıçakcı/2024/03/22
Ezgi Bıçakcı/2024/03/22
-
Ücretsiz Toshiba Harddisk Kurtarma Programı
![author icon]() Ezgi Bıçakcı/2022/09/21
Ezgi Bıçakcı/2022/09/21
-
WD My Passport Harici Harddisk Erişilemiyor [Çözümü]
![author icon]() Ezgi Bıçakcı/2022/09/21
Ezgi Bıçakcı/2022/09/21
-
Apacer USB 3.0 Onarım ve Biçimlendirme Aracı Ücretsiz İndir
![author icon]() Mike/2024/09/14
Mike/2024/09/14