İçindekiler
Apacer USB sürücünüzle ilgili sorun yaşıyorsanız, işleri tekrar çalışır hale getirmek için Apacer USB 3.0 onarım aracını kullanabilirsiniz. Bu, disk biçimlendirme ve fabrika ayarlarına sıfırlama gibi güçlü araçlara sahiptir ve ayrıca AH1xx, AH3xx ve AH5xx modelleriyle uyumludur.
Apacer USB 3.0 onarım aracını nasıl indireceğinizi ve flash sürücünüzü tekrar çalışır hale getirmek için gereken adımları gösteriyoruz.
Apacer USB 3.0 Onarım Aracı Nasıl İndirilir ve Kurulur
USB 3.0 Onarım aracı 3.21.0.0'ı indirin
Yukarıda Apacer USB 3.0 onarım aracı için doğrudan indirme bağlantısı bulunmaktadır. Sisteminize kurmak için bağlantıya tıklayın, ardından Restore_v3.23.exe dosyasına çift tıklayın. Windows 10 ile uyumludur ve yeni Windows 11'i de destekleyecektir.
Uygulamayı başlattığınızda karşınıza iki seçenek çıkacak: Biçimlendir ve Geri Yükle.
Başlamadan önce, her bir işlevin ne işe yaradığının açıklamalarını okuduğunuzdan emin olun. Aşağıdaki ekran görüntüsünden görebileceğiniz gibi, sürücüyü biçimlendirmek veya fabrika ayarlarına geri yüklemek sürücüdeki tüm verilerin kaybolmasına neden olur. Bu nedenle, bir kez daha dosyalarınızı yedeklediğinizden emin olun.
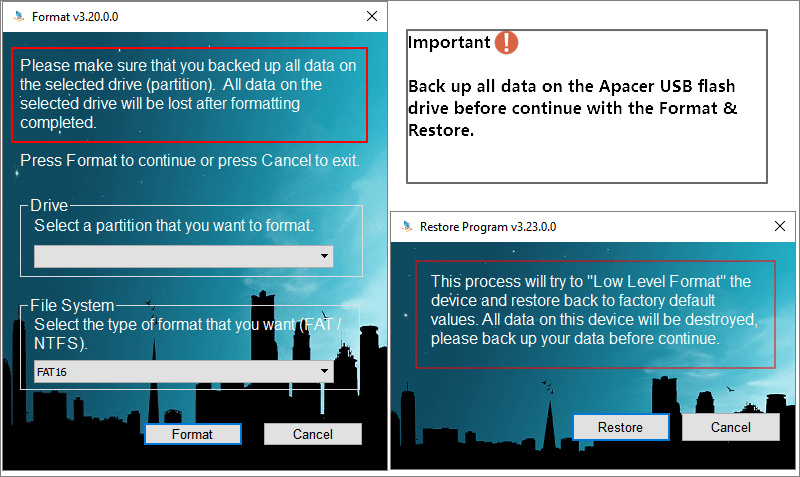
Apacer USB Flash Sürücüler Manuel Olarak Nasıl Onarılır
Bozulma şiddetliyse ve Apacer onarım yazılımı USB flash sürücüyü onaramıyorsa, EaseUS'un teknik destek ekibinden yardım isteyebilirsiniz. USB/HDD/SSD sorunlarını düzeltmek, bölümleri kurtarmak, verileri silmek vb. için 1'e 1 veri kurtarma hizmetleri sağlarlar.
EaseUS Disk Onarım ve Kurtarma Hizmetleri
Ücretsiz değerlendirme için uzmanlarımızla iletişime geçmek için buraya tıklayın
Birebir manuel kurtarma hizmeti için EaseUS veri kurtarma uzmanlarına danışın. ÜCRETSİZ bir teşhisten sonra aşağıdaki hizmetleri sunabiliriz.
- HDD, SSD, harici sabit disk, USB flash sürücü hatalarını düzeltin ve tüm RAID seviyelerinden verileri geri yükleyin
- Veri kurtarma yazılımı tarafından geri yüklenemeyen kayıp bölümleri kurtarın
- Kötü sektörler nedeniyle okunamayan veya erişilemeyen diskleri düzeltin
- GPT korumalı bölümler haline gelen diskleri düzeltin
- Verileri silin, sabit diskin biçimini düzeltin, yazılım veya sürücü yükleyin/kaldırın, vb.
Apacer USB Flash Sürücüsü Nasıl Yedeklenir
Etkilenen USB sürücüsündeki dosyaları hala açabiliyorsanız, dosyaları kopyalayıp başka bir depolama alanına yapıştırmanız yeterlidir. Bu, USB sürücüsü çalışmayı durdursa bile verilerinizi koruyacaktır. " Diski biçimlendirmeniz gerekiyor ", RAW sürücü, " flash sürücü biçimlendirilmemiş " gibi hata mesajları alıyorsanız veya sürücüde bozuk sektörler, dosya sistemi bozulması olduğunu veya artık bir 'RAW sürücü' olduğunu görüyorsanız, dosyalara erişememe olasılığınız yüksektir. Bu durumda, sürücüdeki verileri kaydetmenizi sağlaması gereken EaseUS EaseUS Data Recovery Wizard'ı kullanın.
Kılavuz: Erişilemeyen veya Bozulmuş Bir Apacer USB Flash Sürücüsünden Verileri Kurtarma:
Adım 1. Taranacak USB sürücüsünü seçin
EaseUS Data Recovery Wizard'ı başlatın ve önemli dosyalarınızı kaybettiğiniz USB sürücünüzü seçin. Başlamak için "Kayıp verileri tara"ya tıklayın.

Adım 2. USB sürücü verilerini kontrol edin ve önizleyin
Tarama işlemi tamamlandığında Filtre özelliğini ve Arama seçeneğini kullanarak belirli bir dosya türünü hızlı bir şekilde bulabilirsiniz.

Adım 3. Flash sürücü verilerini geri yükleyin
Kayıp USB sürücü dosyalarını kontrol edip bulduktan sonra, geri yüklemek için "Kurtar"a tıklayın. Bulunan dosyaları USB sürücünüze değil, PC'nizdeki güvenli bir yere kaydetmelisiniz.
💡 İpucu: Yerel disklerinizde, harici sabit disklerinizde ve hatta bulut depolama alanınızda bulunan verileri geri yükleyebilirsiniz.

Apacer USB 3.0 Onarım Aracı ile Apacer USB Flash Sürücüsünü Onarın
Not: Apacer 3.0 Onarım Aracı çok iyi olsa da, sürücüde ciddi bir donanım arızası varsa onarım başarısız olabilir. Bu durumda, yardım için ilgili müşteri desteğiyle iletişime geçmeniz gerekir.
Kılavuz: Apacer USB Flash Sürücüsünü Biçimlendirin ve Geri Yükleyin
Adım 1. Apacer USB flash sürücünüzü bilgisayarınıza bağlayın ve onarım aracını çalıştırın.
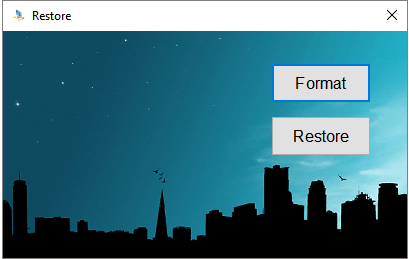
Adım 2. Sürücüyü silmek ve yeni olarak başlatmak için "Biçimlendir"i seçin. Sonra, sürücüyü seçin, sonra kullanmak istediğiniz dosya sistemini (NTFS, FAT16, vb.) Başlamak için Biçimlendir'e tıklayın, ardından işlemin tamamlanmasını bekleyin.
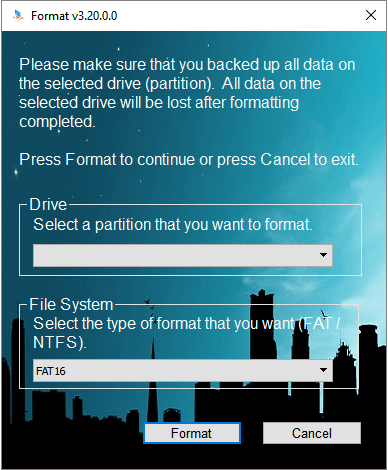
Adım 3. Düşük seviyeli bir biçimlendirme için (sürücüyü varsayılan fabrika ayarlarına döndüren bir biçimlendirme), "Geri Yükle" seçeneğini seçin. Seçiminizi onaylayın, ardından işlemin tamamlanmasını bekleyin.
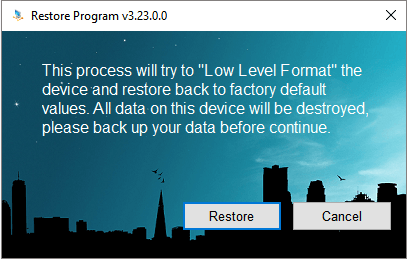
- Önemli
- " Disk yazmaya karşı korumalı " hata mesajını alırsanız, Apacer USB flash sürücünüzden yazma korumasını kaldırdıktan sonra aygıtı başarıyla biçimlendirebileceğinizi lütfen unutmayın.
Regedit.exe, yardımcı olabilecek ücretsiz bir Apacer yazma korumalı biçimlendirme yardımcı programıdır.
Adım 1. Çalıştır'ı açmak için Windows + R tuşlarına basın, ardından Kayıt Defteri düzenleyicisini açmak için Regedit yazın.
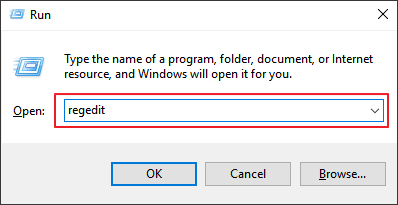
Adım 2. Kayıt Defteri Düzenleyicisi'nde aşağıdaki anahtara gidin:
Bilgisayar\HKEY_LOCAL_MACHINE\SYSTEM\CurrentControlSet\Control\StorageDevicePolicies
Adım 3. Regedit.exe'nin sağ bölmesindeki WriteProtect değerine çift tıklayın. Değer verisini 1'den 0'a değiştirin ve değişikliği kaydetmek için Tamam'a tıklayın.
Adım 4. Yukarıdaki tüm adımları tamamladıktan sonra Apacer USB sürücünüzü yeniden bağlayın ve yazma korumasının kaldırıldığını görmelisiniz. Şimdi sürücüyü biçimlendirebileceksiniz.
Tüm adımları tamamladıktan sonra Apacer USB flash sürücünüzü tekrar bağlayın, yazma korumasının kalktığını ve cihazın biçimlendirmeye hazır olduğunu göreceksiniz.
Apacer USB 3.0 Onarım SSS
Hala sorun yaşıyorsanız? Apacer USB 3.0 onarımı için ek yardım almak üzere aşağıdaki soru ve cevapları okuyun.
1. USB'nin arızalanmasına ne sebep olur?
İşte nedenleri:
- Şu anda yüklenen USB sürücüsü dengesiz veya bozuk hale geldi
- Bilgisayarınızın USB harici sabit sürücü ve Windows ile çakışabilecek sorunlar için bir güncelleştirmeye ihtiyacı var
- Windows'da diğer önemli güncellemeler, donanım veya yazılım sorunları eksik olabilir
2. USB 3.0 portumun çalışmamasını nasıl düzeltebilirim?
USB portunun çalışmamasını düzeltmek için aşağıdaki adımları izleyin:
- Güç Yönetimini Ayarla
- Evrensel Veri Yolu Denetleyicilerini Kaldırın
- USB Seçmeli Askıya Alma'yı Devre Dışı Bırak
3. USB nasıl bozulur?
Bir USB'yi bilerek bozabilirsiniz :
- Flash sürücünüzü bir bilgisayara bağlayın
- Windows + X tuşlarına basın ve Windows Komut İstemi'ni yönetici olarak çalıştırın
- Komut satırlarını girin:
- disk bölümü
- liste diski
- disk 1'i seçin
- temiz
4. USB belleğin ömrü ne kadardır?
Yaklaşık 10 yıl. Genellikle, birçok üretici cihazları için tahmini bir kullanım ömrü sağlar (tipik olarak 10 yıl).
İlgili Makaleler
-
Veri Kaybı Olmadan Tahsis Edilmemiş Harici Sabit Sürücüyü Onarın/Onarın
![author icon]() Mike/2024/09/14
Mike/2024/09/14
-
'USB Disk Yönetiminde Medya Yok Diyor/Gösteriyor' Hatası Nasıl Düzeltilir
![author icon]() Mike/2024/09/11
Mike/2024/09/11
-
Android/Windows'ta SD Kart Algılanamadı Hatasını Düzeltin
![author icon]() Mike/2024/09/14
Mike/2024/09/14
-
Ölü Hard Diskten Veri Kurtarma
![author icon]() Ezgi Bıçakcı/2022/09/21
Ezgi Bıçakcı/2022/09/21