İçindekiler
Sorun: Bozuk USB Flash Sürücü Onarımı
USB flash sürücüler, kalem sürücüler ve USB bellekler virüs saldırısı, dosya sistemi bozulması, donanım arızası, yanlış kapatma vb. nedenlerle kolayca bozulabilir veya cihaz arızasına neden olabilir.
Bu olduğunda, cihazın tekrar normal şekilde çalışmasını sağlamak için bozulmuş USB flash sürücüyü veya kalem sürücüyü onarmanız gerekir. Ancak, bozulmuş bir USB flash sürücüyü veya kalem sürücüyü onarma yöntemi, cihazlarındaki verileri kaybetmek istemeyen kullanıcılar için genellikle baş ağrısıdır. Veriler önemli değilse, cihazı biçimlendirmek genellikle yeterli bir çözüm olacaktır.
Neyse ki, dahili bir Windows disk/ USB onarım aracı ve üçüncü taraf bir USB flash/kalem sürücü veri kurtarma yazılımının birleşimiyle, arızalı bir kalem sürücüyü ücretsiz olarak onarabilir ve kaybolan tüm verileri kurtarabilirsiniz.
| 🧰 USB onarım ve kurtarma yazılımı | Hasarlı veya bozuk USB sürücülerini onarmak için kullanabilirsiniz. Yazılım sürücüyü hatalara karşı tarar ve onarmaya çalışır. Bu yöntem USB sürücüsündeki hasarın ciddiyetine bağlıdır. |
| 💻 Manuel veri kurtarma hizmeti | Bu yöntem, sürücü ciddi şekilde hasar gördüğünde ve kritik verilerin kaybolma riski olduğunda uygundur. Bu yöntemin etkinliği, veri kurtarma uzmanının uzmanlığına bağlıdır. |
| 🎚️ CHKDSK USB onarım aracını çalıştırın | Bu yerleşik Windows aracı, USB sürücüsündeki hataları kontrol eder ve dosya sistemlerini onarır. Araç, dosya sistemini kontrol eder ve bulunan hataları onarmaya çalışır. Sürücüdeki hataların ciddiyetine bağlıdır. |
| 📡 Windows Hata Denetimini Kullanın | Bu yardımcı program dosya sistemini tarar ve bir USB sürücüsünde bulunan hataları düzeltir. CHKDSK'den daha az güçlüdür ve daha az ciddi hatalar için uygundur. |
| 🗃️ Dosya sistemi arızalı USB'yi onarın | Bu yöntem, bozulmuş bir USB sürücüsünün dosya sistemini onarmayı içerir. Sürücüyü biçimlendirmeyi ve verileri tekrar üzerine kopyalamayı içerebilir. Ayrıca dosya sistemi hasarının ciddiyetine de bağlıdır. |
| 🔮 Onarımdan sonra verileri kurtarın | Bu yöntem, onarıldıktan sonra bir USB sürücüsünden veri almayı içerir. Onarım sırasında veri kaybı riski olduğunda uygundur. Onarımın başarısına bağlıdır. |
Araçlar: Ücretsiz USB Onarım Aracı ve Veri Kurtarma Yazılımını İndirin
Google'da "USB flash onarım yazılımı" veya "kalem sürücü onarım yazılımı" aradığınızda, kalem sürücüleri onardığını ve verileri kurtardığını iddia eden çok sayıda sabit disk onarım aracı karşınıza çıkar. Ancak, bunlardan yalnızca birkaçı reklamını yaptıkları kadar iyi çalışır.
Çoğu yazılım yalnızca bozuk aygıttaki mevcut verileri tarayabilir veya bulabilir. USB bozuk hatasını tamamen çözmek için, yalnızca üçüncü taraf onarım yazılımından daha fazlasına ihtiyacınız olacak.
Bozuk USB Onarım Araçları : USB flash sürücünüz veya kalem sürücünüz nasıl bozulursa bozulsun veya arızalanırsa arızalansın, veri kurtarma yazılımıyla birleştirilmiş USB onarım yazılımı yardımcı olabilir.
# Öncelikle Windows disk kontrol aracını kullanarak cihazı onarın.
- CHKDSK komut satırı ve Windows disk hatası denetimi bozuk bir depolama aygıtını onarabilir.
# Sonraki: Verilerinizi geri kazanmak için güçlü EaseUS Data Recovery Wizard'ı indirin.
- EaseUS Data Recovery Wizard, bozuk bir USB veya flash sürücüden kaybolan tüm dosyaları 3 adımda geri yükleyebilir. Ayrıca, bir USB'yi yazılımla onaramazsanız, manuel veri kurtarma hizmetlerine başvurabilirsiniz.
EaseUS Disk Onarım ve Kurtarma Hizmetleri
Ücretsiz değerlendirme için uzmanlarımızla iletişime geçmek için buraya tıklayın
Birebir manuel kurtarma hizmeti için EaseUS veri kurtarma uzmanlarına danışın. ÜCRETSİZ bir teşhisten sonra aşağıdaki hizmetleri sunabiliriz.
- HDD, SSD, harici sabit disk ve USB flash sürücü hatalarını düzeltin ve tüm RAID seviyelerinden verileri geri yükleyin
- Veri kurtarma yazılımı tarafından geri yüklenemeyen kayıp bölümleri kurtarın
- Kötü sektörler nedeniyle okunamayan veya erişilemeyen diskleri düzeltin
- GPT korumalı bölümler haline gelen diskleri düzeltin
- Verileri silin, sabit diskin biçimini düzeltin, yazılım veya sürücü yükleyin/kaldırın, vb.
Prosedür: Veri Kaybı Olmadan USB Onarım Aracını Kullanarak Bozuk USB'yi Onarın
Başlamadan önce, bozuk USB veya USB belleğinizin Windows PC tarafından algılanıp algılanamayacağını kontrol edin:
- Eğer öyleyse hemen tamir ettirin.
- Aksi takdirde USB görünmüyor veya USB tanınmıyor konularına bakarak çözüm bulabilirsiniz.
İlk adım diski kontrol etmek ve hatalarını onarmak. Daha sonra, eksik veya erişilemeyen verileri kurtarmak için veri kurtarma yazılımını kullanın.
1. Bozuk USB veya USB Sürücüyü Onarmak İçin CHKDSK USB Onarım Aracını Çalıştırın
USB sürücüsünü onarmak için Komut İstemi'ndeki CHKDSK yardımcı programını kullanacağız. Ayrıca aşağıda gösterilen komut satırını kullanmayan bir alternatif de var.
Adım 1. Bozuk USB belleği veya flash belleği bilgisayarınızın USB portuna takın.
Adım 2. Arama çubuğuna gidin ve cmd yazıp Enter'a basın.
Adım 3. cmd.exe'ye tıklayın ve Komut İstemi'ni Yönetici olarak açın. (Program izin isterse hesabınızla Yönetici olarak oturum açın).
Adım 4. Komut İstemi penceresine chkdsk j: /f /x yazın ve Enter'a basın.
- j: harfini USB sürücünüzün sürücü harfiyle değiştirin.
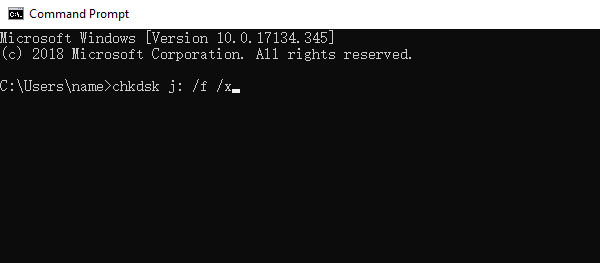
- Sözdizimi notu
- j: -- Sürücü harfi. USB sürücünüzün harfiyle değiştirin
- /f -- Diskteki hataları düzeltmeye çalışacaktır
- /x -- Tarama başlatılmadan önce USB sürücüsünün çıkarılmasını zorlar
- /r -- Bozuk sektörleri tarayacak ve kurtarmaya çalışacaktır. Sektörleri taramak daha uzun sürecektir ve isteğe bağlıdır, ancak cihazınızda sorun varsa bozuk sektörleri kontrol etmeye değer olabilir
Kullanmaya karar verirseniz, şunu girin: chkdsk j: /f /r /x
EaseUS USB Onarım Aracı ile Bozuk Dosya Sistemine Sahip USB Flash Sürücüyü Onarın
EaseUS CleanGenius, hem güvenli hem de hafif olan kullanıcı dostu bir bilgisayar onarım aracıdır. CHKDSK komutuna mükemmel bir alternatiftir. Hasarlı dosya sistemini kolayca onarmak için bu tek tıklamalı aracı kullanın.
Adım 1. EaseUS CleanGenius'u bilgisayarınıza İNDİRİN ve kurulumu tamamlayın.
Adım 2. Yazılımı çalıştırın. "Optimizasyon"a tıklayın ve ardından "Dosya Gösterimi"ni seçin.

Adım 3. Bozuk dosya sistemine sahip sürücüyü seçin. "Dosya sistemi hatasını kontrol et ve düzelt" seçeneğini işaretleyin ve "Çalıştır"a tıklayın.

Adım 4. Aracın onarım görevini gerçekleştirmesini bekleyin. Bundan sonra, sürücüyü kontrol etmek için "buraya" tıklayın.

Windows Hata Denetimi ile USB Onarımını veya Kalem Sürücü Onarımını Çalıştırın
Aynı görevi, cihaz Özellikleri menüsündeki Hata Denetimi seçeneğini kullanarak da yapabilirsiniz. Komut satırı yöntemiyle pek rahat değilseniz daha sezgisel olabilir.
Windows 10'da:
Adım 1. Bozuk USB'yi USB portundan bilgisayarınıza takın.
- " Dosya Gezgini > Bu Bilgisayar"a gidin.
Adım 2. USB aygıtına sağ tıklayın ve "Özellikler"i seçin.
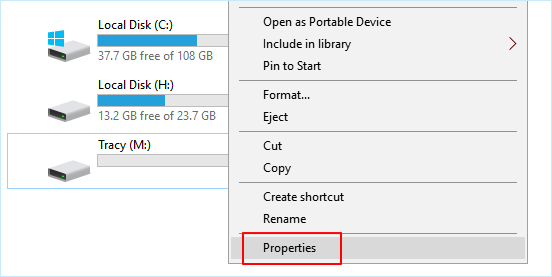
Adım 3. Araçlar'a gidin ve Hata denetimi altında "Denetle" butonuna tıklayın.
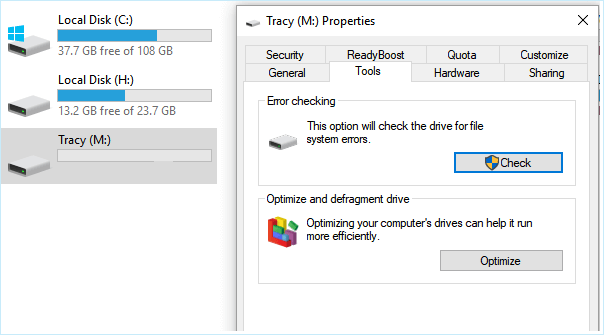
Adım 4. "Sürücüyü tara ve onar" seçeneğini seçin.
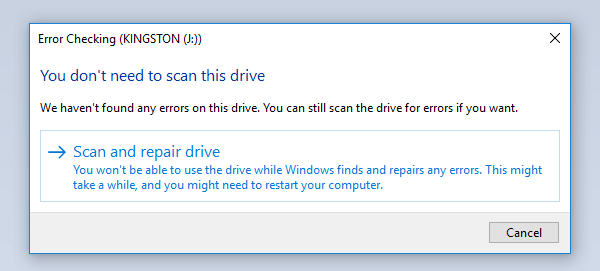
Adım 5. Sihirbaz arayüzünü takip etmeye devam edin. Herhangi bir hata algılanırsa disk hatalarını otomatik olarak düzeltmeniz için sizi uyaracaktır.
2. Bozuk USB Flash Sürücü/Kalem Sürücüyü Onardıktan Sonra Verileri Kurtarın
Dünyaca ünlü bir veri kurtarma uzmanı olan EaseUS Data Recovery Wizard %100 güvenlidir. Bu en iyi veri kurtarma yazılımıyla , hiçbir sınırlama olmaksızın her şeyi geri alabilirsiniz.
Sony, Transcend, SanDisk, Kingston, Apacer, Panasonic, PQI, Toshiba, Super Flash ve Ridata gibi tüm büyük markaların USB belleklerini, flash sürücülerini ve diğer çıkarılabilir depolama aygıtlarını destekler.
EaseUS Data Recovery Wizard kullanımı inanılmaz derecede kolaydır. USB sürücüsünden veri kurtarma adımları şu şekildedir:
Adım 1. Taranacak USB sürücüsünü seçin
EaseUS Data Recovery Wizard'ı başlatın ve önemli dosyalarınızı kaybettiğiniz USB sürücünüzü seçin. Başlamak için "Kayıp verileri tara"ya tıklayın.

Adım 2. USB sürücü verilerini kontrol edin ve önizleyin
Tarama işlemi tamamlandığında Filtre özelliğini ve Arama seçeneğini kullanarak belirli bir dosya türünü hızlı bir şekilde bulabilirsiniz.

Adım 3. Flash sürücü verilerini geri yükleyin
Kayıp USB sürücü dosyalarını kontrol edip bulduktan sonra, geri yüklemek için "Kurtar"a tıklayın. Bulunan dosyaları USB sürücünüze değil, PC'nizdeki güvenli bir yere kaydetmelisiniz.
💡 İpucu: Yerel disklerinizde, harici sabit disklerinizde ve hatta bulut depolama alanınızda bulunan verileri geri yükleyebilirsiniz.

- Uyarı:
- USB veya USB belleğinizden verileri geri yüklerken, dosyaları ilk kaybettiğiniz yerden farklı bir yere kaydedin.
USB'nizi tamamen onarmak ve onardıktan sonra mükemmel çalışma koşulunda olduğundan emin olmak için verilerinizi bilgisayarınıza yedekleyebilir, cihazı yeniden biçimlendirebilir ve geri yükleyebilirsiniz.
Çözüm
Bilgisayarınızın yerleşik onarım yardımcı programını kullanarak bir flash sürücüyü yazılım veya sürücü sorunları açısından tarayabilir ve onarabilirsiniz. USB bozulmasından sonra verilerinizi kaybettiyseniz, EaseUS veri kurtarma yazılımını kullanabilirsiniz. Bu veri kurtarma yazılımı, bozulmuş flash sürücülerden, SD kartlardan, sabit disklerden ve harici sabit disklerden kaybolan dosyaları kolayca kurtarabilir. EaseUS USB veri kurtarma yazılımını indirin ve verileri kolayca geri alın.
USB Flash Sürücü Onarımı Sıkça Sorulan Sorular
Bozuk veya hasarlı bir USB sürücüsünü onarmak için en iyi USB onarım aracını öğrendiniz. USB sürücüsünü onarmadan önce verilerinizi her zaman güvende tuttuğunuzdan emin olun. Tüm USB onarım araçları ve çözümleri güvenilir değildir. Hala sorun yaşıyorsanız, aşağıdaki soru ve cevaplara göz atın.
Bozulan USB belleği tamir edebilir misiniz?
Evet. CHKDSK kullanarak bozuk bir USB'yi düzeltebilirsiniz. Bunu yapmak için adımlar şunlardır:
Adım 1. USB flash sürücünüzü veya USB belleğinizi bilgisayarınıza takın.
Adım 2. Başlat menüsüne gidin, arama çubuğuna "cmd" yazın ve Enter'a basın. Programlar listesinde "cmd.exe" adında bir şey göreceksiniz.
Adım 3. "cmd.exe"ye sağ tıklayın, Yönetici olarak çalıştır'ı seçin, "chkdsk /X /f G:" veya "chkdsk G: /f" yazın (G:'yi USB sürücünüze karşılık gelen sürücü harfiyle değiştirin) ve Enter'a basın. Chkdsk komutu daha sonra hasarlı USB sürücüyü onarmaya başlayacaktır.
Tanınmayan bir USB flash sürücü nasıl düzeltilir?
Tanınmayan bir USB sürücüsünü düzeltmenin birkaç yolu vardır. İşte bu yöntemlerden birkaçı:
- 1. Dosyaları kurtarın ve RAW USB'yi biçimlendirin
- 2. Tahsis edilmemiş USB sürücülerini güncelleyin ve yeni bir birim oluşturun
- 3. USB sürücü harfini değiştirin
- 4. USB portunu kontrol edin, USB bağlantısını değiştirin
- 5. Yukarıdaki çözümlerden hiçbiri işe yaramazsa, USB'yi manuel onarım için yerel bir cihaz onarım merkezine götürün.
USB bellek neden bozuldu?
USB depolama ortamı bozulmaya/hasara meyillidir. Bir USB sürücüsünün bozulmasına neden olan şey şudur:
- Virüs saldırısı
- Aniden çıkarma
- Ani elektrik kesintileri ve daha fazlası
Windows 10'da USB sürücümü neden göremiyorum?
USB sürücünüzde bir sorun varsa, USB flash sürücü Windows 10 Dosya Gezgini'nde görünmez ve Disk Yönetimi'nde ayrılmamış alan olarak görünebilir.
İlgili Makaleler
-
Bilgisayarı Yeniden Başlattıktan Sonra Kaybolan veya Silinen Dosyaları Geri Getirme
![author icon]() Ezgi Bıçakcı/2022/09/21
Ezgi Bıçakcı/2022/09/21
-
Windows Takılmalarını En İyi 6 Yöntemle Çözün Lütfen Bekleyin
![author icon]() Mike/2023/10/23
Mike/2023/10/23
-
Mac'teki Şifreli SD Karttan Veri Kurtarma [Parolalı veya Parolasız]
![author icon]() Mike/2023/09/26
Mike/2023/09/26
-
Sonoma İndirme Dosyalarının Tamamı Gizli, macOS'ta Dosyalar Nasıl Gösterilir Sonoma
![author icon]() Mike/2023/10/18
Mike/2023/10/18