İçindekiler
WD My Passport Erişilemiyor
“1TB WD My Passport harici harddiskimi masaüstüme bağladığımda, Windows 10 bana diski kullanmadan önce biçimlendirmeniz gerekli hata mesajını gösteriyor. İçinde veriler olduğundan bunu yapamam. Diski çıkarıp ikinci kez yeniden bağlamayı denedim ancak hata hala var. WD harici harddisk ve verilerime biçimlendirmeden erişemeyeceğim gibi gibi görünüyor, biri yardımcı olabilir mi?”
Western Digital harddisk müşterilerinden biriyseniz ve My Passport modelini kullanıyorsanız, bu gönderiyle ilgilenmelisiniz. Western Digital My Passport harddisklerinde yaygın görülen bir sorun da bazen diskteki verilere erişememektir. Tipik belirtiler, güç LED’nin yanması ancak diskin erişilemez olmasıdır. Bunun yanı sıra aşağıdaki hata mesajlarını alırsınız:
Diski kullanmadan önce biçimlendirmeniz gerekli.
Sürücü X: erişilemiyor. Erişim reddedildi.
Kesin hata mesajlarının yanı sıra diskin durumunu kontrol ettiğinizde başka farklı işaretler de görebilirsiniz. Örneğin:
Disk Yönetimi’nde, disk 0 veya disk 1 bilinmiyor, başlatılmamış veya dosya türü RAW olarak görünüyor.
Diskin özelliklerinde, harddisk 0 bayt gözüküyor ve 0 bayt boş.
Erişilemeyen WD Harici HDD’deki Verilere Nasıl Erişilir, Veriler Nasıl Görüntülenir ve Kurtarılır
WD My Passport size bir hata gösterdiğinde ve verilere erişemediğinizde, dosyalar kolayca kurtarılabildiğinden endişelenmeyin. Bozuk veya erişilemeyen diskteki verileri kurtarmak için sadece EaseUS Data Recovery Wizard’ı indirin. WD diskleri gibi disk depolama aygıtları erişilemez olduğunda veya açılmadığında verilerinizi kaybetme endişesini ve riskini azaltan üst düzey harddisk kurtarma programıdır.
Adım 1. EaseUS hard disk veri kurtarma programını başlatın.
EaseUS Veri Kurtarma Sihirbazını çalıştırın ve kaybolan veya silinen dosyalarınızın olduğu diski seçin. Tüm kaybolan veri ve dosyaları taramaya başlamak için Tara'ya tıklayın.

Adım 2. Hard diskten kaybolan verilerini bulmak için tarayın EaseUS hard disk veri kurtarma programı, seçilen diskin tamamını tarayacak ve mevcut, gizli veriler dahil tüm kaybolan dosyaları bulacaktır.

Adım 3. Hard diskten kaybolan verileri ve dosyaları ön izleyin ve kurtarın.

Silinen ve kaybolan dosyalarınızı "Silinmiş Dosyalar" , "Sürücü" (disk sürücü harfinizle birlikte) içinde bulabilirsiniz.
Kayıp Bölüm Dosyaları veya "Ek Dosyalar" biçimlendirilmiş ve RAW verilerinizi orada listeleyecektir.
Bulunan dosyaları ön izlemek için çift tıklayın.
Ön izlemeden sonra, diskte kaybolan dosyalardan istediklerinizi seçin ve lütfen bu dosyaları PC'nizde veya diğer harici depolama birimlerinde güvenli bir yere kaydetmek için Kurtar'a tıklayın.
Erişilemeyen WD My Passport Harici Harddisk Nasıl Onarılır
Açıklandığı gibi, harici harddiske erişememenizin birçok nedeni olabilir, çoğu zaman, harddisk bağlantı sorunu veya harddiskin kendi kendine bozulması sonucu bu sorun yaşanır.
Windows 10/8.1/8/7’de bağlı diski her zamanki gibi açamadığınızda, ilk önce veri kablosunu inceleyin, gevşek mi? Veri kabloları zamanla bükülme ve esnemeden dolayı zarar görebilir. Soketler bükülebilir veya iç pimler kirle temastan paslanabilir. Veri kablosunu kontrol etmek için şunları yapabilirsiniz:
Farklı bir veri portu kullanın
Farklı bir veri kablosu kullanın
Mümkünse farklı bir bilgisayar kullanın
Veri kablosu tamamen sağlamsa burada tavsiye edildiği gibi WD My Passport onarma araçları ile ilerleyin.
WD My Passport onarma araçları nelerdir?
Windows Disk Yönetimi, Windows CHKDSK Komut İstemi ve Windows Sorun Giderici dahil birçok Windows yerleşik programı WD My Passport onarma araçları olarak kullanmakta özgürsünüz. Hepsi tanımama, algılamama, çalışmama veya okumama vb. donanım aygıt sorunlarını çözmeye yarar. Onarma işleminden sonra EaseUS Data Recovery Wizard’ın yardımıyla erişilemeyen diskten verileri çıkardığınızdan emin olun. Bu, verileri kalıcı olarak kaybolmaya karşı korumanın en garantili yoludur.
1 . Windows Disk Yönetimi
Hızlı format gerçekleştirmek, dosya sisteminin RAW olması gibi harddisk bozulma sorunlarının çoğunu çözmek içindir. Harddisk RAW’a dönüştüğünde, Dosya Gezgini’nde görünmez ve Disk Yönetimi’nde görünüp görünmediğini kontrol etmek iyi fikirdir. Aksi takdirde, Windows’un WD My Passport’unuzu normal bir şekilde okuyabilmesi için RAW harici harddiski NTFS veya FAT32’ye dönüştürmeniz gerekir.
1 . Windows 10/8.1/8/7’de, Çalıştır kutusunu getirmek için Windows + R tuşlarına basın, diskmgmt.msc yazıp Enter’a basın.

2 . WD My Passport harici harddiske sağ tıklayın, aralarından “Biçimlendir”i seçeceğiniz birçok seçeneğin bağlam menüsünü göreceksiniz.
3 . Ekrandaki sihirbazı takip edin. Uygun bir dosya sistemi seçin ve Disk Yönetimi ile erişilemeyen WD My Passport harici harddiskin düzeltilmesi işlemini tamamlayın.
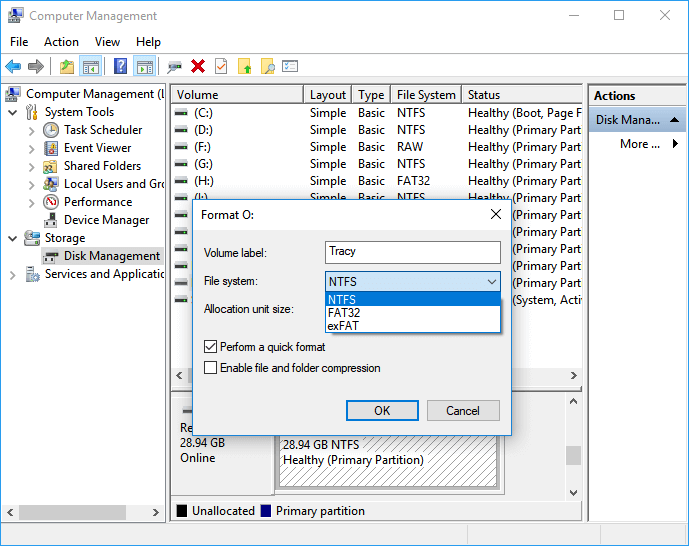
Sorun devam ederse, aşağıdaki adımları izleyerek sürücü harfini değiştirmeyi deneyin ve tekrar kontrol edin.
1 . Bu sefer “Sürücü Harfini ve Yolunu Değiştir…”
2 . “Ekle, Değiştir ve Kaldır” arasından, “Değiştir” butonuna tıklayın ve ardından listeden sürücü harfini seçin. WD My Passport’a yeni bir sürücü harfi atamak için “TAMAM”a tıklayın.
2 . Windows CHKDSK Komut İstemi
Harddisk erişilemez olduğunda ve erişim engellendiğinde bunun nedeni bozuk sektörlerin olmasıdır. Kullanıcıların harddisk verilerine erişmesini engelleyen bozuk sektörleri denetlemek ve onarmak için CHKDSK komutu en iyi seçenektir. Hataları denetlemek veya harddiski onarmak istiyorsanız, her zaman aşağıdaki komutu kullanabilirsiniz.
1 . Windows 10/8.1/8/7’de, bağlam menüsünü getirmek için Windows + X tuşlarına basın ve Komut İstemi (Yönetici)’yi seçin.
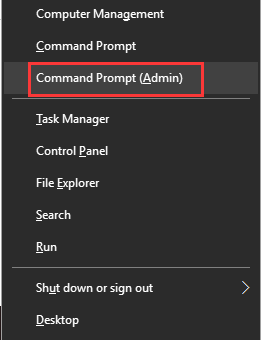
2 . chkdsk H: /f /r yazıp Enter’a basın.
H, WD My Passport harici harddiskinizin sürücü harfini gösterir. Kendi diskinizin sürücü harfiyle değiştirin.
3 . Windows Sorun Giderici
Bu sorun giderici yaygın sorunları denetler ve bilgisayarınıza bağlı tüm yeni aygıtların veya donanımların doğru bir şekilde kurulduğundan emin olur.
1 . Windows 10/8.1/8/7’de, Denetim Masası’nı açmak için Windows + R tuşlarına basarak Çalıştır kutusunu getirin ve denetim yazıp Enter’a basın.
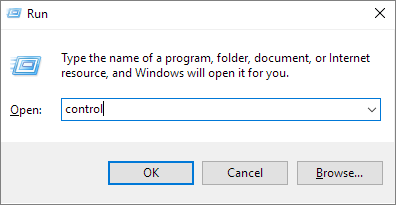
2 . Sorun Giderici’yi bulup tıklayın.
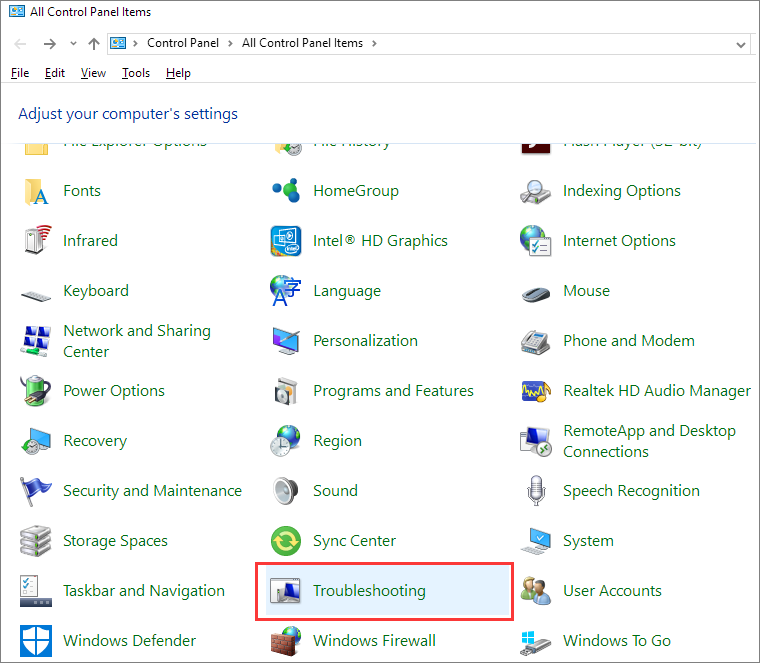
3 . Sol bölmede “Tümünü göster”e tıklayın.
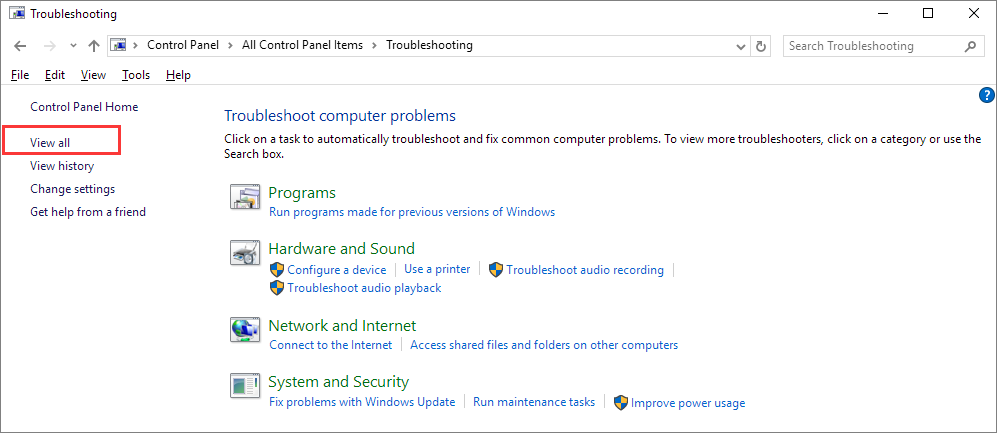
4 . “Donanım ve Aygıtlar” bulup çalıştırın. Sona kadar ekran talimatlarını izleyin.
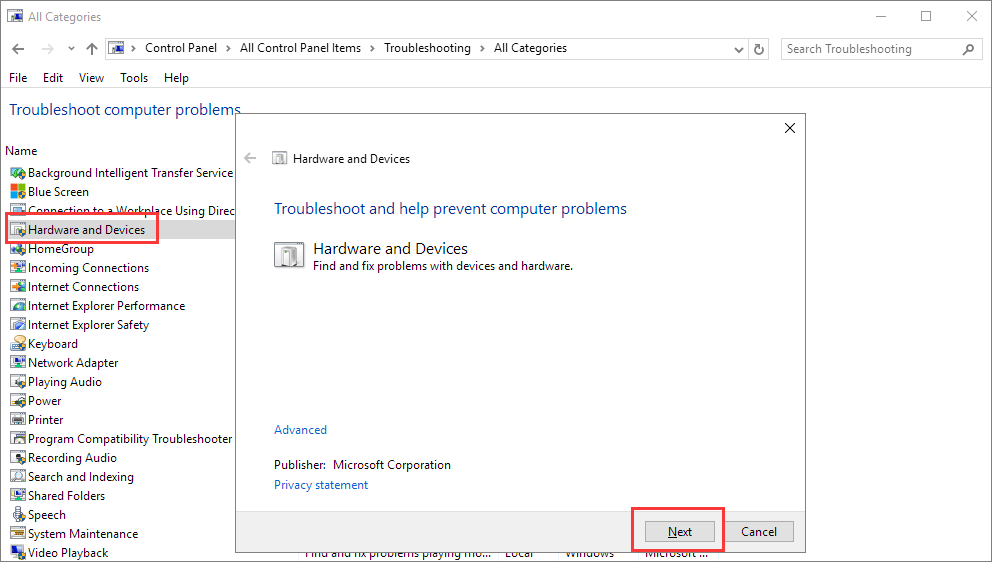
İlgili Makaleler
-
Windows ve Mac’te Harici Harddisk Tam Kapasite Göstermiyor
![author icon]() Ezgi Bıçakcı/2021/05/18
Ezgi Bıçakcı/2021/05/18
-
Harici Harddisk Biçimlendirilemiyor Hatası Çözümü
![author icon]() Ezgi Bıçakcı/2019/09/24
Ezgi Bıçakcı/2019/09/24
-
Ölü Harici Harddiskten Veri Kurtarma | Düzeltmeler İçerir
![author icon]() Ezgi Bıçakcı/2021/05/18
Ezgi Bıçakcı/2021/05/18
-
RAW Harici Hard Diski Biçimlendirmeden NTFS Yapma/Çevirme
![author icon]() Ezgi Bıçakcı/2019/05/31
Ezgi Bıçakcı/2019/05/31