İçindekiler
USB sürücüler son derece popüler ve önemlidir. Popülerdirler çünkü verileri depolamak ve taşımak için hızlı ve kolay bir yoldurlar. USB sürücüler önemlidir çünkü genellikle kişisel bilgiler veya iş belgeleri gibi hassas verileri depolamak için kullanılırlar. Küçükten büyüğe çeşitli boyutlarda mevcutturlar. Önceden veri yüklenmiş veya boş olarak satın alınabilirler, böylece verilerinizi üzerlerinde depolayabilirsiniz. Ancak, USB hataları en yaygın bilgisayar sorunlarından biridir.
Bunlar çeşitli nedenlerle ortaya çıkabilir ve bunlarla başa çıkmak sinir bozucu olabilir. Neyse ki, Windows 10'da USB hatalarını düzeltmek için uygulayabileceğiniz birkaç basit adım vardır.
| Uygulanabilir Çözümler | Adım adım sorun giderme |
|---|---|
| 4 Yaygın USB Sorununu Düzeltin |
USB Disk Yönetiminde Ortam Göstermiyor... Tam adımlar Windows Bu Aygıtı Durdurdu... Hatasını Düzeltin Tam adımlar Disk Yazma Korumalı mı... Tam adımlar USB Kalem Sürücünün Veri Göstermemesi Sorununun Düzeltilmesi... Tam adımlar |
| En İyi USB Onarım Aracı | İhtiyaçlarınıza en uygun kararı vermenize yardımcı olacak en popüler USB onarım araçlarının listesi aşağıdadır... Tam adımlar |
| USB Sürücüsü Nasıl Onarılır | 1. USB Sorunlarının Nedenini Belirleyin > 2. USB Sürücüsünü Onarın... Tüm adımlar |
| USB Sürücüsü Algılanmıyor/Gösterilmiyor Hatasını Düzeltin |
USB Sürücüsü Algılanamadı... Tam adımlar USB Görünmüyor... Tam adımlar |
En Yaygın Dört USB Sorununu Giderin
Windows 11, Windows 10, Windows 8.1, Windows 7 için geçerlidir
Windows PC veya dizüstü bilgisayarınızda, USB bağlantı noktası, yazıcı, klavye veya flash sürücü gibi bir USB sürücüsüyle ilgili bir sorun yaşayabilirsiniz. USB ile ilgili yaygın sorunları gidermek için aşağıdaki kaynaklara bakın.
USB Düzeltme 1. USB'nin Disk Yönetiminde Medya Göstermemesi Nasıl Düzeltilir
USB flash sürücülerinde en sık görülen hatalardan biri şudur: USB, Disk Yönetimi'nde medya göstermiyor. Çıkarılabilir bir disk, medya içermeyen disk olarak tanımlandığında, Windows bunu tanımaz ve büyük olasılıkla Dosya Gezgini'nde "Sürücüde disk yok" hatasını görüntüler.
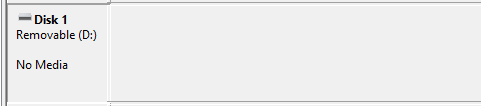
Bu hata, bozuk dosyalar, eksik sürücüler veya arızalı USB aygıtları gibi çeşitli faktörlerden kaynaklanabilir. Çoğu durumda, bu hata aşağıdaki çözümlerle çözülebilir:
- USB’yi bilgisayarınızdan düzgün bir şekilde çıkarın.
- USB flash sürücüyü farklı bir USB portu kullanarak bilgisayarınıza yeniden bağlayın.
- Disk Yönetimi'nin USB flash sürücünüzü normal bir çıkarılabilir disk olarak algılayıp algılamadığını kontrol edin.
- USB belleği bilgisayarın anakartındaki arka USB portuna takın.
- USB sürücüsünü güncelleyip USB ayarlarını yeniden yapılandırmayı deneyin.
Çoğu durumda, bu hata USB sürücülerini güncelleyerek veya USB ayarlarını yeniden yapılandırarak düzeltilebilir. Ancak, bu çözümler işe yaramazsa, USB aygıtının hasar görmüş olması ve onarılması gerekmesi muhtemeldir.
Tam Rehber
Bu çözümler işe yaramazsa, USB Disk Yönetimi'nde medya göstermiyor hatasını düzeltmek için bu denenmiş ve doğru kılavuzu okuyun. Bu gönderi size hızlı ve eksiksiz USB hata düzeltmeleri sağlar, okumaya devam edin.
USB Düzeltme 2. Windows Bu Aygıtı 43 Koduyla Durdurdu
USB hata kodu 43, bir USB aygıtı Windows tarafından tanınmadığında oluşan bir diğer yaygın sorundur. Bu hatayı gördüğünüzde, bilgisayarınızın USB sürücünüzü tanıyamadığı anlamına gelir. Bu, birkaç şeyden kaynaklanabilir:

- Bozuk veya güncel olmayan bir sürücü
- Bir donanım sorunu
- Başka bir USB sürücüyle çakışma
Sorunu çözmek için deneyebileceğiniz birkaç şey var - Windows bu aygıtı 43 koduyla durdurdu.
1 - USB Sürücülerini Güncelleyin
Güncel olmayan veya bozuk sürücüler USB aygıtının Windows tarafından tanınmamasına neden olabilir. Sürücülerinizi güncellemek için:
- "Ara"ya gidin, aygıt yöneticisi yazın ve çıkan sonuçlardan "Aygıt Yöneticisi"ni seçin.
- Sorunlu aygıtı bulup sağ tıklayın ve "Özellikler"i seçin.
- "Sürücü"ye tıklayın ve ardından "Sürücüyü Güncelle"yi seçin.
- "Güncel sürücü yazılımını otomatik olarak ara" seçeneğine tıklayın.
2 - Donanım Sorunlarını Kontrol Edin
Sürücülerinizi güncellemek sorunu çözmezse, USB aygıtının kendisinde bir donanım sorunu olabilir. Donanım sorunlarını kontrol etmek için farklı bir USB bağlantı noktası veya farklı bir bilgisayar kullanmayı deneyebilirsiniz. Aygıt başka bir bilgisayarda veya başka bir USB bağlantı noktasında çalışıyorsa, orijinal bilgisayarınızda veya USB bağlantı noktanızda bir donanım sorunu olması muhtemeldir.
3 - Diğer Aygıtlarla Çakışmaları Kontrol Edin
Başka bir USB sürücüyle çakışma olması da mümkündür. Bunu kontrol etmek için, bilgisayarınızdan diğer tüm USB aygıtlarını çıkarıp ardından sorunlu aygıtı takmayı deneyin. Bunu yaptıktan sonra USB sürücü çalışıyorsa, başka bir USB sürücüyle çakışma olması muhtemeldir.
Tam Rehber
Tüm bunları denediyseniz ve hala 43 hata kodunu görüyorsanız, Windows sorun bildirdiği için bu cihazı durdurdu. (kod 43 USB) hatasını düzeltmek için bu gönderiye başvurun.
USB Fix 3. Disk Yazmaya Karşı Korunuyor
USB algılanamadı veya USB ortam hatası göstermiyor hatasına ek olarak, yazma korumalı bir USB ile karşı karşıya olabilirsiniz. Bilgisayarınızda "Disk yazma korumalı" hata mesajını görüyorsanız, bu, veri kaydetmeye çalıştığınız USB sürücüsünün veya SD kartın kilitli olduğu ve üzerine yazılamadığı anlamına gelir. Sorunun nedenine bağlı olarak, bir depolama aygıtından yazma korumasını kaldırmanın birkaç yolu vardır.

1 - Anahtarı Kontrol Edin ve USB Yazma Korumasını Kaldırın
Bazı durumlarda yazma koruması anahtarını cihazdan fiziksel olarak çıkarmanız gerekebilir.
- USB'nizdeki fiziksel anahtarı bulun ve AÇIK'tan KAPALI'ya getirin.
- Kilidi açılmış USB'yi bilgisayarınıza bağlayın.
- Yazma korumalı durumun ortadan kalkıp kalkmadığını kontrol edin.

2 - USB Yazma Koruması Kaldırma Aracını Çalıştırın
EaseUS CleanGenius, USB sorunlarınızı basit tıklamalarla çözmenize yardımcı olabilecek en iyi yazma koruması kaldırma araçlarından biridir.
Tam Rehber
Yazma koruması hatası devam ederse, sorun büyük ihtimalle cihazın kendisindedir ve USB'den yazma korumasını kaldırmak için uzmanlara başvurmanız gerekecektir.
USB Düzeltme 4. USB Kalem Sürücü Veri Göstermiyor
USB belleğinizdeki dosyalara erişmeye çalıştığınızda başınıza gelebilecek bir diğer can sıkıcı şey de verilerin orada olmamasıdır. USB belleğiniz yer kaplıyor ancak veriler eksik. Peki bu hataya ne sebep oluyor ve nasıl düzeltebilirsiniz? Bu hatanın birkaç olası nedeni vardır.
- USB belleğiniz hasarlı ve artık verilere erişemiyorsunuz.
- USB/kalem belleğinizdeki dosyalar veya klasörler gizlidir.
- USB belleğiniz düzgün bir şekilde biçimlendirilmemiş.
Neyse ki bu sorunu çözmek için deneyebileceğiniz birkaç şey var.
- USB bellek hasarlıysa, özel bir yazılım kullanarak tamir edebilirsiniz. En iyi USB onarım aracı bir sonraki bölümde belirtilecektir.
- Dosya ve klasörler gizli olarak ayarlanmışsa, Windows Gezgini'ni kullanarak dosyaları görünür hale getirebilirsiniz.

Ve eğer USB belleğiniz düzgün bir şekilde biçimlendirilmemişse, USB belleğinizi manuel olarak biçimlendirerek sorunu çözmelisiniz.
Tam Rehber
USB bellek hatasını düzeltmeyi başaramadıysanız sorun değil. Bu gönderi, Windows 10/8/7'de USB bellek verilerinin hata göstermemesi sorununu düzeltmek için en etkili çözümleri sunar.
USB Onarımları için En İyi USB Onarım Aracı (Tavsiye Edilen)
USB sürücüler hatalara eğilimlidir ve bozulabilir, bu da içerdikleri verilere erişimi zorlaştırır. Bu olduğunda, bir USB onarım aracı hayat kurtarıcı olabilir. Windows 10/8/7 için birçok USB onarım aracı mevcuttur ve hangisini seçeceğinizi bilmek zor olabilir. İhtiyaçlarınız için en iyi kararı vermenize yardımcı olacak en popüler USB onarım araçlarının bir listesi aşağıdadır:
Windows Disk Kontrol Aracı
Bu, USB sürücünüzdeki dosya sistemi hatalarını kontrol edebilen ve onarabilen bir komut satırı aracıdır. Aşağıdakileri yapabilir:
- Veri kurtarma işleminin başarılı bir şekilde gerçekleştirilmesini sağlayın
- Kötü sektörleri veya mantıksal sistem hatalarını etkili bir şekilde düzeltin
- Komuta dayalı bir USB onarım çözümüdür
- Sorunlu ve yetim dosyaları ve klasörleri depolayın
Bu aracı kullanmak için USB sürücüsünü bilgisayarınıza bağlayın ve Komut İstemi'ni açın. Komut İstemi'ne chkdsk f: /f /r /x yazın ve Enter'a basın.

CHKDSK, USB sürücüsünü hatalara karşı tarayacak ve onarmaya çalışacaktır. Bu işlem biraz zaman alabilir, bu nedenle sabırlı olun. Tamamlandığında, bilgisayarınızı yeniden başlatın ve USB sürücüsündeki verilere tekrar erişmeyi deneyin.
Tam Rehber
USB sürücünüzü onarmak ve verilerinizi kurtarmak için en iyi USB onarım aracını ücretsiz indirin.
Kingston USB Onarım Aracı
Kingston USB onarım aracı, Kingston USB flash sürücülerini onarmaya yardımcı olan bir araçtır. Bu yazılım yalnızca Kingston USB flash sürücülerinden kaybolan veya silinen verileri kurtarmakla kalmaz, aynı zamanda bozulmuş Kingston USB flash sürücülerini de onarabilir. Bu aracın temel özellikleri şunlardır:
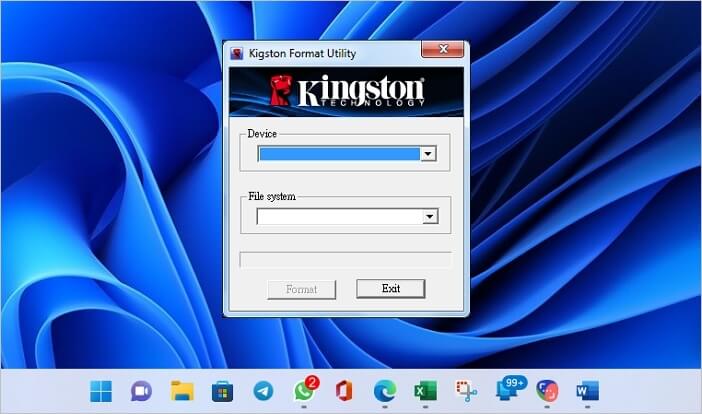
- Bozuk Kingston USB flash sürücülerinizi dakikalar içinde onarabilir.
- Belgeler, fotoğraflar, videolar, müzik dosyaları vb. her türlü veriyi bu yazılım yardımıyla onarabilirsiniz.
- Windows işletim sisteminin tüm büyük sürümleriyle uyumludur.
- Windows hatalarını onarmak için önyüklenebilir Kingston USB flash sürücüler oluşturabilir.
Bu yazılımın kullanımı çok kolaydır ve kullanıcı dostu bir arayüzle birlikte gelir. Herhangi bir teknik bilgiye sahip olmadan herkes bu yazılımı kullanabilir. Kingston USB flash sürücülerini onarma sürecinin tamamı basittir. Kingston USB flash sürücüsünü bilgisayara bağlayın, yazılımı başlatın ve ekrandaki talimatları izleyin. Bozulmuş Kingston USB flash sürücünüz kısa sürede onarılacaktır.
Tam Rehber
Hala merak ediyor musunuz? Kingston USB onarım aracının bu tam kılavuzu size bir iyilik yapabilir.
SanDisk USB Onarım Aracı
Kingston'ın aksine, SanDisk'in özel bir USB onarım aracı yoktur. Ancak, bozuk veya hasarlı dosyaları ve kaybolan veya silinen verileri onarabilen USB onarım araçları vardır. Bu USB onarım araçlarının birçok önemli özelliği vardır:

- SanDisk Ultra, SanDisk Extreme, SanDisk Cruzer ve SanDisk Clip dahil olmak üzere tüm büyük SanDisk USB sürücü modellerini destekler.
- Windows XP, Vista, 7, 8 ve 10 ile uyumludur.
- Tüm önemli dosya türleri için destek.
- FAT32 ve NTFS dosya sistemleri desteği.
Bu SanDisk USB onarım araçları elinizin altında bulundurmanız gereken değerli araçlardır ve SanDisk sürücünüz bozulduğunda size zaman ve hayal kırıklığı kazandırabilirler.
Tam Rehber
SanDisk USB onarımı için en etkili SanDisk USB onarım aracını edinmek için bu kılavuza göz atın.
Windows 10'da USB Sürücüsü Nasıl Onarılır/Düzeltilir
USB sürücünüz çalışmıyorsa, bunun nedeni bozuk bir dosya veya hasarlı bir donanım olabilir. Çoğu durumda, sürücüyü yeniden biçimlendirerek veya hasarlı bileşeni değiştirerek sorunu çözebilirsiniz. Ancak, sorun ciddiyse, sürücüyü bir USB onarım aracı kullanarak onarmanız gerekebilir. Önceki bölüme göre en iyi USB aracını seçebilirsiniz.
Adım 1. USB Sorunlarının Nedenini Belirleyin
Bir USB sürücüsünü onarmak için öncelikle sorunun nedenini belirlemeniz gerekir. Sürücü bilgisayarınız tarafından tanınmıyorsa, bunun nedeni bir sürücü sorunu olabilir. Bu durumda, sürücüyü güncellemeyi veya üreticinin web sitesinden ek sürücüler yüklemeyi deneyebilirsiniz. Sürücü hiçbir bilgisayar tarafından algılanmıyorsa, bunun nedeni fiziksel hasar olabilir. Bu durumda, sürücüyü açmanız ve devrede herhangi bir hasar belirtisi olup olmadığını incelemeniz gerekir. Herhangi bir hasar bulursanız, etkilenen bileşeni değiştirmeniz gerekir.
Adım 2. USB Sürücüyü Onarın
Sorunun nedenini belirledikten sonra USB belleği onarmaya başlayabilirsiniz.
Sürücüyü yeniden biçimlendiriyorsanız, sürücüdeki tüm dosyaları silmeniz ve ardından uyumlu bir dosya sistemi kullanarak biçimlendirmeniz gerekir. Bunu yapmak için Windows'da Disk Yönetimi veya macOS'ta Disk İzlencesi gibi bir araç kullanabilirsiniz.
USB sürücünüz hasarlı donanım nedeniyle çalışmıyorsa, etkilenen bileşeni değiştirmeniz gerekir. Çoğu durumda, bu USB denetleyicisi veya USB bağlantı noktası olacaktır. Yedek parçaları üreticinin web sitesinden veya bir bilgisayar mağazasından satın alabilirsiniz.
Uzman yardımına ihtiyaç duyarsanız, USB sürücünüzü uzaktan onarmak için USB onarım hizmetlerine başvurabilirsiniz.
EaseUS Veri Kurtarma Hizmetleri
Ücretsiz değerlendirme için uzmanlarımızla iletişime geçmek için buraya tıklayın
Birebir manuel kurtarma hizmeti için EaseUS veri kurtarma uzmanlarına danışın. ÜCRETSİZ tanıdan sonra aşağıdaki hizmetleri sunabiliriz
- Bozuk RAID yapısını, önyüklenemeyen Windows işletim sistemini ve bozuk sanal disk dosyasını onarın
- Kayıp bölümü kurtarın/onarın ve sürücüyü yeniden bölümlendirin
- Sabit sürücüyü biçimlendirin ve ham sürücüyü onarın (BitLocker şifreli sürücü)
- GPT korumalı bölümler haline gelen diskleri düzeltin
USB sürücüsünü kendiniz tamir edemiyorsanız, bir bilgisayar tamirhanesine götürebilirsiniz. Muhtemelen sorunu çözmek için gerekli araçlara ve uzmanlığa sahip olacaklardır.
Tam Rehber
Endişelenmeyin, USB sürücülerinizi en güvenilir ve işe yarar çözümlerle tamir edebilirsiniz.
USB Sürücüsü Algılanmıyor/Gösterilmiyor Nasıl Düzeltilir
Hasarlı veya bozuk bir USB sürücüye ek olarak, Disk Yönetimi'nde USB algılanmıyor veya USB'nin Windows bilgisayarınızda görünmemesiyle de karşılaşabilirsiniz. Bu hataları düzeltmek için aşağıdaki USB düzeltmelerini okuyun.
USB Sürücüsü Algılanamadı
USB sürücünüz algılanmıyor veya tanınmıyorsa bunun birkaç olası açıklaması olabilir.

- USB bağlantı sorunu
- Sürücü harfi sorunları
- USB sürücü hatası
- Donanım hasarı
- USB sürücünüzün RAW olarak biçimlendirilmesine neden olabilecek dosya sistemi hataları
Böylece USB belleğinizi sebeplerine göre uygulanabilir çözümlerle düzeltebilirsiniz.
Yöntem 1. Bilgisayarınızı yeniden başlatın
Bu bariz bir çözüm gibi görünebilir, ancak bazen cihazınızı yeniden başlatmak, varlığından haberdar bile olmadığınız sorunları çözebilir.
Yöntem 2. USB Portunu Kontrol Edin
Bilgisayarınız USB sürücünüzü algılamıyorsa, onu farklı bir USB portuna takmayı deneyin. Bazen bir port hasarlı olabilir veya düzgün çalışmıyor olabilir.
Yöntem 3. USB Sürücü Güncellemelerini Kontrol Edin
Bilgisayarınız USB sürücünüzü algılamıyorsa, bunun nedeni güncel olmayan veya uyumsuz bir sürücü kullanıyor olmanız olabilir. Üreticinin web sitesine giderek ve en son sürücüleri indirerek güncellemeleri kontrol edebilirsiniz.
Yöntem 4. USB Sürücüsünde Fiziksel Hasar Olup Olmadığını Kontrol Edin
USB sürücünüzün algılanmamasının nedeninin fiziksel hasar olduğundan şüpheleniyorsanız, sürücüyü açmanız ve devreyi herhangi bir hasar belirtisi açısından incelemeniz gerekir. Herhangi bir hasar bulursanız, etkilenen bileşeni değiştirmeniz gerekir.
Yöntem 5. USB sürücüsünü biçimlendirin
Hala sorun yaşıyorsanız, USB sürücüsünü biçimlendirmeyi deneyebilirsiniz. Bu, sürücüdeki tüm dosyaları silecektir, bu nedenle bunu yapmadan önce USB sürücüsündeki USB verilerini yedeklediğinizden veya kurtardığınızdan emin olun. USB verilerini EaseUS Data Recovery Wizard ile kurtarabilir ve sürücüyü Windows'ta Disk Yönetimi veya macOS'ta Disk İzlencesi gibi bir araç kullanarak biçimlendirebilirsiniz.
Tüm bu çözümleri denediyseniz ve USB sürücünüz hala algılanmıyor veya tanınmıyorsa, onu bir USB tamirhanesine götürmeniz gerekebilir. Muhtemelen sorunu çözmek için gerekli araçlara ve uzmanlığa sahip olacaklardır.
Tam Rehber
Bu USB sorun giderme kılavuzunu okuyun ve Windows 10'da tanınmayan USB sürücüsünü düzeltin.
USB'nin Görünmemesi Nasıl Düzeltilir
USB sürücüsünün Windows 10'da görünmemesi de sinir bozucu bir sorundur. Bu sorunun birçok nedeni olabilir ancak neyse ki birkaç çözüm de vardır. Olası nedenlerden biri USB sürücüsünün güncel olmamasıdır. Bu durumda USB sürücüsünü güncellemeniz gerekir. Başka bir olasılık da USB sürücüsünün bilgisayara düzgün şekilde bağlanmamış olmasıdır. Tüm bağlantıları kontrol ettiğinizden ve USB sürücüsünü yeniden yüklemeyi denediğinizden emin olun. USB sürücüsü hala görünmüyorsa sürücüyü yeniden biçimlendirmeniz ve yeni bölümler oluşturmanız gerekebilir. Bu, sürücüdeki tüm verileri silecektir, bu nedenle devam etmeden önce önemli dosyalarınızı yedeklediğinizden emin olun. Windows 11/10/8/7'de görünmeyen USB sorununu düzeltmek için video eğitimini inceleyebilirsiniz.
Bu çözümlerden hiçbiri işe yaramazsa, USB sürücüsünün kendisinde bir donanım sorunu olabilir. Bu durumda, daha fazla yardım için üreticiyle iletişime geçmeniz gerekecektir.
Tam Rehber
Adım adım bir kılavuzu tercih ederseniz, USB görünmüyor hatasını düzeltmek için buraya tıklayın.
Çözüm
USB sorunları genellikle yanlış veya güncel olmayan sürücülerden veya Windows aygıt yöneticisi hatalarından kaynaklanır. USB düzeltmesi, USB görünmüyor, USB tanınmıyor, USB hata kodu 43 vb. gibi birçok USB sorununu çözmeye yardımcı olabilir. Bu USB sorun giderme kılavuzu ücretsiz olarak mevcuttur ve Windows'un tüm sürümleriyle uyumludur. USB aygıtlarınızla ilgili sorun yaşıyorsanız, çözümleri denemelisiniz.
USB Fix SSS
USB hatanızı daha iyi bir şekilde çözmek için sık sorulan soruları okuyun.
1. Windows 10'da USB bağlantısının kesilmesi ve yeniden bağlanması sorununu nasıl çözebilirim?
Windows 11/10'da USB'nin sürekli olarak bağlantısının kesilip yeniden bağlanmasını düzeltmek için çözümleri izleyin:
- Farklı Bir USB Bağlantı Noktasını Deneyin
- USB Sürücüsünü Yeniden Yükle
- USB Sorun Gidericiyi Çalıştır
- Güç Tasarrufunu Devre Dışı Bırak...
2. USB Portunuz Çalışmayı Durdurursa Ne Yapmalısınız?
Rahatlayın! USB Port Not Working sorununu basit çözümlerle çözebilirsiniz:
Adım 1. USB Portunun Çalışıp Çalışmadığını Teşhis Edin.
Adım 2. Güvenilir Çözümlerle USB Portunun Çalışmamasını Düzeltin.
Adım 3. USB Sürücülerden Verileri Geri Yükleyin.
3. USB portlarımı nasıl sıfırlarım?
USB portlarını sıfırlamanın 5 yolu:
- USB Portlarını Fiziksel Olarak İnceleyin.
- Bilgisayarınızı yeniden başlatın.
- Güç Yönetimi Ayarlarınızı kontrol edin.
- USB Denetleyicisini Devre Dışı Bırakıp Yeniden Etkinleştirerek USB Bağlantı Noktalarını Sıfırlayın.
- Windows Sorun Giderici ile USB Bağlantı Noktalarını Sıfırlayın.
4. Windows 10'un bir onarım aracı var mı?
Evet, Windows 10'da tipik PC sorunlarını gidermenize ve veri kaybetmeden Windows 10'u onarmanıza yardımcı olan yerleşik bir onarım aracı vardır.
İlgili Makaleler
-
Dijital Kamera Hafıza Kartı Kurtarma Yazılımı Ücretsiz İndirin [Yüzde 100 Ücretsiz]
![author icon]() Mike/2024/09/23
Mike/2024/09/23
-
Yedeklenmeyen Snapchat Resimleri Nasıl Kurtarılır
![author icon]() Mike/2023/10/28
Mike/2023/10/28
-
Recuva Kurtarılan Dosyalar Okunamıyor ve Açılamıyor
![author icon]() Mike/2024/09/27
Mike/2024/09/27
-
E-posta Olmadan Instagram Şifresini Sıfırla ve Kurtar
![author icon]() Mike/2024/09/29
Mike/2024/09/29