İçindekiler
Rehber size en iyi 10 USB onarım aracını sunacaktır. USB bozulması nedeniyle veri kaybı sorunlarıyla karşılaşırsanız, EaseUS veri kurtarmayı etkili bir şekilde kullanabilirsiniz. Bu USB onarım araçlarını işletim sistemi uyumluluğu, performans, desteklenen dosya sistemleri ve depolama aygıtları gibi birden fazla açıdan test ettik. Test istatistikleri aşağıda listelenmiştir:
| 👩💻İşletim sistemi uyumluluğu | Windows, Linux, Mac |
| 🔢Test edilen flash sürücü onarım araçlarının sayısı | 25 |
| ⏳Zaman kalıcı | 1 ay |
| ✅USB markaları | SanDisk, Kingston, Samsung |
| 🏆En iyi öneri | TemizDeha |
İlk Yardım: USB Flash Sürücüden Veri Kurtarma
Kullanıcılara gelecekte veri kaybı durumlarından kaçınmak için her zaman önce verilerini yedeklemeleri ve kurtarmaları önerilir. USB onarım sürecini sağlamada birkaç araç oldukça etkili olabilir, ancak aynı şey veri kaybında da risklidir. Kişi, tercih ettiği veri türünün sorunsuz bir şekilde kurtarılmasını sağlamak için EaseUS gibi veri kurtarma çözümlerini kullanabilir.
EaseUS Data Recovery Wizard, silinme, bölüm kaybı, işletim sistemi çökmesi, virüs saldırısı veya diğer veri kaybı durumlarından sonra kaybolan verileri, videoları, resimleri ve belgeleri kurtarmanıza yardımcı olabilecek eksiksiz bir veri kurtarma çözümüdür. Araç, biçimlendirilmiş USB kurtarma işlemini yapmadan önce kaybolan dosyaların mutlak bir önizlemesini sağlar.
Burada, EaseUS Data Recovery Wizard'ı kullanarak USB'den veri kurtarmak için gereken tüm adımları sağlayacağız.
Adım 1. Taranacak USB sürücüsünü seçin
EaseUS Data Recovery Wizard'ı başlatın ve önemli dosyalarınızı kaybettiğiniz USB sürücünüzü seçin. Başlamak için "Kayıp verileri tara"ya tıklayın.

Adım 2. USB sürücü verilerini kontrol edin ve önizleyin
Tarama işlemi tamamlandığında Filtre özelliğini ve Arama seçeneğini kullanarak belirli bir dosya türünü hızlı bir şekilde bulabilirsiniz.

Adım 3. Flash sürücü verilerini geri yükleyin
Kayıp USB sürücü dosyalarını kontrol edip bulduktan sonra, geri yüklemek için "Kurtar"a tıklayın. Bulunan dosyaları USB sürücünüze değil, PC'nizdeki güvenli bir yere kaydetmelisiniz.
💡 İpucu: Yerel disklerinizde, harici sabit disklerinizde ve hatta bulut depolama alanınızda bulunan verileri geri yükleyebilirsiniz.

Eğer 2GB veriyi kurtarmak istiyorsanız EaseUS'ın ücretsiz veri kurtarma yazılımını kullanabilirsiniz.
İşte USB sürücülerinizi nasıl onaracağınızı ve USB sürücülerden nasıl veri kurtaracağınızı öğrenmenize yardımcı olabilecek bir video eğitimi.
- 00:48 Yöntem 1. USB'yi Hata Kontrol Aracıyla Onarın
- 01:15 Yöntem 2. CMD ile Bozuk USB'yi Onarın
- 02:09 Yöntem 3. USB Sürücüsünü Kaldırarak USB Sürücüsünü Onarın
- 02:40 EaseUS Data Recovery Wizard ile USB'yi kurtarın

En İyi 10 USB Onarım Aracı
USB bozulması artık telaşlı bir durum değil. Sorunsuz onarımı etkinleştirmek ve ilgili verileri herhangi bir sorun olmadan etkili bir şekilde kurtarmak için farklı USB onarım araçlarını kolayca kullanabilirsiniz. Kılavuz, USB sürücüsünü etkili bir şekilde kurtarmanıza yardımcı olacak çeşitli araçlar hakkında bilgi toplamanıza yardımcı olacaktır.
- 1. TemizGenius
- 2. Klonezilla
- 3. YUMUŞAK
- 4. Dosya Gezgini Biçimi
- 5. Windows Hata Kontrol Aracı
- 6. CHKDSK CMD Aracı
- 7. MalvaStyle USB Onarım Uygulaması
- 8. Kingston USB Onarım Aracı
- 9. Apacer USB Onarım Aracı
- 10. Panasonic USB Onarım Aracı
1. TemizGenius
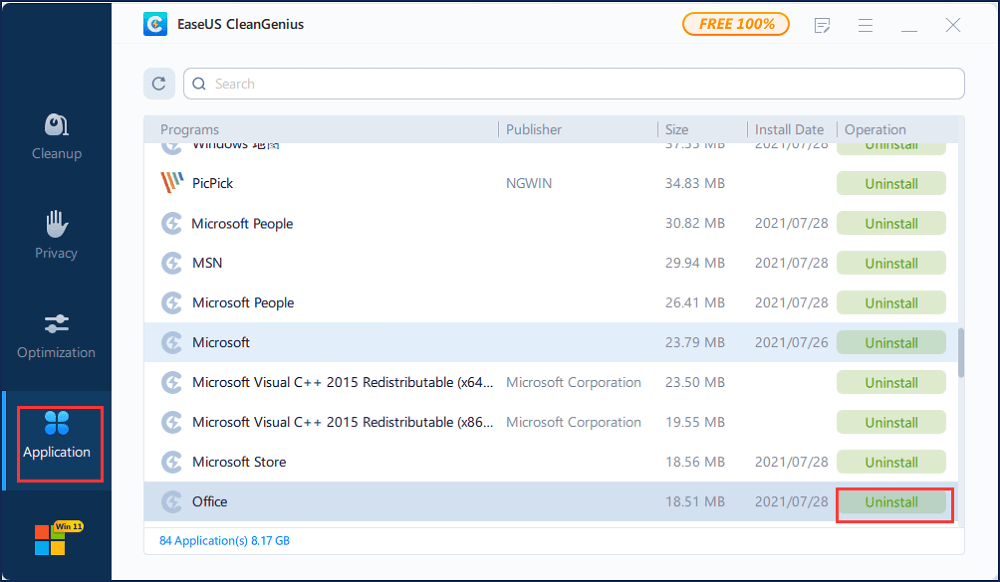
EaseUS CleanGenius, bilgisayarınızı etkili bir şekilde hızlandıran tek tıklamalı bir çözümdür. Clean Genius, işletim sistemini mükemmel bir şekilde optimize eder ve bilgisayar sisteminizin hızını artırır. Araç, USB'nizin derinlemesine taranmasını sağlar ve gereksiz dosyaları ve istenmeyen verileri etkili bir şekilde kaldırır. Ayrıca gizliliğinizi korur ve dolayısıyla güvenli erişimi güvence altına alır.
Desteklenen sistem: Windows 11/10/8/7
Artıları:
- İşletim sisteminin kolay optimizasyonu
- Gelişmiş performans sağlar
- Gereksiz dosyaları etkili bir şekilde kaldırır
- Gizliliğinizi korur
Eksileri:
- Mac cihazlarıyla uyumluluk sorunları gösteriyor
2. Klonezilla

Clonezilla, sistem dağıtımı, kurtarma ve çıplak metal yedekleme konusunda etkili bir şekilde size yardımcı olan bir bölüm ve disk görüntüleme programıdır. Kullanıcıların büyük dağıtımlarda yardımcı olan mükemmel bir tek makine yedekleme ve geri yükleme seçeneğidir.
Desteklenen sistem: Windows, Linux, Intel tabanlı Mac
Artıları:
- Birden fazla dosya sistemini destekler
- Çeşitli platformlarda etkili bir şekilde çalışır
- Görüntü dosyalarını farklı formatlara kopyalamak için oldukça verimli
- Uygun fiyatlı ve kullanımı kolay çözüm
Eksileri:
- Gelişmiş özelliklerden yoksun
- Klonlama süreci biraz daha yavaştır
3. YUMUŞAK
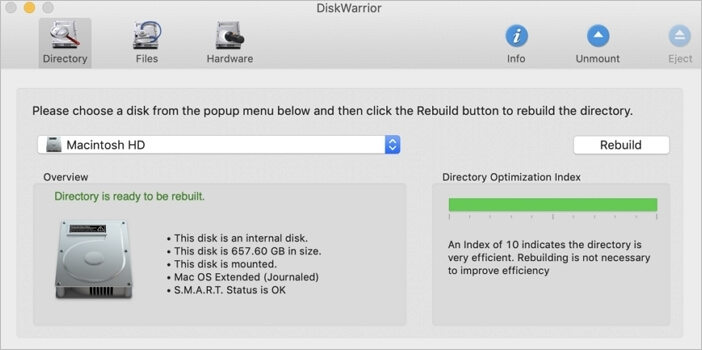
ALSOFT, USB'deki bozulmuş veya silinmiş verilerinize erişimi kolaylaştıran önde gelen USB onarım araçlarından biridir. Diskwarrior yazılımları dizin yapısını yeniden oluşturabilir. Kurtarılabilir dosyaları ve klasörleri tarar ve sizin için yeni, hatasız, optimize edilmiş bir dizin oluşturur. Böylece belgelerinizi, müziklerinizi, fotoğraflarınızı ve diğer dosyalarınızı herhangi bir sorun yaşamadan hızla kurtarabilirsiniz.
Desteklenen sistem: Windows ve Mac
Artıları:
- Mutlak veri yedekleme
- Hızlı erişim sağlar
- USB sürücünüzü etkili bir şekilde onarabilir
- Üzerinde güvenle kullanılabilir
Eksileri:
- Önyükleme sürecini yardımcı programa dönüştürür
- Yalnızca HFS ve HFS+ sürücülerini destekler
4. Dosya Gezgini Biçimi

Windows Dosya Gezgini, herhangi bir disk sürücüsünü biçimlendirmek için yerleşik bir yöntem sunar. Seçenek, USB sürücüsüne sağ tıkladığınızda görünür. Seçim yerel olduğundan, biçimlendirme kolaylaşır, çünkü neredeyse her depolama aygıtı sorununa hızlı bir çözümdür. Ayrıca küçük sorunları da hızlı bir şekilde çözebilir.
Desteklenen sistem: Windows
Artıları:
- Windows'a yerleşik
- Kullanımı Kolay
- Tüm dosya formatlarıyla çalışır
Eksileri:
- Çok Temel
- Dosya Kurtarma Yok
5. Windows Hata Kontrol Aracı
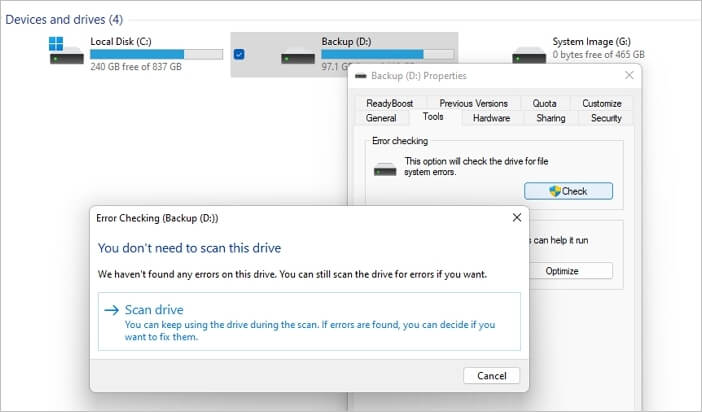
Windows Hata Kontrol Aracı, bir diskteki dosya sistemini taramak için mükemmeldir. Dosya sistemi meta verileri dahil olmak üzere dosya sisteminin bütünlüğünü kontrol etmenize yardımcı olabilir. Cihaz, herkesin rahatlıkla kullanabileceği basit bir arayüze sahiptir.
Desteklenen sistem: Windows
Artıları:
- Mantıksal dosya sistemi hatalarını düzeltir
- Dosya sisteminin bütünlüğünü kontrol edin
- USB sürücüsündeki dosya sistemini tarayın
- Basit ve kolay kullanım arayüzü
Eksileri:
- Mac cihazlarıyla uyumluluk sorunları yaşıyorum
- Gelişmiş özelliklerde bir yerlerde eksiklik var
6. CHKDSK CMD Aracı

CHKDSK CMD Aracı, farklı veri kurtarma projelerinde size etkili bir şekilde yardımcı olabilecek eksiksiz bir USB onarım çözümüdür. Sabit sürücünüzü, SSD sürücünüzü ve USB flash sürücülerinizi etkili bir şekilde onarabilen iyi bilinen bir Windows komutudur. Araç, öncelikle sağlıklı sabit sürücülerde etkili bir şekilde çalışmak ve bozuk sektörleri veya mantıksal sistem hatalarını düzeltmek için tasarlanmıştır.
Desteklenen sistem: Windows
Artıları:
- Veri kurtarma işleminin başarıyla gerçekleştirilmesini sağlar
- Kötü sektörleri veya mantıksal sistem hatalarını etkili bir şekilde düzeltir
- Komuta dayalı USB onarım çözümü
- Sorunlu ve yetim dosyaları ve klasörleri depolar
Eksileri:
- Mac işletim sistemlerini desteklemiyor
7. MalvaStyle USB Onarım Uygulaması

USB, kalem sürücüler, sabit diskler, flash bellekler, hafıza kartları vb. gibi aygıtlarda iyi çalışan, disk onarımı gerektirmeyen bir araçtır. Farklı dosya biçimlerini destekleyen, dahili ve harici depolama sistemleri için iyi çalışan, tıklamalı bir çözümdür.
Desteklenen sistem: Windows
Artıları:
- Farklı dahili ve harici depolama aygıtlarında iyi çalışır
- Mükemmel onarımı garantilemek için USB sürücüsünü biçimlendirir
- Kullanımı nispeten kolay olan kullanışlı bir araç
- Kolayca onarılabilen USB hub
Eksileri:
- Yeni özellikler için Yavaş Güncelleme
8. Kingston USB Onarım Aracı
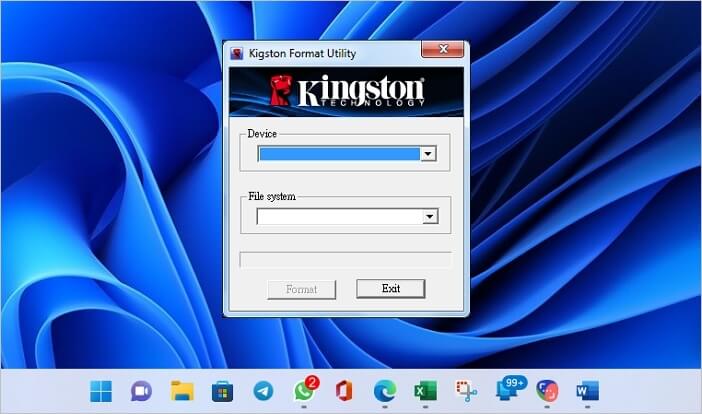
Farklı Kinston USB sürücü seçeneklerinde etkili bir şekilde çalışan mutlak bir Kingston USB onarım aracıdır. Araç, USB sürücü bozulması, biçimlendirme, düşük depolama, üzerine yazma veya diğer çözümler sırasında tam destek sağlar.
Desteklenen sistem: Windows
Artıları:
- Farklı dosya biçimleri üzerinde etkili bir şekilde harika çalışır
- Çeşitli platformlarda kullanılabilir
- Hızlı ve basit dosya onarım çözümleri sağlar
Eksileri:
- Yalnızca Kingston USB sürücülerle çalışır
9. Apacer USB Onarım Aracı
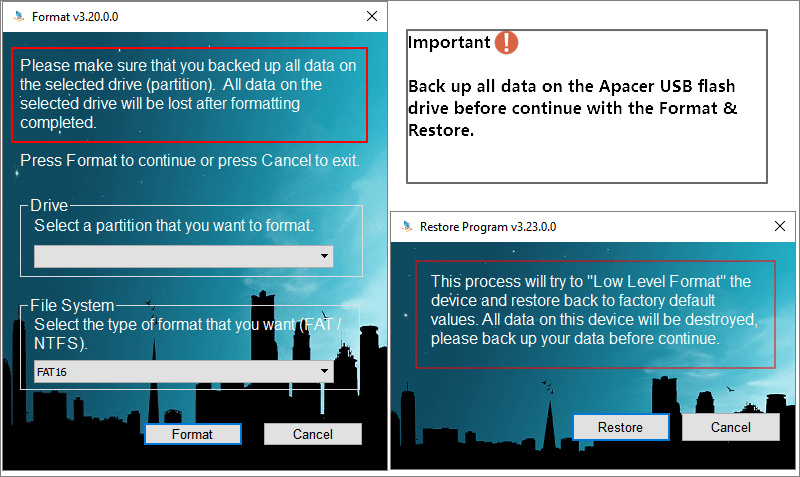
Belirli Apacer imzalı sürücü ve bölüm modellerini onarmak için bir USB onarım aracıdır. Araç, çok çeşitli USB modelleriyle tam uyumluluk gösterir. Sahiplerine kesintisiz erişim sunan hafif bir seçenektir.
Desteklenen sistem: Windows
Artıları:
- Apacer USB sürücülerinin belirli modellerinde iyi çalışır
- Hafif seçenek
- Kolay ve hızlı USB onarım çözümü
- Bağlantıya yönelik eksiksiz bir çözüm sunar
Eksileri:
- Apacer imzalı sürücüler dışındaki tüm USB sürücülerde çalışır
10. Panasonic USB Onarım Aracı
Panasonic USB onarım aracı, çok çeşitli USB sürücülerinde kullanabileceğiniz bir diğer çözümdür. Herhangi bir sorun olmadan uygun fiyatlı USB onarımı sunan kompakt boyutlu bir onarım çözümüdür.
Desteklenen sistem: Windows
Artıları:
- Hafif ve kompakt boyutlu USB onarım aracı
- Uygun fiyatlı çözüm
- Hızlı ve kolay USB onarımını garanti eder
Eksileri:
- Herhangi bir teminat durumu içermez
Sizin İçin En İyi USB Onarım Aracı Hangisidir
Sizin için doğru olanı seçmenize yardımcı olmak için en iyi üçünü bir araya getirdik. Ayrıca her ürünün avantajlarını ve dezavantajlarını da listeledik.
| Ürün Adı | Artıları | Eksileri |
|---|---|---|
| Temiz Deha |
|
|
| Klonezilla |
|
|
| YUMUŞAK |
|
|
USB Sürücünüzün Onarılması Gerekip Gerekmediğini Nasıl Anlarsınız
USB bozulması veya hasar sorunları genellikle ilgili hata mesajlarıyla gösterilir. Bu mesajlar USB'nizin bir virüsle enfekte olduğunu ve dosyaların bozulduğunu gösterir. Yeni bir USB kullanırsanız, düşük kaliteli NAND çipleri nedeniyle aynı şey olabilir.
"Lütfen çıkarılabilir bir diske bir disk takın" veya "USB aygıtı tanınmadı veya arızalandı" gibi mesajlarla karşılaşırsanız, USB'nizin bozulduğunu veya hasarlı durumda olduğunu gösterir. Hızlı bir çözüm, güvenli erişimi sağlamak için kullanmadan önce diski biçimlendirmektir.
USB bozulmasının arkasında farklı nedenler yatmaktadır, örneğin:
- Program çöküyor
- Ani güç kaybı sorunları
- NAND Bellek Aşınması
- İşletim sisteminin çökmesi
- USB Sürücüsünde Sorunlar
- Uygun Bağlantı Kesme Prosedürlerinin İzlenmemesi
USB Depolamayı onarmak için bazı hızlı düzeltmeleri kolayca yapabilirsiniz. Bunu nasıl yapacağınızı bilmiyorsanız, işte sizin için en iyi hızlı düzeltmelerden bazıları:
- Düzeltme 1. Başka bir USB Portu Deneyin
- Düzeltme 2. USB Sürücüyü yeniden yükleyin
- Düzeltme 3. Sürücü Harfini Değiştirin
- Düzeltme 4. Dosya Sistemini Kontrol Edin
- Düzeltme 5. USB Sürücüyü Biçimlendirin
Çözüm
Arkadaşlar! 2022'nin en iyi 10 USB onarım aracına güvenebilirsiniz. Bozulmuş olduğu için yeni bir USB sürücü almak için para harcamanıza gerek yok. Mükemmel bir araç, ilgili tüm sorunlarınızı etkili bir şekilde çözebilir ve USB sürücünüzün her zaman sorunsuz çalışmasını sağlayabilir. Sorunsuz onarım olanakları sağlamak için verilen herhangi bir çözümü kolayca seçebilirsiniz.
USB Flash Sürücü Onarımı SSS
USB flash sürücü onarımı her zaman bir endişe olmuştur. Bu kılavuz, sorularınız için farklı çözümler sunmaya çalışmıştır. USB bozulmasıyla ilgili sorunlarınızı daha iyi çözmek için en çok sorulan sorulardan ve yanıtlardan bazılarını ekliyoruz.
USB'min bozulduğunu nasıl anlarım?
USB sürücü bozulduğunda veya hasar gördüğünde, "Lütfen çıkarılabilir diske bir disk yerleştirin" veya "USB aygıtı tanınmadı veya arızalı" gibi hata mesajlarıyla karşılaşmaya başlarsınız.
Tanınmayan bir USB depolama birimi nasıl düzeltilir?
Adım 1. Lütfen bilgisayarınızı yeniden başlatıp güncelleyin.
Adım 2. Tercih ettiğiniz USB onarım aracını kullanın ve USB Kök Hub Ayarlarını değiştirin.
Adım 3. USB Sürücüsünü güncelleyin.
Adım 4. Portları kontrol edip değiştirin ve ardından USB seçmeli askıya alma ayarlarını değiştirin.
Adım 5. Sürücünüzü mükemmel şekilde düzeltmek için biçimlendirin.
Biçimlendirmeden bozulmuş bir USB belleği nasıl düzeltebilirim?
Adım 1. USB sürücünüzün bozulduğunu fark ederseniz, derhal kullanmayı bırakın.
Adım 2. USB belleğe yeni öğeler eklemeyin ve USB flash sürücüyü yeniden biçimlendirmeyin.
Adım 3. CMD'yi açın ve sürücünüzde bozuk sektör olup olmadığını kontrol edin.
Adım 4. chkdsk H: /f komutunu kullanın.
Adım 5. Sürücüyü kullanıyorsanız Y tuşuna basın ve işiniz bittiğinde devam etmek için Enter tuşuna basın.
Yazılımı Facebook veya Twitter'da paylaşarak daha fazla insana yardım edebilirsiniz.
İlgili Makaleler
-
Microsoft Excel Belgesi Kaydedilmedi Hatası Çözümü
![author icon]() Mike/2023/10/31
Mike/2023/10/31
-
Tüm Platformlarda Çöp Kutusundan Silinen E-postalar Nasıl Kurtarılır
![author icon]() Mike/2023/09/25
Mike/2023/09/25
-
Data Recovery Wizard Ücretsiz Sürümünü İndirin!
![author icon]() Mike/2024/09/18
Mike/2024/09/18
-
Silinen Fotoğraflar SD Kart Mac'ten Nasıl Kurtarılır
![author icon]() Mike/2023/12/01
Mike/2023/12/01