İçindekiler
Excel dosyalarınızı kaydetmeye çalıştığınızda " Belge kaydedilmedi " hata mesajını mı alıyorsunuz? Bu hata mesajı, birçok Microsoft Excel kullanıcısı tarafından sayfalarını kaydederken karşılaşılmıştır. Örneğin:
Bir Excel elektronik tablosunu PDF olarak kaydetmeye çalışırken "Belge kaydedilmedi" mesajını görüyorum. Dosya zaten açık olabilir veya bir kaydetme sorunu oluşmuş olabilir. Aynı sorunu Excel 2010 ve Windows 7 64-bit çalıştıran birkaç bilgisayarda da görüyorum. Excel dosyasını bir ağ konumundan açıyorum ancak dosyayı masaüstünden kaydedip açtığımda aynı sorunu alıyorum. Tüm şekil, boyut ve içerikteki çalışma sayfaları ya amaçlandığı gibi çalışıyor ya da yukarıda belirtilen sorunu yaşıyor. Her dosya bir xlsx'tir.
Neyse ki, belgelerin Excel'e kaydedilmemesi sorununu çözebilir ve verilerinizin kaybolmasını önleyebilirsiniz.
Excel Neden Belgeleri Kaydetmeme İzin Vermiyor?
Bir Excel dosyasını kaydetmeye çalıştığınızda görünen Microsoft Excel'in "belge kaydedilmedi" hatası. Çeşitli nedenlerle ortaya çıkabilir. Bu nedenle, Excel'in kaydetmemesi sorununu çözmeden önce sorunun nedenlerini tanımlamanız gerekir. Excel'in e-tablonuzu kaydetmenize neden izin vermediğine ilişkin en sık yapılan açıklamalar aşağıda listelenmiştir.
🗂️Yüklerken çok fazla öğe var: Dosyanızda çok sayıda öğe olduğunda kaydetme işlemi daha uzun sürer. Bir dosyayı kaydetmek için gereken süreyi bir Excel sayfasını kaydetmek için gereken süre ile karıştırıyor olabilirsiniz. Şu hata mesajını alıyorsanız ana diskte yeterli boş alanınız yok: "Başlangıç diskiniz neredeyse dolu"
⚡Uygulama/sistem çökmesi: Beklenmeyen bir olay kaydetme işleminin tamamlanmasını engellerse Excel bu hata mesajını görüntüler. Bu olay bir sistem çökmesi veya Excel çökmesi olabilir.
🔹Yetersiz Depolama: Boş alana sahip bir sabit disk yerine boş bir sabit disk mi bağladınız? Excel dosyalarının yanı sıra bilgisayarınızda boş alan yoksa Word kaydetme işlemini tamamlayamaz .
📱Üçüncü Taraf Eklentiler: Eklentiler Excel deneyiminizi kolaylaştırmak için tasarlanmış olsa da Excel'in normal çalışmasını engelleyebilir.
❌Girdiğiniz ad geçersiz: Dosya adı hatasıyla karşılaşırsanız Microsoft, iletide bunun nasıl düzeltileceğini açıklar. En sık karşılaşılan neden, izin verilenden daha fazla karakter kullanmış olmanızdır.
⚔️Üçüncü Taraf Antivirüs Yazılımı: Üçüncü taraf virüsten koruma yazılımı, önceden oluşturulmuş bir çalışma kitabına yönelik güncellemeleri kaydetme olanağını engelleyebilir. Antivirüs hızlı bir tarama gerçekleştirdiğinde, yeni dosyaların cihaza indirilmesini durdurur.
Windows 10/11'de Kaydedilmemiş Excel Dosyaları Excel Geçici Dosyalarından Nasıl Kurtarılır
Windows 10'da Excel geçici dosyaları nerede? Kaydedilmemiş Excel dosyaları Otomatik Kaydetme ve Otomatik Kurtarma seçenekleriyle nasıl kurtarılır?

Bu bilgiyi yararlı bulursanız, bu ortak zorluğun üstesinden gelmelerine yardımcı olmak için lütfen bunu sosyal medyada başkalarıyla paylaşın.
Excel'e Kaydedilmemiş Microsoft Belgeleri Nasıl Onarılır
Excel'in dosyaları kaydetmenize izin vermemesinin olası 6 nedeninin farkında olduğunuza göre, Microsoft Excel belgesi kaydedilmedi hatasını nasıl çözeceğinize bakalım. Bunları Windows 11/10/8/7'de düzeltmek için aşağıdaki yöntemleri deneyebilirsiniz.
- Yöntem 1. Kaydedilmemiş Excel Belgesini EaseUS Yazılımıyla Kurtarma
- Yöntem 2. Microsoft Excel'inizi Yeniden Başlatın
- Yöntem 3. Üçüncü Taraf Eklentileri Kaldırma
- Yöntem 4. Diğer Kesintiye Uğrayan Programı Kapatın
- Yöntem 5. Microsoft Excel'i Güvenli Modda Açın ve Onarın
- Yöntem 6. Gerekli İzinleri Kontrol Edin
- Yöntem 7. Excel Dosyasını Başka Bir Adla Kaydetme
Yöntem 1. Kaydedilmemiş Excel Belgesini EaseUS Yazılımıyla Kurtarma
Kurtarılamayan kaydedilmemiş bir Excel dosyasına sahip olmak, özellikle de bu dosyaya çok fazla zaman harcadıysanız can sıkıcı olabilir. Yine de üçüncü taraf veri kurtarma yazılımı sabit diskinizde yanlışlıkla kapatılan Excel dosyalarını arayabilir ve başarılı olursa bunları geri alabilir, çünkü hâlâ umut vardır. En sık kullanılan veri kurtarma araçları arasında EaseUS Data Recovery Wizard Pro yer alır.
- Kaydedilmemiş Excel dosyalarını harici sabit sürücülerden, USB sürücülerden, SD kartlardan, Kalem sürücülerden, biçimlendirilmiş sabit sürücülerden vb. kurtarın .
- DOC/DOCX, XLS/XLSX, PPT/PPTX, PDF, CWK, HTML/HTM, INDD, EPS ve diğerleri dahil olmak üzere belge dosyası formatları desteklenir.
- Kaydedilmemiş Word belgelerini, PowerPoint, Excel ve diğer belge dosyalarını alın . Kurtarma işleminden önce kaydedilmemiş dosyaların önizlemesini de görebilirsiniz.
Kaydedilmemiş Excel belgesini EaseUS kurtarma yazılımını kullanarak geri yüklemek için aşağıda verilen eğitime bakın:
1. Adım. Bilgisayarda EaseUS Veri Kurtarma Sihirbazını başlatın. Kaydedilmemiş dosyaları kaybettiğiniz diski seçin ve "Tara"ya tıklayın.

2. Adım. Sol tarafta Yol ve Tür sekmesini göreceksiniz, "Tür" ve "Kaydedilmemiş Dosyalar"a tıklayın. Açmak için klasörü çift tıklayabilir veya "Aç"ı tıklayabilirsiniz. Bu kaydedilmemiş dosya kurtarma yazılımı, kaydedilmemiş Word, Excel, PPT ve diğer dosyaları kolaylıkla kurtarmanıza yardımcı olacaktır.

3. Adım. Hedef dosyaları seçin ve "Önizleme" düğmesine tıklayın. Daha sonra bu kaydedilmemiş dosyaları geri yüklemek için "Kurtar"a tıklayın. Kurtarılan dosyaları orijinal konumuna geri döndürmemeye dikkat edin; aksi takdirde dosyanın üzerine yazılabilir.

Yöntem 2. Microsoft Excel'inizi Yeniden Başlatın
Belge kaydedilmezse Excel'in yeniden başlatılması bazen sorunu çözebilir. Daha kapsamlı sorun giderme tekniklerini denemeden önce aşağıdaki adımları kullanarak Excel'i hızlı bir şekilde yeniden başlatmayı düşünün:
- Bilgisayarınızda açık olan tüm Excel çalışma kitaplarını kapatın.
- Excel'in başarıyla kapatıldığını doğrulamak için birkaç saniye bekleyin.
- "Başlat" menüsünden seçerek veya bir kısayol kullanarak "Excel"i yeniden açın.
- Çalışma kitabınızı yeniden açtıktan sonra bir kez daha kaydetmeyi deneyin.
Excel kapanmazsa Görev Yöneticisini başlatmanız ve Excel.exe programını sonlandırmaya zorlamanız gerekir.

Yöntem 3. Üçüncü Taraf Eklentileri Kaldırma
Bazen Excel diskinizdeki eklentiler sorunlara neden olabilir. Excel dosyanızı kaydetmeye çalıştığınızda, CD büyük ihtimalle bunlar yüzünden aşırı yüklenmiştir. Bu, bu eklentilerin nasıl kapatılacağına ilişkin kısa bir kılavuzdur.
Adım 1. Önce Microsoft Excel'i başlatın, ardından dosyayı seçin.
2. Adım. Devam etmek için "yönet"i tıklayın ve "eklentiler"i seçin.
3. Adım . Son olarak eklentileri kapatın.
Bu yaklaşımı denedikten sonra, sorunun çözülüp çözülmediğini kontrol etmek için dosyayı bir kez daha kaydetmeyi deneyin.
Kaydettikten ve Kapattıktan Sonra Excel'deki Değişiklikleri 4 Şekilde Geri Alma
Muhtemelen Excel çalışma sayfanızı kaydedip kapattıktan sonra, Excel'deki değişiklikleri kaydedip daha önceki bir sürüme geri döndürmeniz gerekecektir.

Yöntem 4. Diğer Kesintiye Uğrayan Programı Kapatın
Aynı anda birkaç programın çalıştırılması çakışmalara ve Microsoft Excel'in belgeyi kaydetmemesi gibi başka sorunlara yol açabilir. Bu, özellikle Excel'e kaydetmeye çalıştığınız bir dosyaya başka bir programın erişmesi durumunda meydana gelebilir.
Bunu gerçekleştirmek amacıyla açık uygulamaları sonlandırmak için alttaki görev çubuğunu kullanın. Alternatif olarak, Windows'ta uygulamalardan çıkmaya zorlamak için şunları yapabilirsiniz:
- "Başlat" menüsüne sağ tıklayarak.
- "Görev Yöneticisi"ni seçin.
- Programı sonlandırmak için "Görevi Sonlandır" düğmesine tıklayın.
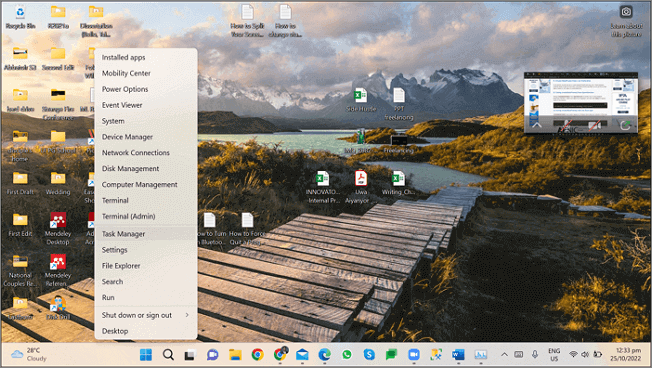
Excel'de çalışırken gereksiz programları kapalı tutmak genellikle iyi bir fikirdir çünkü bunu yapmak sistem kaynaklarının serbest bırakılmasına yardımcı olabilir. Donanım veya yazılım arızası durumunda veri kaybını önlemek için çalışmalarınızı düzenli olarak kaydetmeyi her zaman unutmayın.
Yöntem 5. Microsoft Excel'i Güvenli Modda Açın ve Onarın
Bu sorunu çözmek için Microsoft Excel'i güvenli modda başlatmak harika bir yaklaşımdır. Bunu yaptığınızda uygulama basit bir düzenleyiciyle başlatılacak ve eklentileri tamamlanacak, bu da sorunu çözebilir. Bunu yapmanın adımları şunlardır:
Adım 1. "Çalıştır" iletişim kutusunu açmak için Win + R tuşlarına basın.
Adım 2. excel/safe yazdıktan sonra Enter tuşuna basın.
3. Adım. Excel artık Windows'ta güvenli modda başlatılacaktır. Sorunu çözüp çözmediğini doğrulayın.
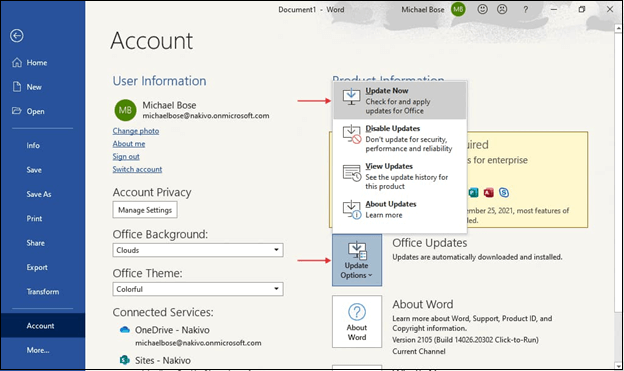
Windows 11'de (2023) Word Güvenli Modda Nasıl Açılır
Bu makalede, Windows 11'de Word'ün güvenli modda açılmasıyla ilgili her şey açıklanmaktadır. MS Word'ün neden çalışmadığını öğrenmek için bu makaleyi okumaya devam edin. Daha fazlasını okuyun >>
Yöntem 6. Gerekli İzinleri Kontrol Edin
Yetkili olmadığınız Excel kurtarma dosyası konumunu kaydetmeye çalışırsanız hata mesajı görünecektir. Sürücüler ve klasörler yöneticilere izin verir. Ancak bazı sistem dizinlerine yalnızca asıl yönetici veya bir kullanıcı erişebilir.
Kullanıcı hesabının , silinen çalışma kitabını kurtarmak istediğiniz klasöre erişim için yetkiye ihtiyacı yoksa bir hata uyarısı görünecektir. Sorunun çözümü için gerekli tüm yetkilerin verilmesi önemli olacaktır. İşleri bu şekilde yaparsınız.
Adım 1. "Dosya Gezgini"ni açmak için mevcut çok sayıda yöntemden birini kullanın.
Adım 2. Excel çalışma kitabının kaydedileceği konuma gidin.
3. Adım. Geriye doğru bir adım atın ve dizin klasörüne sağ tıklayın.
Adım 4. Bağlam menüsünde "Özellikler" gösterilecektir.
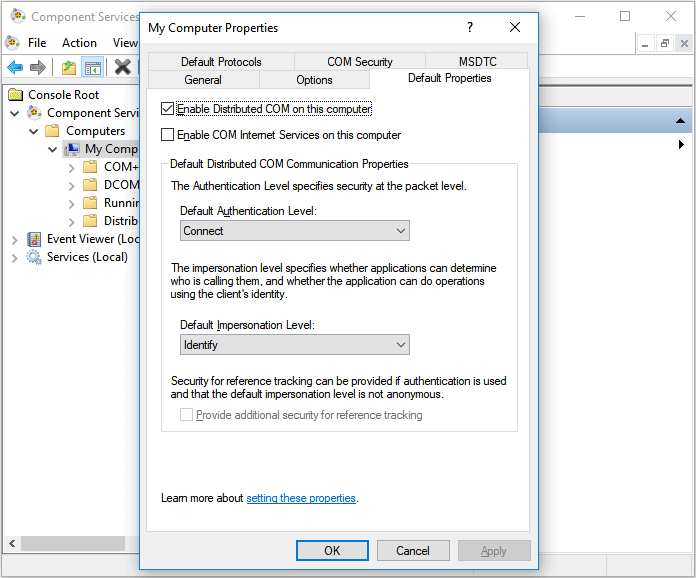
Adım 5. Güvenlik sekmesini seçtikten sonra "Gelişmiş" butonuna tıklayın.
6. Adım. "Sahip" açıklamasının yanında "Değiştir"i seçin.
Yöntem 7. Excel Dosyasını Başka Bir Adla Kaydetme
Bazen Microsoft Excel hata mesajını alırsınız; örneğin, "Uzantısı geçerli olmadığından Excel dosyayı açamıyor" çünkü son adıyla açmaya çalıştığınız dosya bilgisayarınızda zaten mevcut. Bu nedenle dosyayı farklı bir adla kaydetmek bu gibi durumlarda en iyi işlemdir. Adımlar aşağıda listelenmiştir ve takip edilmesi oldukça kolaydır:
- Başlangıç olarak, dosya menüsünü açtığınızda mevcut seçeneklerden "farklı kaydet"i seçin.
- Bundan sonra dosyaya göze çarpan yeni bir ad verdikten sonra Kaydet'i tıklayın.
Mac'te Excel belgesinin kaydedilmemesi hatasıyla ilgili çözümler arıyorsanız bağlantılı sayfayı ziyaret edin.
DAHA FAZLA BİLGİ EDİN
Hala merak ediyor musun? Mac'te kaydedilmeyen Excel belgesi hakkında bilgi edinmek için burayı tıklayın.
Sonuç olarak
Excel'de belge kaydedilmedi hatası görüyorsanız, yukarıda belirtilen yöntemlerden birinin sorunu çözmenize yardımcı olması gerekir. Hala sorun yaşıyorsanız veya Excel dosyanız açılmıyorsa verilerinizi geri almak için EaseUS Data Recovery Wizard Pro'yu denemek isteyebilirsiniz.
Excel Belgesi Kaydedilmedi Hatası SSS
Excel belge kurtarma konusunda hâlâ bazı sorularınız varsa kendinize yardımcı olması için aşağıdaki hızlı yanıtlara göz atın:
1. Excel dosyam neden kaydedilmedi?
Excel biçimindeki bir çalışma kitabını sınırlı erişiminiz olan bir ağ sürücüsünde depolarsınız. Bir Excel çalışma sayfası, depolama kapasitesi yetersiz olan bir konuma kaydediliyor.
2. Kaydedilmemiş Excel dosyaları nerede saklanıyor?
- Bunu gerçekleştirmek için şeritteki "Dosya"ya tıkladıktan sonra "Bilgi" bölümünden "Çalışma Kitabını Yönet"i seçin.
- Kaydedilmemiş Excel dosyalarını görüntülemek ve kurtarmak için "Kaydedilmemiş Çalışma Kitaplarını Kurtar" seçeneğini seçin.
- Excel'deki kaydedilmemiş dosyalar C:\Users\\AppData\Local\Microsoft\Office\UnsavedFiles klasöründe depolanır. Bu klasördeki dosyalar da kullanımınıza açıktır.
3. Bir Excel dosyasını nasıl kurtarırsınız?
- Yeni bir Excel belgesi başlatın.
- "Dosya" sekmesine gidin.
- "Aç"ı seçin.
- Sol üst köşedeki "Son Çalışma Kitabı" seçeneğini seçin.
- Altta bulunan düğmeye tıklayarak "Kaydedilmemiş Çalışma Kitaplarını Kurtar" seçeneğini seçin.
4. Yanlışlıkla sildiğim bir dosyayı nasıl kurtarabilirim?
- Bunlar silinen dosyaları kurtarmak için en iyi dört tekniktir.
- "Geri Dönüşüm Kutusu"nu açın. Dosyayı bulun.
- Kontrol Panelini kullanıma koyun. Dosya geri dönüşüm kutusunda değilse bilgisayarınızda başka bir yerde olabilir.
- Bir veri kurtarma programı başlatın - EaseUS Data Recovery Wizard Pro ve silinen verileri kurtarın dosya.
İlgili Makaleler
-
Silinen Dosyalar Yazılım Olmadan Geri Dönüşüm Kutusundan Nasıl Kurtarılır
![author icon]() Mike/2023/10/31
Mike/2023/10/31
-
Windows 8’de Kalıcı Olarak Silinen Dosyaları Geri Getirme
![author icon]() Ezgi Bıçakcı/2022/09/21
Ezgi Bıçakcı/2022/09/21
-
ASUS Veri Kurtarma Programı ile Silinen/Kaybolan ASUS Verilerini Geri Getirme
![author icon]() Ezgi Bıçakcı/2022/09/21
Ezgi Bıçakcı/2022/09/21
-
Mac Masaüstü Kayboldu: Mas Masaüstü Dosyaları ve Aygıt Simgelerini Geri Getirme
![author icon]() Ezgi Bıçakcı/2022/09/21
Ezgi Bıçakcı/2022/09/21