İçindekiler
S: “Merhaba, .xls dosyasını masaüstüme kaydettikten sonra, tüm masaüstü dosyalarım ve klasörlerim kayboldu! Bulunması imkansız, çöp sepetim de boş, bulacak veya silecek hiçbir şey yok. Hiç yedekleme de almadım. Daha da kötüsü, bazı aygıt simgeleri de kayboldu! Bu dosya ve klasörler işle ilgili olduklarından gerçekten önemli. Ne denemeliyim? Lütfen, acil yardım gerekli. Teşekkürler!”
C: Mac masaüstünüzdeki dosyaların ve simgelerin yok olduğunun veya tam anlamıyla kaybolduğunun farkına varabilirsiniz. Özellikle önemli dosya, klasör ve simgeleri Mac masaüstünde tutanlar için gerçekten şok edici. Ancak, masaüstünüzdeki her şeyin kalıcı olarak gittiğini varsaymadan önce, masaüstünden kaybolan dosya ve simgeleri geri getirip getiremeyeceğinizi görmek için aşağıdaki durumlara bakın:
Kaybolan Aygıt Simgelerini Yeniden Gösterme
Kaybolan Windows simgelerini bulmak kolaydır. Ancak Mac’e geldiğinde çoğu insanın kafası karışır. Depolama aygıtları da dahil masaüstünü ve masaüstündeki tüm simgeleri göstermek Finder’ın işidir. Sorun şu ki varsayılan OS X kurulumu aygıt simgeleri olmadan masaüstünü oluşturur. Neyse ki, Finder’ın varsayılan ayarları değiştirilerek kaybolan simgeler tekrar görüntülenebilir. Aslında, Finder’da tercihleri ayarlayarak masaüstü simgelerini belirleyebiirsiniz.
Finder’ın en öndeki uygulama olduğundan emin olmak için masaüstüne tıklayın veya Finder penceresini açın.
Menü çubuğundan “Finder Tercihleri”ni seçin.
Açılan Finder Tercihleri penceresinde, “Genel sekmesi”ne tıklayın.
Masaüstünüzde simgeleri gösterilen aygıtların bir listesini göreceksiniz.
Masaüstünde görüntülemek istediğiniz öğelerin yanına onay işareti koyun.
Finder Tercihleri penceresini kapatın.
![]()
Seçilen öğeler tekrar masaüstünde gösterilecektir.
Mac’te Kaybolan Dosyayı veya Klasörü Geri Getirme
Mac masaüstünden kaybolan dosyaları bulmanın iki yolu vardır. Dosyaların gizlenip gizlenmediğini kontrol edersiniz ve kaybolan dosyaları Mac dosya kurtarma programı ile geri getirirsiniz.
1 . Dosyaların gizlenip gizlenmediğini kontrol edin
Mac Terminal adında yerleşik bir uygulamaya sahiptir. Bu uygulamayı kullanarak, dosya ve klasörleri arayabilir, silebilir veya değiştirebilirsiniz. Gizlenen dosya ve klasörleri bulmak için Mac terminaline gidin ve defaults write com.apple.finder appleahowfiles TRUE yazın. Yazdıktan sonra “Enter”a basın. Bu Mac terminalini kapatır ve gizli olan dosyaları gösterir.
Bu teknik işe yaramazsa, Mac masaüstü dosyaları kurtarma programı ile boş Mac masaüstünden dosyaları kurtarın.
2 . Mac Masaüstü Dosya Kurtarma Programını kullanın
EaseUS’ın Mac veri kurtarma programı harddiski tarama işlemini gerçekleştirerek Mac Masaüstünden kaybolan dosyaları bulabilir. Mac masaüstünden kaybolan dosyaları hiç zorlanmadan kolayca geri getirebilir. 200’den fazla dosyayı, Mac masaüstünden silinen Keynote’lar, Pages belgeleri, AbiWord dosyaları, MS Office dosyaları, arşiv dosyaları, PDF belgelerini geri getirmek için birçok kullanıcı bu uygulamayı kullanıyor. macOS ve Mac OS X 10.8 üzeri sürümlerde başarı oranı çok yüksek. Bu etkili masaüstü dosya kurtarma programını indirin ve masaüstü dosyaları geri getirin.
Deneme sürümü ücretsiz indirmeniz içindir. Silinen tüm dosyaları bulma sırasında son adıma kadar çalışır. Program lisans anahtarı kullanılarak tam sürüme etkinleştirilmezse “Kurtarma” butonu gri görünür.
Alternatif olarak, sadece birkaç dosyayı kurtarmanız gerekiyorsa ücretsiz sürümü denemeniz daha iyidir. Bu sürüm 2GB’a kadar dosyayı kurtarmanıza izin verir.
Adım 1. Veri ve dosyalarınızı kaybettiğiniz diski (dahili HDD/SSD veya çıkarılabilir depolama birimi olabilir) seçin. Tara butonuna tıklayın.
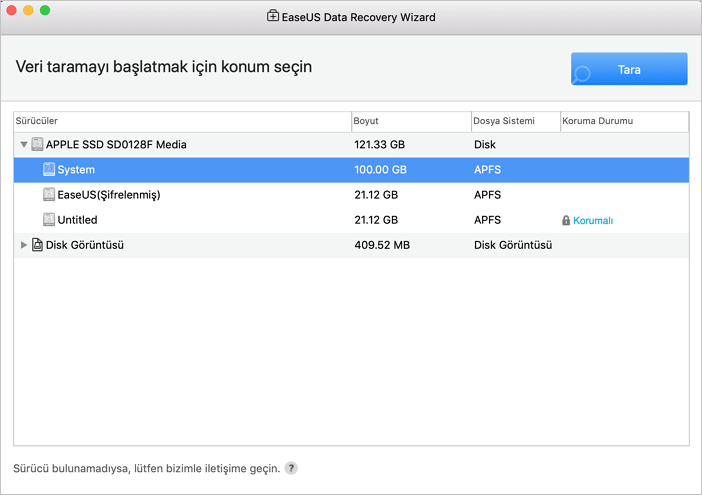
Adım 2. Mac için EaseUS Veri Kurtarma Sihirbazı, seçtiğiniz disk birimini hemen tarar ve tarama sonuçlarını sol bölmede gösterir.
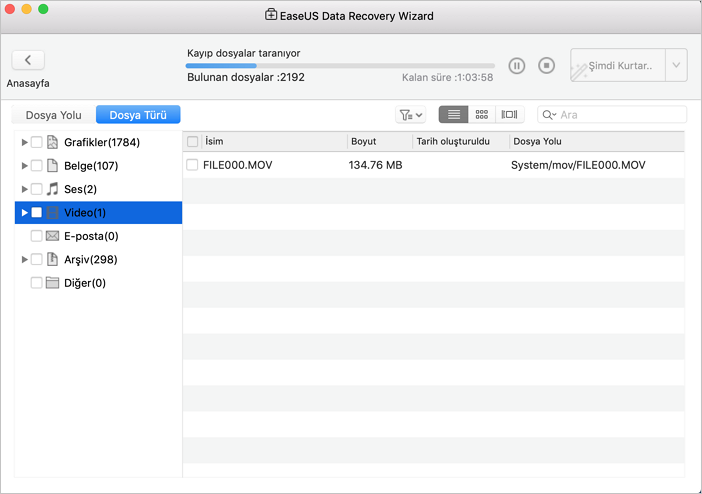
Adım 3. Tarama sonuçlarında, dosyaları seçin ve geri getirmek için Şimdi Kurtar butonuna tıklayın.
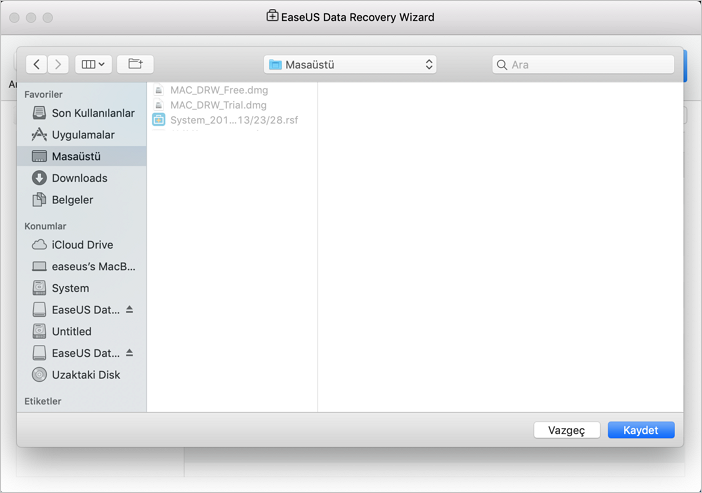
İlgili Makaleler
-
macOS/Mac OS X için Tamamen Ücretsiz En İyi 5 Veri Kurtarma Programı 2019
![author icon]() Ezgi Bıçakcı/2021/05/18
Ezgi Bıçakcı/2021/05/18
-
En İyi Ücretsiz Windows 10 Veri Kurtarma Programı
![author icon]() Ezgi Bıçakcı/2019/06/20
Ezgi Bıçakcı/2019/06/20
-
Ücretsiz Fotoğraf Kurtarma Programı ile Silinen Fotoğrafları Geri Getirme
![author icon]() Ezgi Bıçakcı/2019/06/25
Ezgi Bıçakcı/2019/06/25
-
Windows 10/8/7’de Kaydedilmeyen/Silinen Wordpad Belgeleri Kurtarma
![author icon]() Ezgi Bıçakcı/2021/05/18
Ezgi Bıçakcı/2021/05/18