İçindekiler
USB sürücünüzde diskin yazmaya karşı korumalı olduğunu gördüğünüzde paniklemeyin. Bunu , yazma korumasını kaldırarak veya başka bir disk kullanarak düzeltebilirsiniz. Bu, USB, SD kartlar ve dahili ve harici sabit diskler için geçerlidir.
Windows 11/10/8/7'de Disk Yazma Korumalı Nasıl Düzeltilir
Bu bölümde, Windows 11/10/8/7'de bir sabit sürücü veya USB sürücüsünde yazma korumasını devre dışı bırakma sürecini adım adım anlatacağız. Aşağıdaki örnekte bir USB sürücüsünden yazma korumasını kaldıracağız.
| Uygulanabilir Çözümler | Adım adım sorun giderme |
|---|---|
| Düzeltme 1. Fiziksel Kilit Anahtarını Kontrol Edin | USB veya SD kartınızdaki fiziksel anahtarı bulun ve AÇIK konuma getirin. USB'yi bağlayın... Tüm adımlar |
| Düzeltme 2. Diskpart Komutunu Çalıştırın | Windows + R tuşlarına basın ve açılan kutuya cmd yazın. Bu Komut İstemi'ni başlatacaktır... Tam adımlar |
| Düzeltme 3. Yazma Koruması Kaldırıcıyı çalıştırın | Bilgisayarınıza EaseUS CleanGenius'u (ücretsiz) indirin ve kurun. EaseUS CleanGenius'u çalıştırın... Tam adımlar |
| Düzeltme 4. Kayıt Defterini Düzenle | Yazmaya karşı korumalı çıkarılabilir aygıtınızı PC'ye bağlayın. Kayıt Defteri Düzenleyicisi'ni açmak için şu tuşa basın... Tam adımlar |
| Düzeltme 5. BitLocker Bölümünü kapatın | Dosya Gezgini'ni açın, BitLocker bölümünüze veya USB sürücünüze sağ tıklayın ve BitLocker'ı Yönet... seçeneğini belirleyin. Tüm adımlar |
Not: Düzeltmeler kolaydan karmaşığa doğru listelenmiştir. USB flash sürücünüzden, hafıza kartınızdan veya bilgisayar HDD/SSD'nizden yazma korumasını kendiniz kaldırmak için bunları tek tek izleyin. Bilgisayarlar hakkında çok az şey biliyorsanız endişelenmeyin. EaseUS'ın manuel disk onarım ve veri kurtarma hizmetlerine başvurabilirsiniz. Profesyonel teknik ekibimiz sistem arızası, BSOD, önyüklenemeyen aygıtlar vb. dahil olmak üzere sistemle ilgili sorunları çözmenize yardımcı olabilir.
EaseUS Windows Kurtarma Hizmetleri
Ücretsiz değerlendirme için uzmanlarımızla iletişime geçmek için buraya tıklayın
Birebir manuel kurtarma hizmeti için EaseUS veri kurtarma uzmanlarına danışın. ÜCRETSİZ tanılamadan sonra aşağıdaki avantajları sunabiliriz:
- BSOD dahil olmak üzere Windows önyükleme sorunlarını düzeltin
- Windows hatasını düzeltin ve Windows ortamını yapılandırın
- Sistem önyükleme yapamadığında sistemi geri yükle
- Windows bilgisayarınızı hızlı çalışacak şekilde optimize edin
USB'de Yazma Korumasına Ne Sebep Olur
Bazen, insanlar bir depolama aygıtındaki dosyalara değiştirilme veya silinme koruması ekler. Ancak, USB flash sürücüler, SD kartlar ve dahili veya harici sabit diskler gibi depolama aygıtları aşağıdaki nedenlerden dolayı yazmaya karşı korumalı hale gelebilir:
- USB'nin fiziksel anahtarı Lockside'dadır.
- USB yanlışlıkla Salt Okunur olarak ayarlanmış.
- USB biriminde BitLocker koruma bölümü açık.
- Üçüncü parti şifreleme yazılımlarından veya virüslerden kaynaklanan diskte yazma korumalı hatası USB'de görülmektedir.
Tek çıkış yolu yazma korumasını kaldırmaktır. Bu sayfadaki eksiksiz kılavuzu takip etmek, cihazınızı dosyaları kaydetmek ve tekrar aktarmak için uygun hale getirecektir.
Yöntem 1. Fiziksel Kilit Anahtarıyla Yazma Korumasını Kaldırın
Bazen, USB sürücüsü veya SD kartın fiziksel anahtarı kilitlendiğinde, cihaz bağladığınız tüm PC'lerde ve cihazlarda yazmaya karşı korumalı hale gelir. SD kart/USB'den korumayı kaldırmak için fiziksel kontrolün nasıl kullanılacağını görelim:
Adım 1. USB veya SD kartınızdaki fiziksel anahtarı bulun ve AÇIK konuma getirin.
Adım 2. Kilidi açılmış USB veya SD kartı bilgisayarınıza bağlayın. Yazma korumalı durumun kaybolup kaybolmadığını kontrol edin.
Resim 1 - USB flash sürücü anahtarı

Resim 2 - SD kart kilitleme anahtarı

Not: USB'nizde anahtar yoksa veya sistem hala USB'nizin yazmaya karşı korumalı olduğu uyarısını veriyorsa, yazma korumasını kaldırmak için aşağıdaki Yöntem 2'yi izleyin.
Yöntem 2. Diskpart Komutu ile USB'den Yazma Korumasını Kaldırın
Bu seçenek sürücünüzün salt okunur özniteliğini temizleyerek yazılabilir hale getirir. Bu, dahili sürücüleriniz, harici sürücüleriniz, USB sürücüleriniz ve hatta SD kartlarınız için geçerlidir.
Sorunu düzeltmek için Diskpart komutunu nasıl kullanabileceğinizi öğrenelim:
Adım 1. Windows + R tuşlarına basın ve açılan kutuya cmd yazın. Bu Komut İstemi'ni başlatacaktır.
Adım 2. Komut İstemi penceresine diskpart yazın ve Enter'a basın.
Adım 3. Mevcut diskleri görüntülemek için list disk yazın ve Enter'a basın.
Adım 4. Select disk 2 yazın ve Enter'a basın. 0'ı yazma korumalı aygıt numarasıyla değiştirin.
Adım 5. "attribute disk clear readonly" yazın ve Enter'a basın.
Adım 6. Yazma korumasını kaldırmayı tamamladıktan sonra Diskpart'tan çıkmak için exit yazın.

Bundan sonra, bilgisayarınızı yeniden başlatın ve USB veya sabit sürücünüzdeki kayıtlı verilere tekrar erişip erişemediğinizi ve kullanıp kullanamadığınızı kontrol edin. Bir video öğreticisini tercih ederseniz, disk yazma korumalı hatasını düzeltmek için bu videoyu izleyebilirsiniz.
- 0:00 Başlat
- 0:35 Kayıt Defteri Düzenleyicisi'ni kullanarak yazma koruması nasıl kaldırılır
- 2:14 CMD kullanarak yazma korumasını kaldırın
- 3:27 EaseUS Partition Master'ı çalıştırın

Yöntem 3. Üçüncü Taraf Yazma Koruması Kaldırma Aracını Kullanın
Kendinizi profesyonel bir bilgisayar kullanıcısı olarak görmüyorsanız ve komut satırlarına aşina değilseniz endişelenmeyin. Sabit disklerinizden, USB sürücülerinizden ve hatta SD kartlarınızdan yazma korumasını kaldırmanıza yardımcı olacak grafik tabanlı çözümler mevcuttur.
EaseUS CleanGenius, komut satırı hakkında hiçbir şey bilmeden sürücülerinizdeki yukarıda belirtilen sorunları düzeltmenize yardımcı olan araçlardan biridir.
Sorunlarınızı çözmek için bu aracı nasıl kullanacağınıza dair kolay takip edilebilir bir kılavuz:
Adım 1: EaseUS CleanGenius'u (ücretsiz) bilgisayarınıza İNDİRİN ve kurun.
Adım 2: Bilgisayarınızda EaseUS CleanGenius'u çalıştırın, Optimizasyon'u seçin ve Yazma Koruması modunu seçin.

Adım 3: Yazmaya karşı korumalı aygıtı seçin ve korumayı kaldırmak için Devre Dışı Bırak'a tıklayın.

Yöntem 4. Kayıt Defteri Düzenleyicisini Kullanarak Disk Yazma Korumasını Kaldırın
Kayıt Defteri Düzenleyicisi ayrıca USB, SD veya dahili/harici HDD/SSD yazma korumalı hatalarını düzeltmek için de çalışır. Bu ileri düzey bir prosedürdür ve ne yaptığınızdan emin değilseniz, muhtemelen bu yöntemi kullanmamalısınız. Bilgisayarınızın kayıt defterinde yanlış bir değişiklik yapmak birçok soruna yol açabilir.
Windows 11/10/8/7/XP/Vista bilgisayarınızda yazma korumasını kaldırmak için bu yöntemi kullanırken dikkatli olun:
Adım 1. Yazmaya karşı korumalı çıkarılabilir aygıtınızı bilgisayarınıza bağlayın.
Adım 2. Windows + R tuşlarına basarak Kayıt Defteri Düzenleyicisi'ni açın, Çalıştır kutusuna regedit yazın ve Enter'a basın.

Adım 3. HKEY_LOCAL_MACHINE öğesine tıklayın ve Sistem'i genişletin.
Adım 4. Geçerli Kontrol Seti'ne tıklayın ve ardından Kontrol'e tıklayın.

Adım 5. Depolama Aygıtı Politikalarını kontrol edin ve DWORD değerini 0 olarak değiştirin. Ardından Tamam'a tıklayın.

Adım 6. Kayıt Defteri Düzenleyicisi'nden çıkın ve bilgisayarınızı yeniden başlatın.
Bilgisayarın yeniden başlatılmasını bekleyin. Ardından, cihazınızın erişilebilir olup olmadığını kontrol edin.
Yöntem 5. Yazma Korumalı USB Sürücüsünün Kilidini Açmak İçin BitLocker'ı Kapatın
BitLocker sabit disk bölümünüzde etkinleştirildiğinde, şifreleme özelliğiyle dosyalarınızı korur. Bir BitLocker bölümünde değişiklik yapmak için önce korumayı kaldırmanız gerekir. İşte Bitlocker şifrelemesini devre dışı bırakmak ve diskinizin kilidini açmak için ayrıntılı adımlar:
Adım 1. Dosya Gezgini'ni açın, BitLocker bölümünüze veya USB sürücünüze sağ tıklayın ve BitLocker'ı Yönet'i seçin.
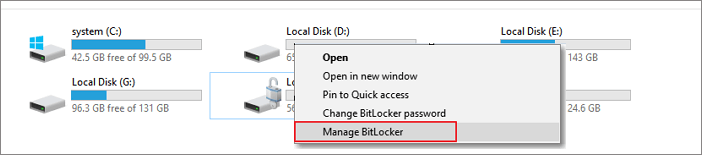
Adım 2. Kilitli aygıtı seçin ve BitLocker'ı Kapat'a tıklayın.
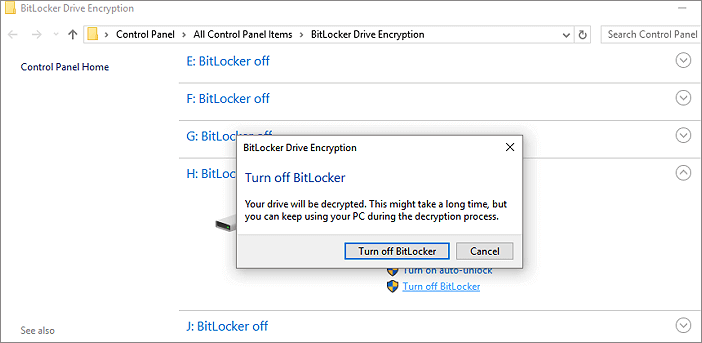
Adım 3. BitLocker'ın kendi kendine şifre çözmesini bekleyin.
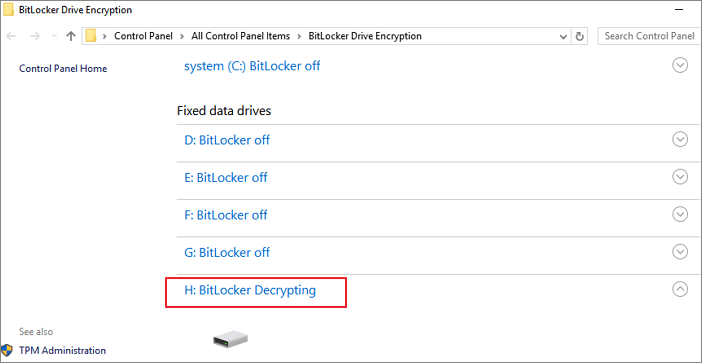
Bundan sonra BitLocker'ı kapatarak USB bölümünüzdeki verileri yönetebilir ve tekrar yeni dosyalar kaydedebilirsiniz.
Yazma Koruması Kaldırıldıktan Sonra Verileri Kurtarın ve USB'yi Biçimlendirin
Depolama aygıtlarınızdaki yazma korumasını kaldırdıktan sonra dosyalara erişebilir ve USB flash sürücünüzü veya harici USB sürücünüzü değiştirebilirsiniz.
Ancak dosyalar kaybolduysa veya USB'ye hala erişilemiyorsa aşağıdaki iki ipucunu izleyin:
#1. USB Yazma Korumasını Kaldırdıktan Sonra Dosya Kaybolursa Önce Verileri Kurtarın
Yazma koruması kaldırma sırasında kaybolan verileri kurtarmak için EaseUS Data Recovery Wizard'ı indirin. Bu yazılım ayrıca sabit disk kurtarma , SD kart kurtarma , USB sürücü kurtarma ve daha fazlası için de uygundur.
Adım 1. Taranacak USB sürücüsünü seçin
EaseUS Data Recovery Wizard'ı başlatın ve önemli dosyalarınızı kaybettiğiniz USB sürücünüzü seçin. Başlamak için "Kayıp verileri tara"ya tıklayın.

Adım 2. USB sürücü verilerini kontrol edin ve önizleyin
Tarama işlemi tamamlandığında Filtre özelliğini ve Arama seçeneğini kullanarak belirli bir dosya türünü hızlı bir şekilde bulabilirsiniz.

Adım 3. Flash sürücü verilerini geri yükleyin
Kayıp USB sürücü dosyalarını kontrol edip bulduktan sonra, geri yüklemek için "Kurtar"a tıklayın. Bulunan dosyaları USB sürücünüze değil, PC'nizdeki güvenli bir yere kaydetmelisiniz.
💡 İpucu: Yerel disklerinizde, harici sabit disklerinizde ve hatta bulut depolama alanınızda bulunan verileri geri yükleyebilirsiniz.

#2. USB Sürücüyü NTFS veya FAT32'ye Nasıl Biçimlendirirsiniz:
USB sürücünüzün iyi durumda kalmasını sağlamak için USB'yi NTFS veya FAT32 dosya sistemine biçimlendirin .
USB belleği biçimlendirmek için bilgisayarınıza bağlayın ve aşağıdaki adımları izleyerek Disk Yönetimi ile biçimlendirin:
Adım 1. Windows + R tuşlarına basarak Çalıştır kutusunu açın, Çalıştır'a diskmgmt.msc yazın ve Enter'a basın.

Adım 2. Depolama altında Disk Yönetimi'ne tıklayın, USB'nize sağ tıklayın ve Biçimlendir'i seçin.
Adım 3. USB sürücünüzün formatını FAT32 veya NTFS olarak seçin ve onaylamak için Tamam'a tıklayın.
(32 GB veya daha küçük kapasite için FAT32; 64 GB veya daha büyük kapasite için NTFS.)

Çözüm
Bu sayfa, USB, SD veya dahili/harici sabit disk yazma koruması sorunlarından kurtulmanıza yardımcı olacak beş yöntem sunmaktadır:
- 1. USB veya SD kartın fiziksel anahtarını kapalı duruma getirin
- 2. Salt okunuru temizlemek için Diskpart komutunu kullanma
- 3. USB yazma koruması kaldırma aracını kullanma
- 4. Kayıt defteri DWORD değerini 0 olarak değiştirme
- 5. BitLocker bölüm şifrelemesini kapatma
Windows 11/10/8/7'de bir USB sürücüden yazma korumasının nasıl kaldırılacağını merak ediyorsanız, yazma korumasını kaldırmak için ihtiyacınız olan tek şey yukarıdaki kılavuzdur.
Bu Disk Yazmaya Karşı Korunmuştur SSS
Aşağıda, depolama aygıtlarınızdaki yazma korumasını kaldırmanıza yardımcı olacak bazı sık sorulan soruları ve yanıtlarını listeledik.
1. Micro SD kartın yazma koruması nasıl kaldırılır?
SD kartınızdaki yazma korumasını kaldırmak için aşağıdaki hızlı kılavuzu izleyin:
- 1. Komut İstemi'ni yönetici olarak çalıştırın.
- 2. diskpart.exe yazın.
- 3. list disk yazın.
- 4. select disk + number yazın.
- 5. Tür nitelikleri disk clear readonly olarak ayarlayın.
Daha detaylı bir kılavuz için Yazma Korumasını Kaldırma ve Yazma Korumalı SD Kartı Biçimlendirme kılavuzlarını takip edin.
2. Tek bir dosyanın yazma korumasını nasıl kaldırabilirim?
Dosyanız veya klasörünüz salt okunur durumda kilitliyse, aşağıdaki ipuçlarını kullanarak yazma koruması durumundan kilidini açabilirsiniz:
- Klasöre sağ tıklayın ve Özellikler'i seçin.
- Genel sekmesinde, Öznitelikler bölümünün yanındaki Salt okunur seçeneğinin işaretini kaldırın.
- Tamam'a tıklayın.
3. Flash belleğe yazma koruması nasıl eklenir?
Bir USB flash sürücüde yazma korumasını etkinleştirmenin üç yolu vardır:
- USB yazma koruma anahtarını kullanın.
- Salt okunur ayarlarını değiştirmek için Diskpart'ı kullanın.
- USB özelliklerinde güvenlik iznini değiştirin.
4. Seagate harici sabit diskimden yazma korumasını nasıl kaldırabilirim?
Seagate harici sabit diskinizi bilgisayarınıza bağlayın ve disk numarasını hatırlayın. Komut İstemi'ni açın, aşağıdaki komutu tek tek yazın ve her seferinde Enter'a basın:
- disk bölümü
- liste diski
- disk n'yi seçin (n'yi, yazmaya karşı korumalı Seagate harici sabit diskinizin disk numarasıyla değiştirin .)
- öznitelikler disk temizleme salt okunur
Bunu yaptıktan sonra, diskte herhangi bir dosyanın eksik olduğunu fark ederseniz, şunu düşünün:Değerli dosyalarınızı kurtarmak için güvenilir bir Seagate veri kurtarma aracı kullanın.
İlgili Makaleler
-
Anahtarsız SD Kartın Kilidini Açma [6 Yöntem]
![author icon]() Mike/2023/10/18
Mike/2023/10/18
-
Lexar SD Kartlarından Veriler 3 Kolay Yolla Nasıl Kurtarılır
![author icon]() Mike/2023/11/20
Mike/2023/11/20
-
WD My Passport Harici Harddisk Erişilemiyor [Çözümü]
![author icon]() Ezgi Bıçakcı/2022/09/21
Ezgi Bıçakcı/2022/09/21
-
Harici Hard Diskten Dosya Kurtarma
![author icon]() Ezgi Bıçakcı/2022/09/21
Ezgi Bıçakcı/2022/09/21
