İçindekiler
Sayfa İçeriği
Office 365'i otomatik olarak yeni bilgisayara aktarın
Office 365'i yeni bilgisayara manuel olarak aktarın
"Yeni bir Masaüstü Bilgisayar alıyorum. Eski bilgisayarımda Office 365 satın almıştım - onu yeni bilgisayarıma nasıl aktarırım?"
Bildiğimiz gibi eski bilgisayardan yenisine dosya aktarmak oldukça kolay bir işlem. Ancak programı taşımak ve yeni bilgisayarda aynı lisansla etkinleştirmek başka bir konu. Biraz karmaşık mı geldi? Endişelenmeyin. Bu sorunu otomatik çözecek bir yazılım olan EaseUS Todo PCTrans'ı veya böyle bir sorunu çözmek için manuel olarak işlem yapacağınız bir yöntemi anlatacağız.
Geçiş sürecine başlamadan önce bilmeniz gereken bazı bilgiler var:
1. Office 365 abonelik türünüzü kontrol edin.
Office 365 kişisel, ev ve iş olacak şekilde abonelikler sağlar. Kişisel abonelik planı, uygulamayı bir bilgisayara yüklemenize, ev aboneliği ise uygulamayı 5 bilgisayara yüklemenize izin verir.
Kişisel sürümü kullanıyorsanız, Office 365 lisansını yeni bilgisayara aktarmanız gerekir.
2. Ürün anahtarınızı unutmayın.
Aktarma işleminden sonra Office 365'i etkinleştirmek için ürün anahtarını girmeniz gerekir.
Office 365'i otomatik olarak yeni bilgisayara aktarın
Office 365'imi yeni bir bilgisayara aktarabilir miyim? bu konuda EaseUS Todo PCTrans size yardımcı olabilir, bu yazılım, Microsoft uygulamasını kurulum yapmadan hedef PC'ye taşımanıza, adobe kurulum konumunu değiştirmenize, bilgisayarlar arasında dosya aktarmanıza ve daha pek çok şeye izin verir.
İlk olarak: Office 365'i başka bir bilgisayara aktarın.
1. Adım: Her iki bilgisayar üzerinde EaseUS Todo PCTrans'ı çalıştırın.
Dosyaların yer aldığı PC'de, EaseUS Todo PCTrans ana ekranında yer alan "PC to PC" seçeneğine tıklayın ve "Continue" butonuna basın.

2. Adım: Bilgisayarları birbirine bağlayın
Hedef bilgisayara bağlanmak için IP adresini veya cihaz adını seçin ve "Connect" tuşuna tıklayın.
2. Hedef PC'nizin oturum açma şifresini girin ve onaylamak için "Ok" butonuna basın.
Not: Listelenen cihazlar arasında hedef PC’niz gözükmüyorsa, hedef PC'ye manuel olarak bağlanmak için "Add PC" seçeneğine basıp IP adresini veya cihaz adını girerek bağlanabilirsiniz.
3. Aktarım yönünü ayarlamak için; "Transfer from this PC to other PC" seçeneğine basın ve devam etmek için "OK" butonuna tıklayın.

3. Adım: Hedef bilgisayara aktarmak istediğiniz programları, uygulamaları, kullanıcı ayarlarını veya diğer verileri seçin. İçerik aktarma seçeneklerini özelleştirmek için “Edit” seçeneğine tıklayabilirsiniz. Tüm seçim işlemleri bittikten sonra onaylamak için "Finish" düğmesine tıklayın.

4. Adım: Son olarak, dosyalarınızın aktarım işlemini başlatmak için "Transfer" seçeneğine tıklayın.

İkinci Süreç: Geçişten sonra Office 365'i yeniden etkinleştirin.
Ürün anahtarını görüntülemenize yardımcı olacak bazı öneriler.
1. Microsoft Office Hesabınızı kontrol edin.
- Çevrimiçi Microsoft Office mağazasına gidin, Microsoft web sitesini ziyaret edin. Hesabınıza giriş yapın.
- Diskten yükle> Diskim var> Ürün anahtarını görüntüle
2. E-posta adresinizi bulun.
- Microsoft Office mağazası: Genel olarak, Microsoft mağazasından bir ürün satın aldıysanız, yükleme bilgilerini içeren dijital bir makbuz vermiş olmalıdır. E-postayı silmediğiniz sürece ürün anahtarını içinde bulabilirsiniz.
- Fiziksel mağaza: Fiziksel mağazadan bir Office uygulaması alırsanız, ürün anahtarı aramak için ambalajı veya orijinal diski kontrol edebilirsiniz.
3. Microsoft çevrimiçi mağazanızda ürün anahtarını bulun.
Dijital makbuz veya fiziksel kart bulamıyorsanız, almak için lütfen çevrimiçi mağazaya bağlanın.
- Microsoft mağazasını görüntüleyin> Hesabınızda oturum açın> Sipariş Geçmişi> "Office'i Yükle" yi ve "Merhaba. Ofisinize gidelim ”.
Üçüncü Süreç: Office 365'inizi yeni cihazlarda çalıştırın ve etkinleştirmeyi tamamlayın.
Office 365'i yeni bilgisayara el ile aktarın
Office 365 ev aboneliğini alırsanız, Office 365 lisansını yeni bir bilgisayara aktarmanıza gerek yoktur. Ancak kişisel aboneliğiniz varsa, eski bilgisayardaki Office'i kaldırmanız gerekir.
1.Adım: Office 365 kurulumunu devre dışı bırakın.
- Microsoft Office web sitesini ziyaret edin ve Office hesabınızda oturum açın.
- Yükleme bilgileri bölümü> yüklü ve etkinleştirilen Office 365> yüklü bölüm> devre dışı bırak'ı tıklayın
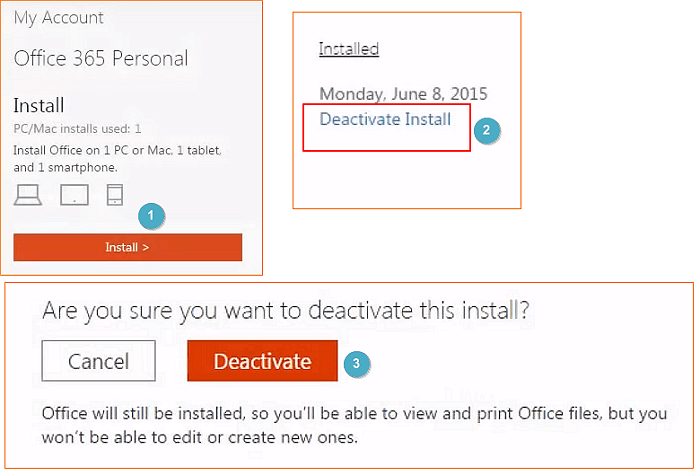
- Eski bilgisayardan devre dışı bırakıldıktan sonraki adım, başka bir bilgisayarda Office 365'i yüklemek ve lisansı etkinleştirmektir.
2.Adım: Office 365'i yeni bir PC'ye kurun ve etkinleştirin.
- Microsoft Office web sitesini ziyaret edin. Ardından, hesabınıza ve ardından Hesabım'a tıklayın.
- Office 365'i indirmek için "Yükle" bölümünde "Yükle" düğmesini tıklayın.
- Birkaç saniye sonra, bir setup.exe dosyasının indirildiğini görebilirsiniz. Ardından kurulum penceresi açılır, yükleyici Office 365'i PC'nize otomatik olarak yükler.
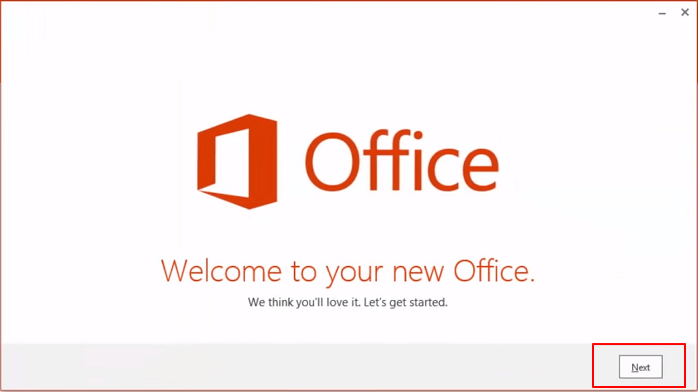
- Office 365'inizi etkinleştirmek için bir ürün anahtarı istediğinde, ürün anahtarını girmelisiniz.
Bundan sonra, yeni PC'nizde Microsoft Office 365'i kullanabilirsiniz.
Sonuç
Makalenin tamamı Office 365'in yeni bir bilgisayara otomatik veya manuel olarak nasıl aktarılacağıyla ilgilidir. Üçüncü parti yazılımlar sayesinde yeni bilgisayara Office 365 aktarımı dahil, diğer programlar bile kullanıcılar için bir engel olamaz.
İlgili Makaleler
-
Windows 10'da WiFi Kullanarak veya Kullanmadan İki Dizüstü Bilgisayar Arasında Dosya Paylaşma
![author icon]() Yunus/2020/08/20
Yunus/2020/08/20
-
Veriler, Dosyalar ve Klasörler Bilgisayardan Bilgisayara Nasıl Aktarılır?
![author icon]() Yunus/2020/08/20
Yunus/2020/08/20
-
Windows 10'da Dosyaları Eski Bilgisayardan Yeni Bilgisayara Aktarma
![author icon]() Ezgi Bıçakcı/2020/08/26
Ezgi Bıçakcı/2020/08/26
-
Chrome Yer İşaretlerini Yeni Bir Bilgisayara Aktarma ve Taşıma
![author icon]() Ezgi Bıçakcı/2020/08/20
Ezgi Bıçakcı/2020/08/20